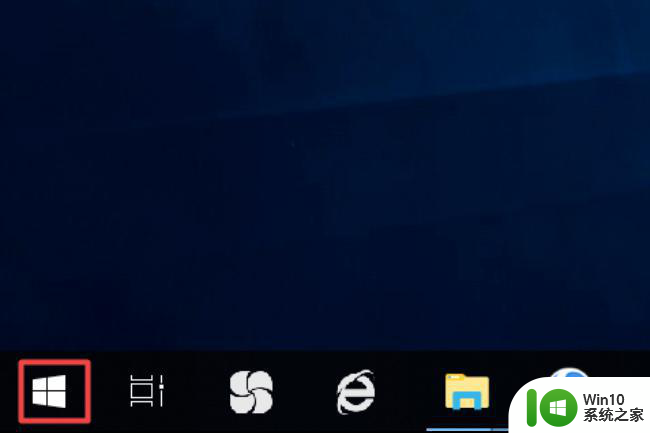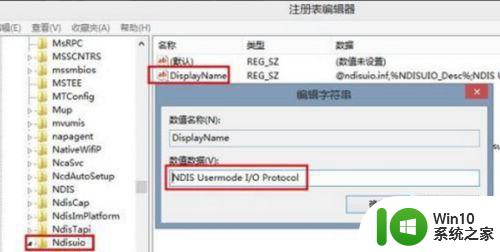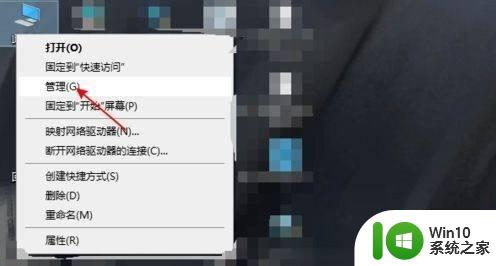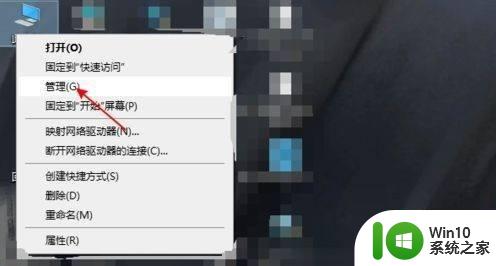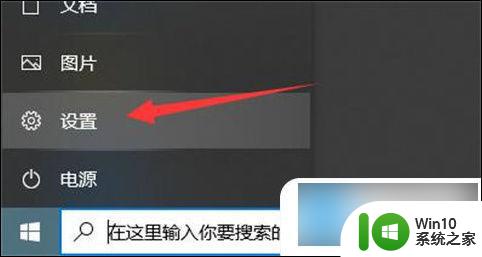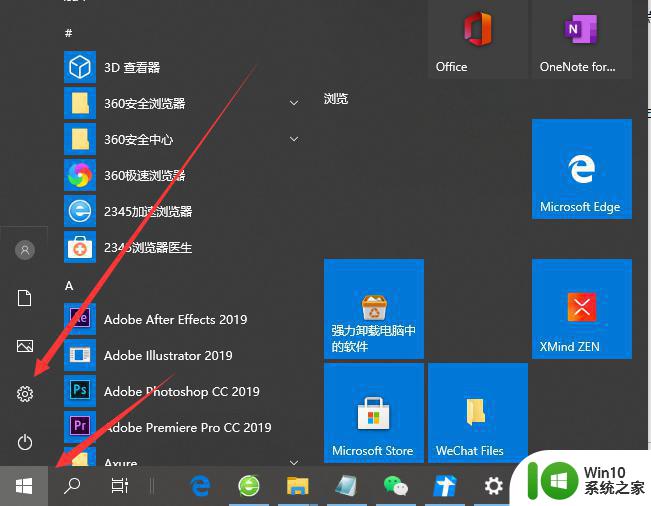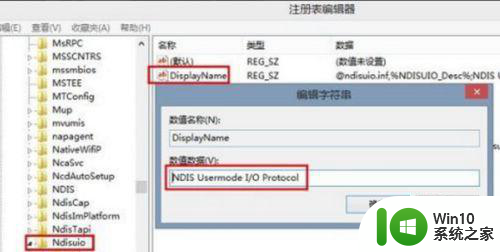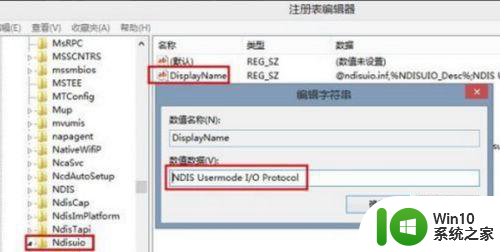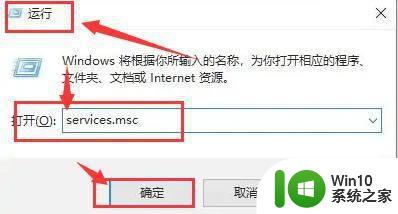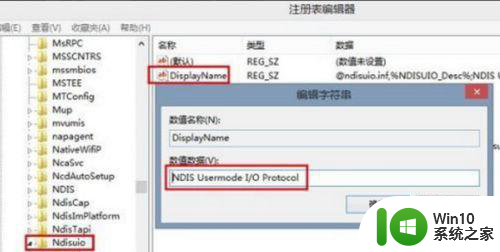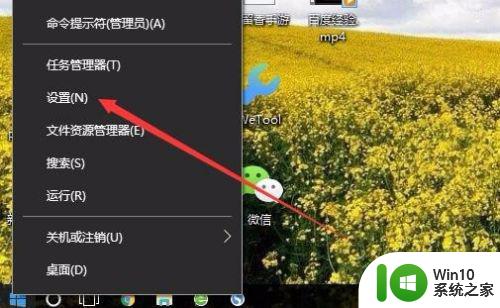win10显示可用网络中为飞行模式怎么解决 Win10飞行模式无法关闭的解决方法
近年来随着科技的不断发展,人们对网络的依赖性越来越高,有时候我们会遇到一些突发情况,比如在Win10系统中显示可用网络中为飞行模式,无法正常关闭。这种问题给我们的生活和工作带来了一定的困扰,那么该如何解决这个问题呢?接下来就为大家介绍一下Win10飞行模式无法关闭的解决方法。
解决方法:
1、同时按下快捷键WIN + R,出现的运行窗口输入:regedit单击“确定”,或按Enter打开注册表,找到:HKEY_LOCAL_MACHINE/SYSTEM/Current/Control/Setser/vices/Ndisuio,然后检查DisplayName键值为NDIS Usermode I / O Protocol如果缺少,则可以创建一个新的。
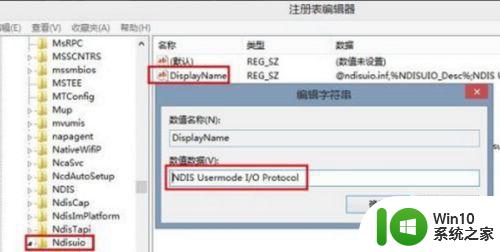
2、双击右窗口中的开始以编辑DWORD值(如果没有,可以创建一个新值),双击以打开,将值数据修改为2,单击确定,然后按F5键刷新。

3、WIN + R输入:CMD单击确定,或按Enter打开命令提示符。输入:netsh winsock reset,然后按Enter执行命令以启用无线服务。操作完成后重新启动。

4、首先,在计算机桌面上,右键单击“我的电脑”,然后选择“管理”。
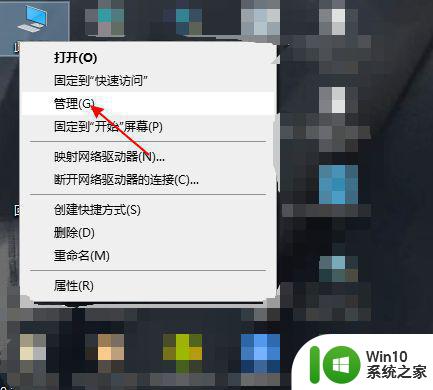
5、进入管理界面后,选择服务和应用程序,然后单击一次。
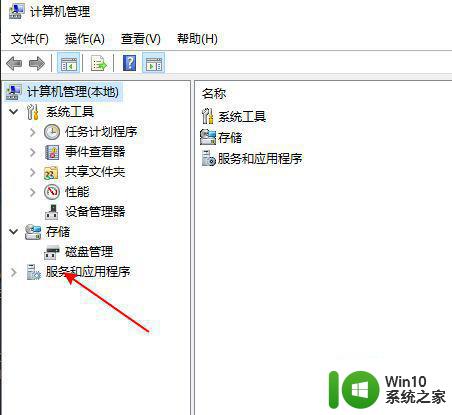
6、选择服务后,右侧将有许多服务程序。
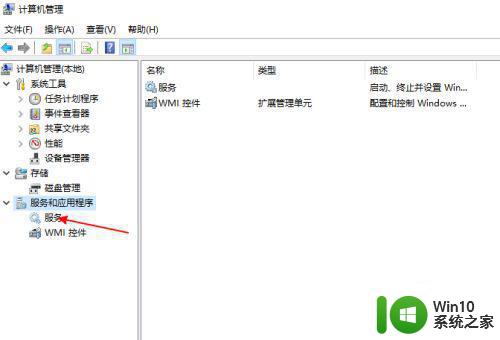
7、最后,向下滑动,在WLAN图的圆圈中找到程序,并将其设置为自动打开。
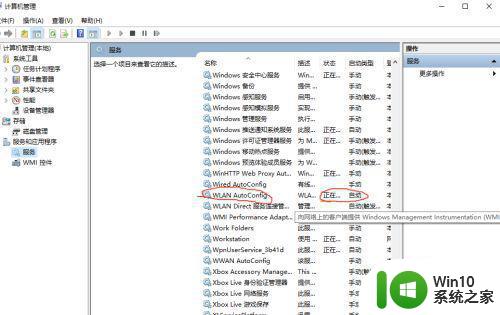
以上就是关于win10显示可用网络中为飞行模式怎么解决的全部内容,有出现相同情况的用户就可以按照小编的方法了来解决了。