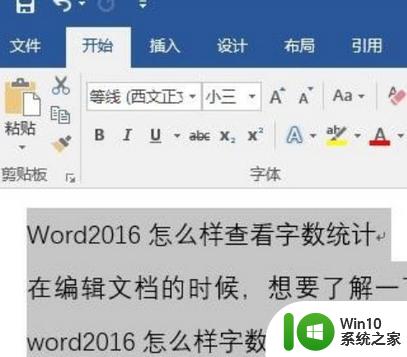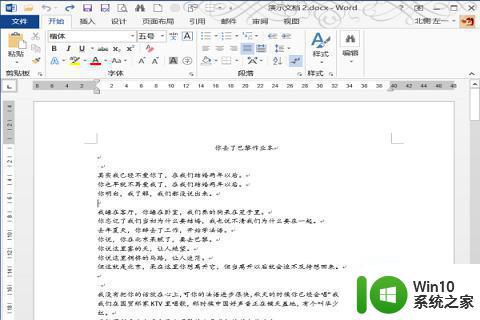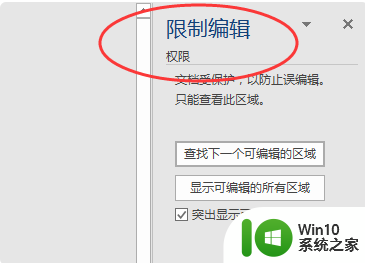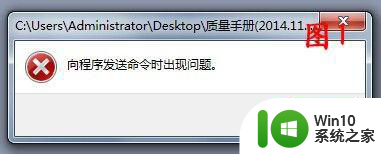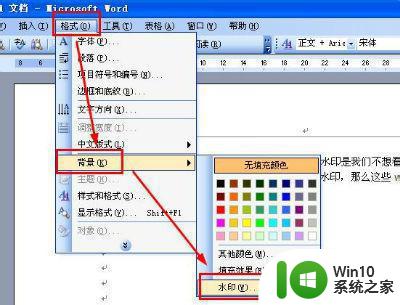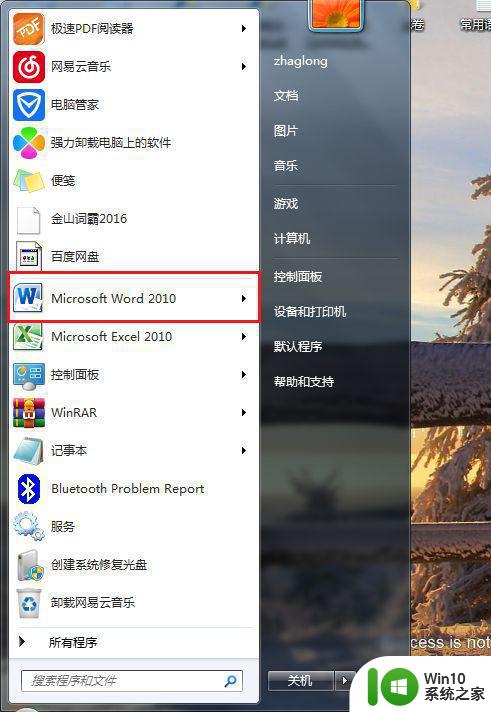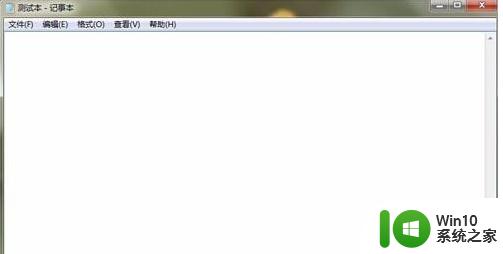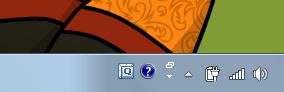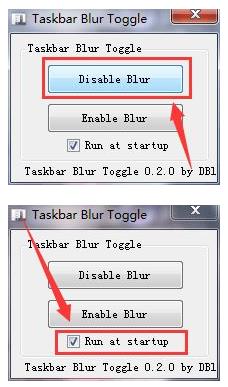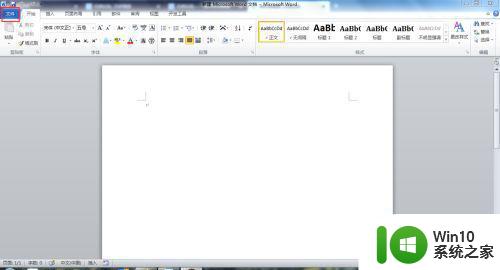win7word文档中如何设置分栏 win7word分栏设置教程
win7word文档中如何设置分栏,在进行文档编辑时,我们经常需要对文章进行分栏排版,以便更好地展示内容和提升阅读体验,在Win7系统中,如何设置分栏呢?Win7Word文档提供了简便的设置分栏功能,让我们能够轻松实现多栏的排版效果。通过本教程,我们将详细介绍Win7Word文档中的分栏设置方法,帮助大家快速掌握并灵活运用这一功能。无论是编辑报告、设计宣传资料还是制作简历,设置分栏都能为我们的文档增添一份专业与美观。接下来我们将一步步为您讲解Win7Word分栏设置的方法,让您轻松掌握这一技巧,为您的文档排版增色不少。
具体方法如下:
1、打开需要实现分栏效果的Word文档。
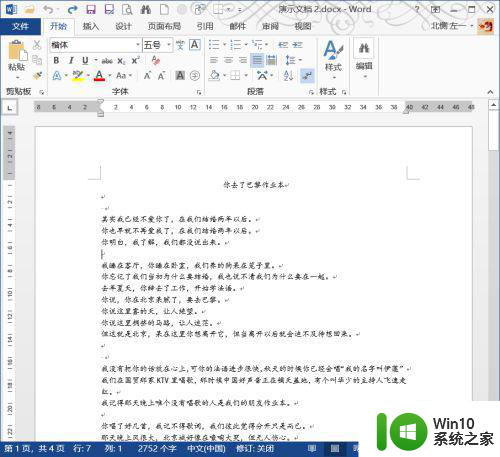
2、切换到“页面布局”选项卡,找到“分栏”命令。
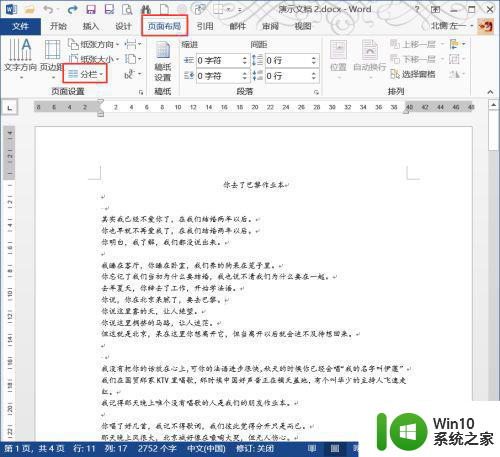
3、在下拉菜单中选中准备分几栏。
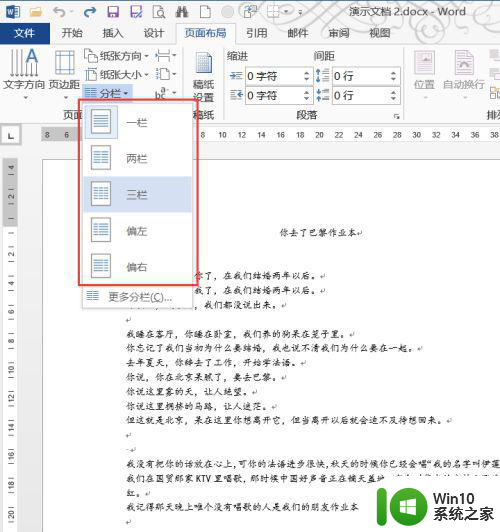
4、选中后,文本就会实现相应的变化,如图所示,全文分成了两栏。
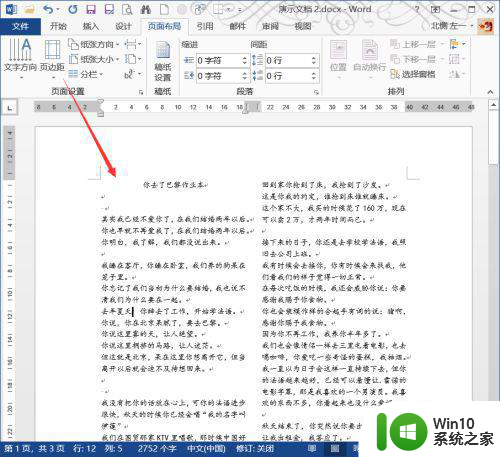
5、点击下拉菜单中的更多分栏,进入到分栏选项卡中,我们可以进行更多的设置。
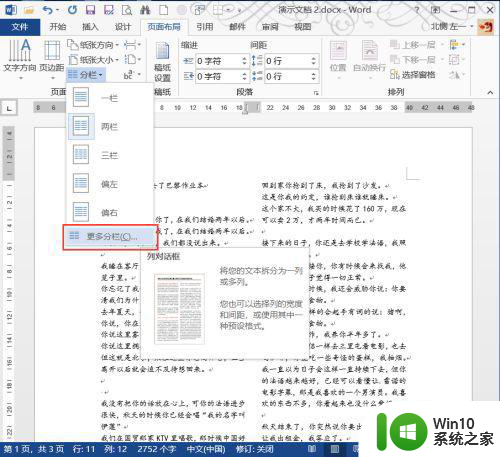
6、如设置好特定的分栏数、栏宽度、分隔线等,然后点击确定。
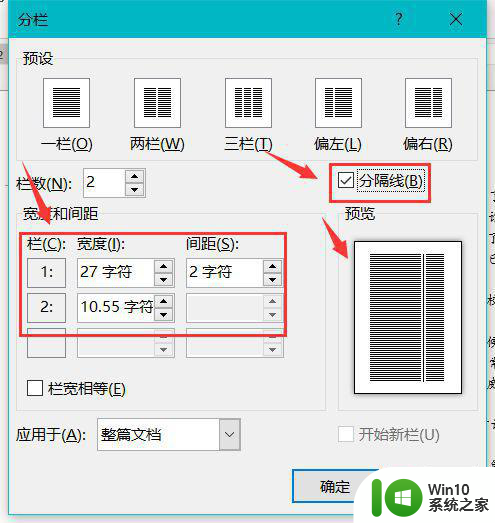
7、设置结果如图所示,如果不满意的话也可以做出更改。。
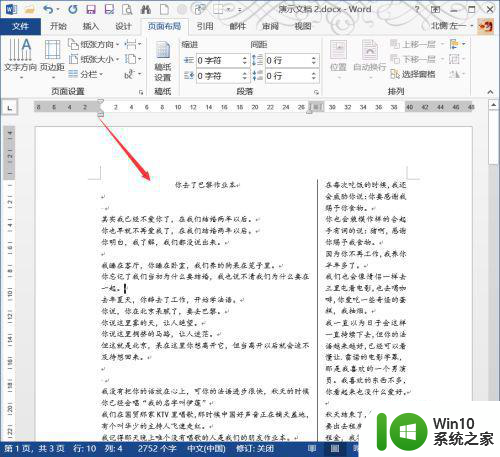
段落分栏、
1、选中准备分栏的文字内容。
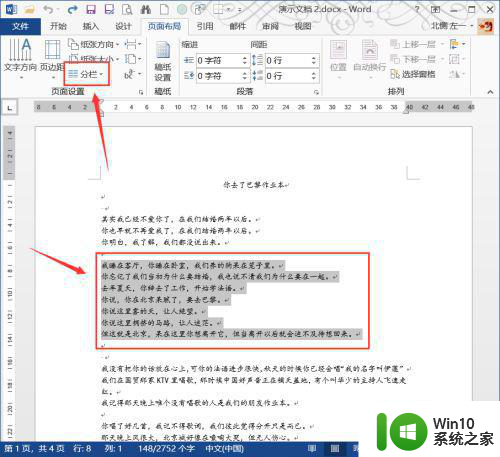
2、点击分栏下面的命令,设置好分栏。
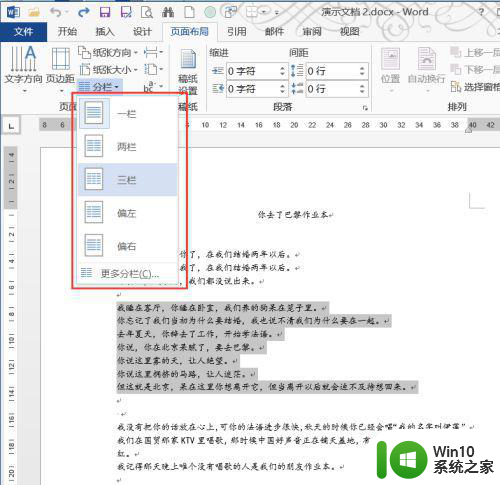
3、如图所示,选中段落就被分成三栏了。
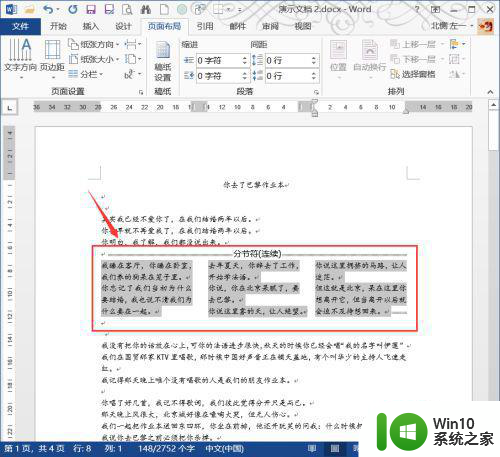
以上就是关于win7word文档中如何设置分栏的全部内容,如果有遇到相同情况的用户,可以按照小编的方法来解决。