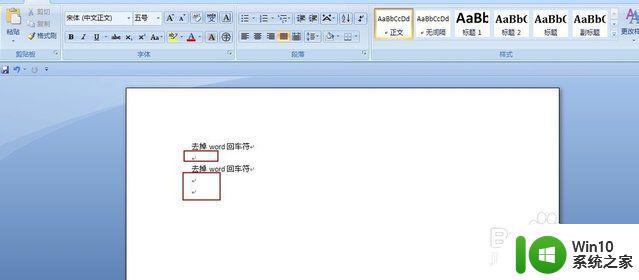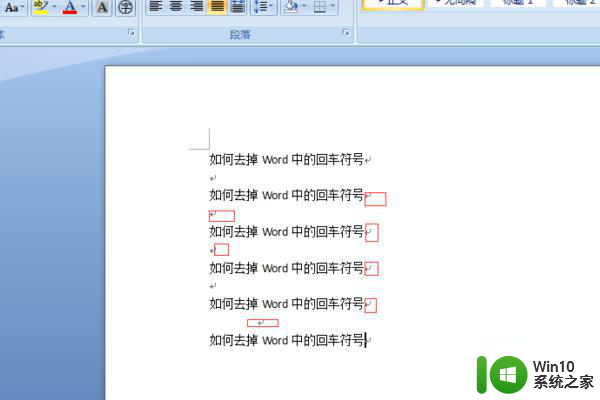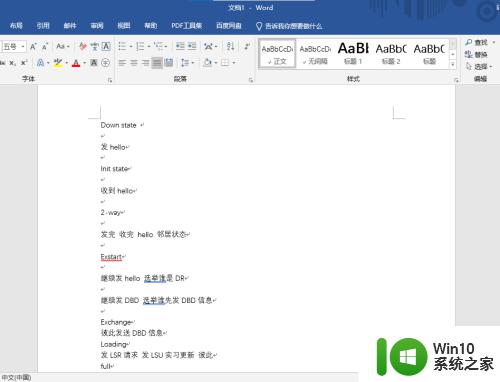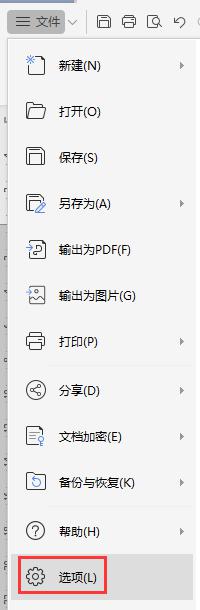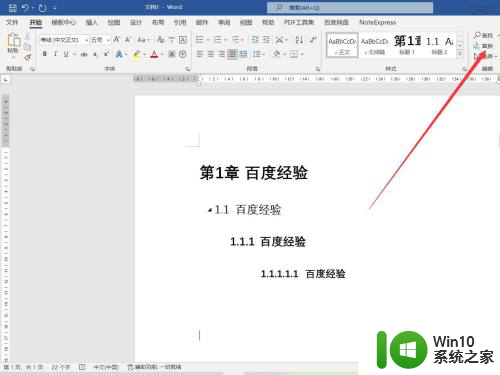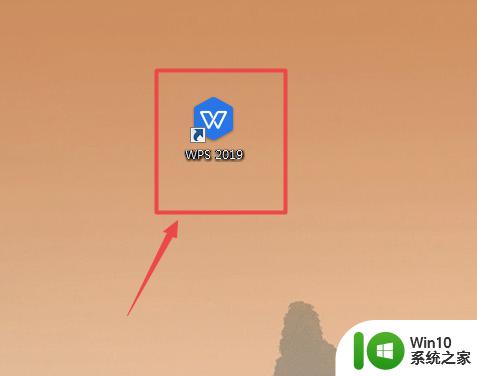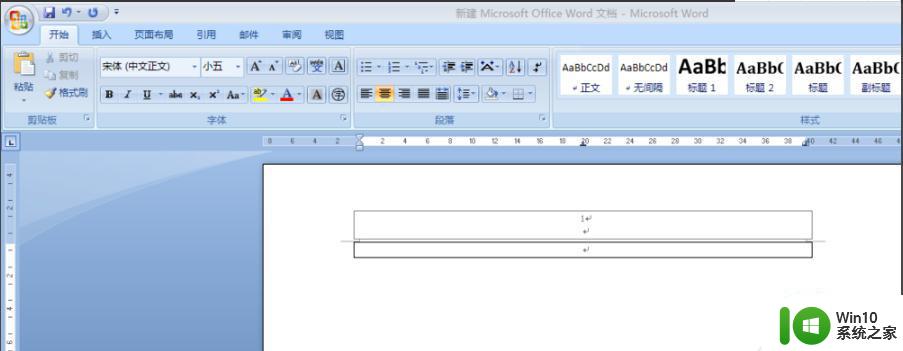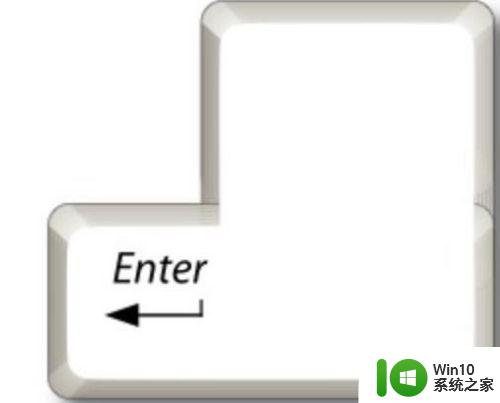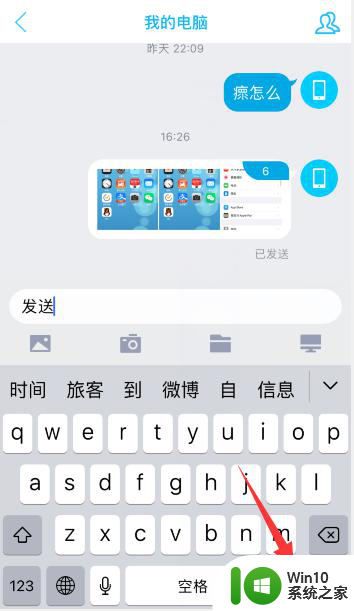word中的回车键怎么去掉 Word中去除回车键的步骤
更新时间:2023-10-16 16:36:55作者:jiang
word中的回车键怎么去掉,在日常的办公工作中,我们经常使用到Microsoft Word软件来编辑和处理文档,而在编辑文档的过程中,有时会遇到需要去除回车键的情况。回车键的存在使得文档呈现出段落的结构,但有时候我们可能需要将多个段落合并为一个整体,或者将一个段落拆分成多个部分。在Word中去除回车键的步骤是怎样的呢?接下来我们将一起来了解一下。
步骤如下:
1.进入word,打开文档,可以看到这里有一些回车键符号了。
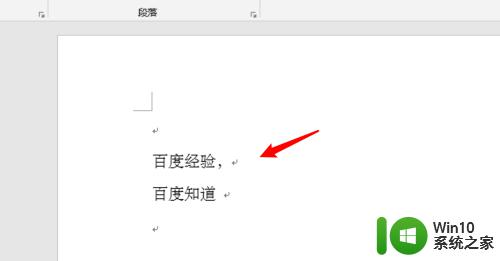
2.我们点击菜单栏上的文件。
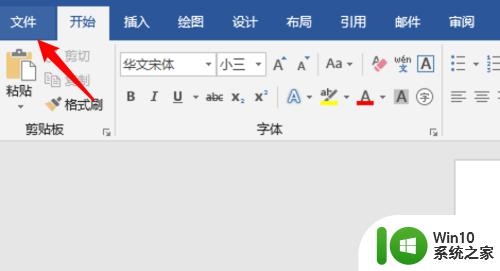
3.再点击文件里的选项。
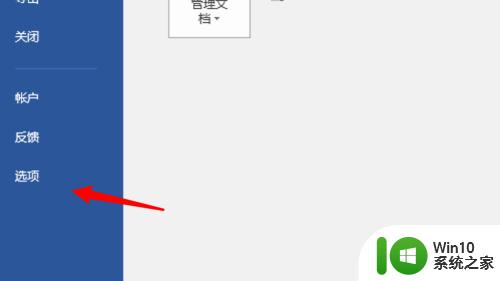
4.打开选项窗口,点击左边这的显示。
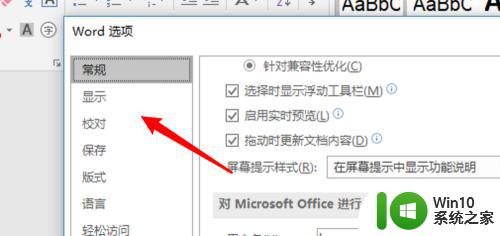
5.在显示设置项里,把段落标记这个选项取消选中。
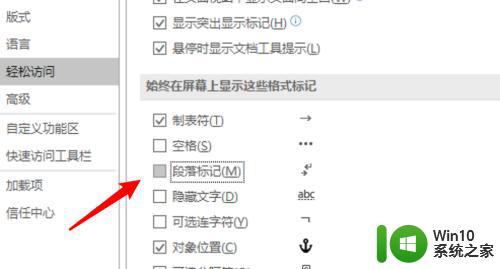
6.点击窗口上的确定按钮后,回到文档。可以看到已经没有回车键符号了。
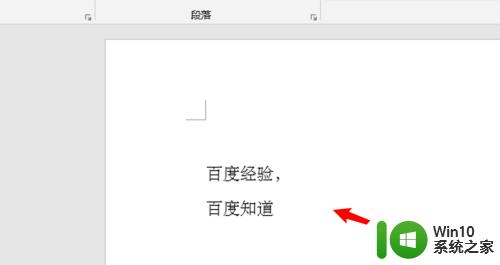
7.总结:
1.打开word。
2.点击文件。
3.点击选项。
4.点击显示。
5.取消选中段落标记。
6.点击确定按钮。
以上是如何删除Word中的回车键的全部内容, 如果您遇到同样的问题,请参考本文中介绍的步骤进行修复, 我希望这能对您有所帮助。