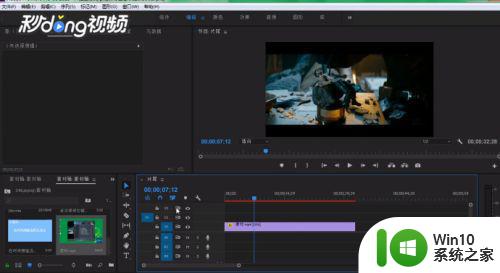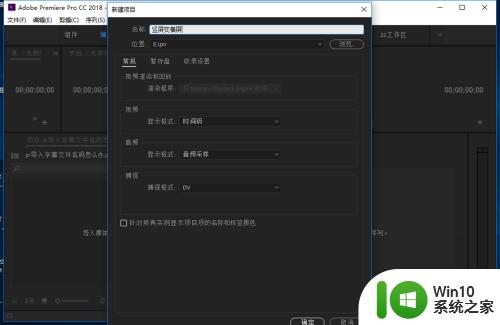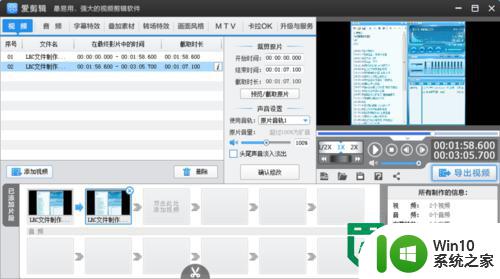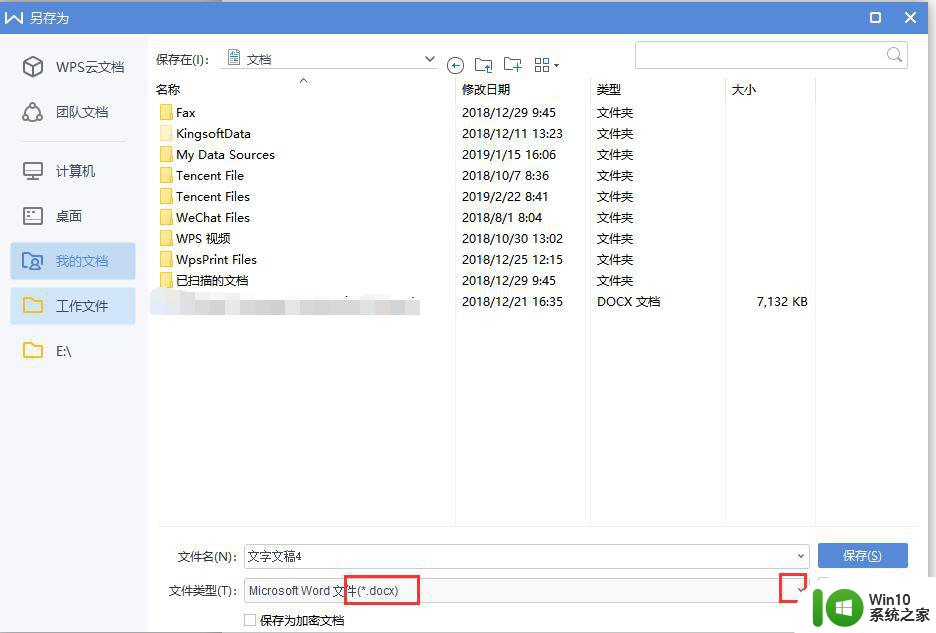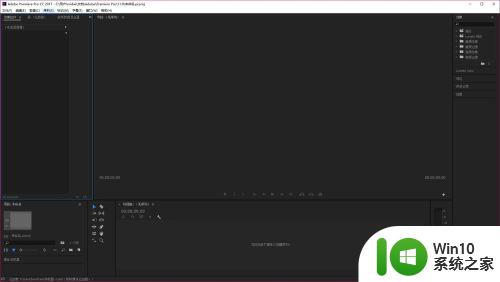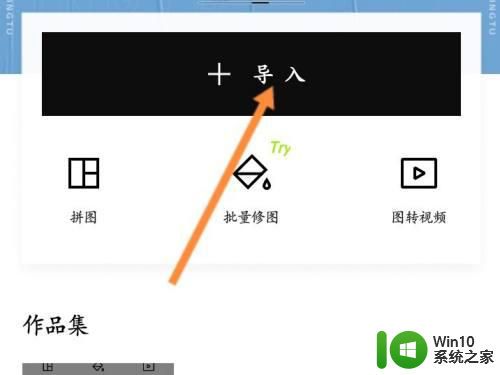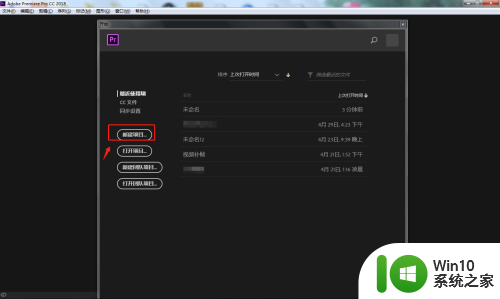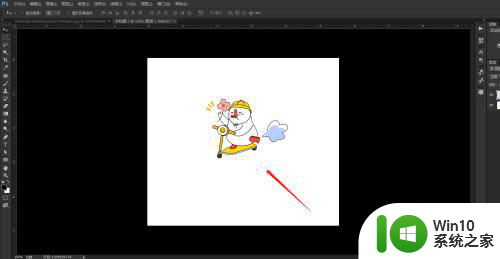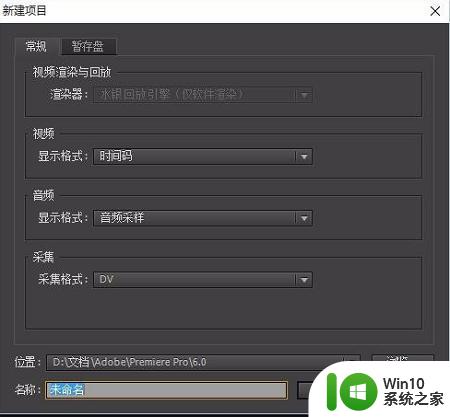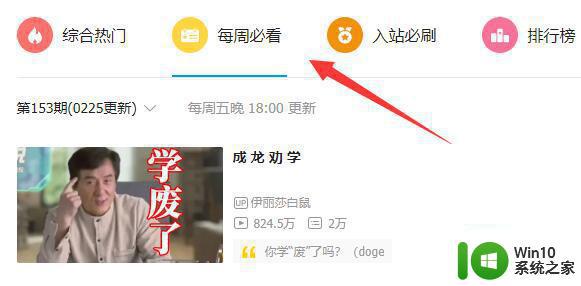pr转场特效添加方法 pr转场特效怎么加
现在的短视频很流行,很多小伙伴都喜欢拍摄短视频然后进行间接制作上传到各个平台上,pr这是很多人喜欢的一款视频剪辑工具,但是有部分用户刚接触pr软件,不知道转场特效怎么加,有需要的小伙伴们,可以跟着小编一起来看看pr转场特效怎么加。
具体步骤如下:
1、首先我们需要打开软件,导入我们需要操作的图片或者视频;将其拖拽到时间轴上。然后在右侧的素材界面里添加上我们需要的转场效果。
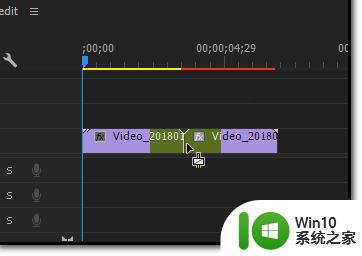
2、然后在项目栏的右上角里找到箭头标识,点击它。
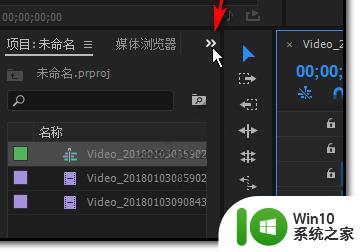
3、点开之后,在下拉菜单栏界面我们就可以看到视频过渡这个选项。
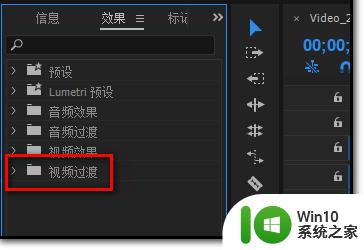
4、点开后里面有很多不同的转场方法,这里在里面选择你自己喜欢的方式就可以。
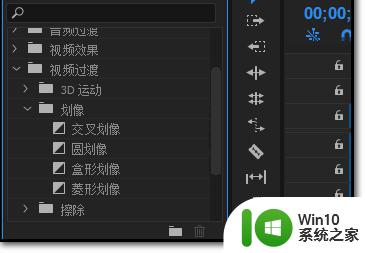
5、然后我们用鼠标点击选中一个效果,直接左键按住不放。拖拽到右边的视频里就可以了。
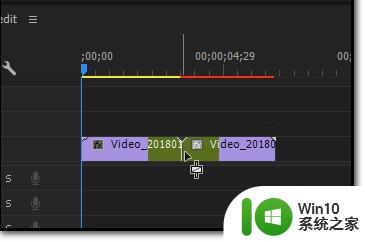
6、拖拽成功以后,我们就可以在视频编辑栏里面看到这个效果啦。
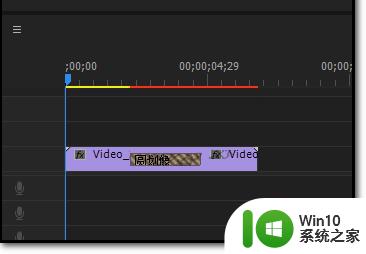
7、当然如果我们对于添加的效果不满意或是想删除它,可以直接鼠标选中这个特效。按下键盘上的“delete”就可以了,或者单击右键,在弹出的页面里选择“清除”。
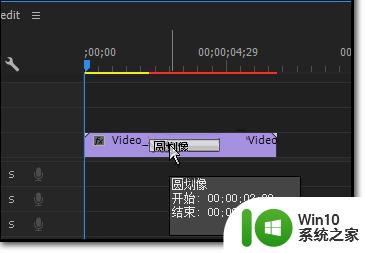
关于pr转场特效添加方法就给大家介绍到这边了,如果你也想添加的话,就可以学习上面的方法来添加即可。