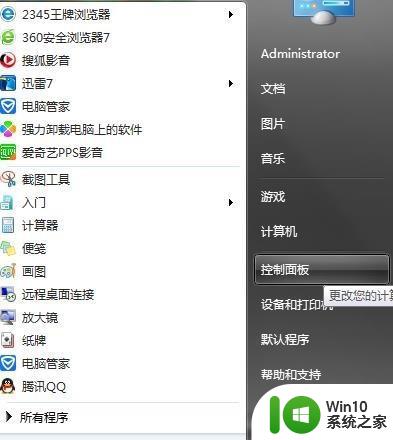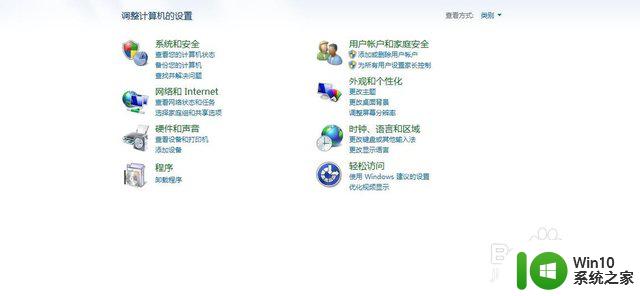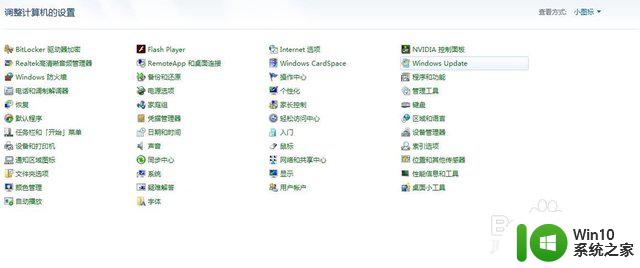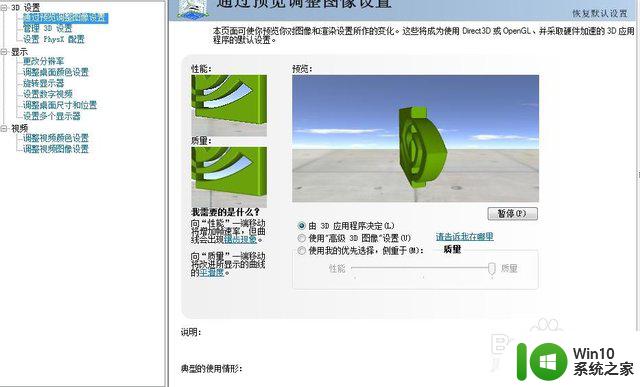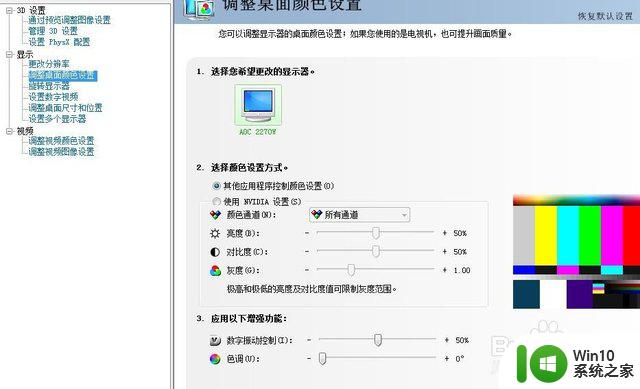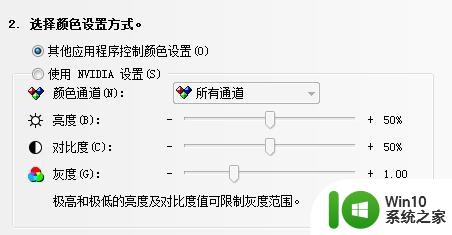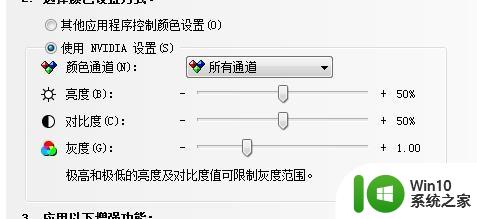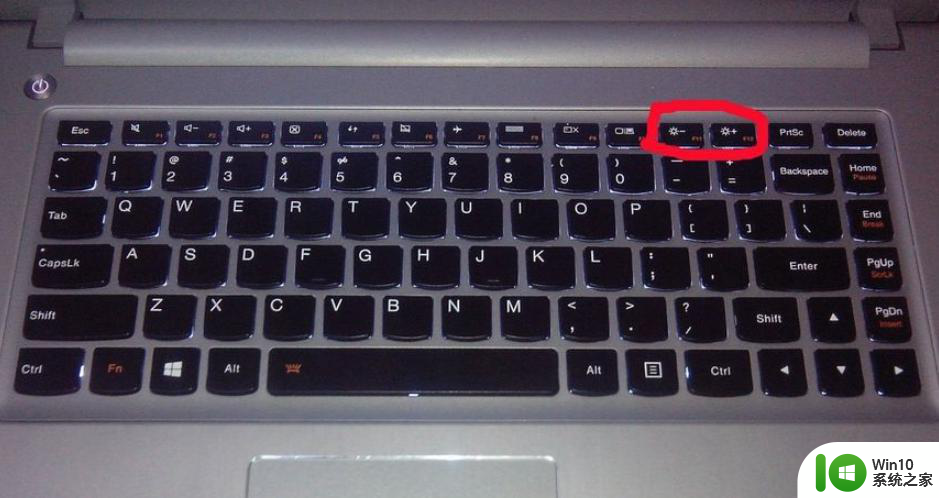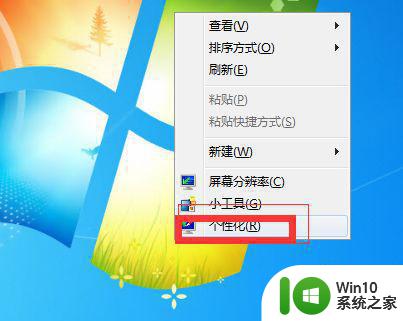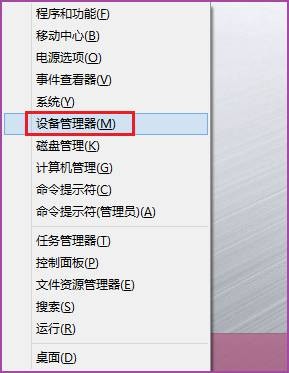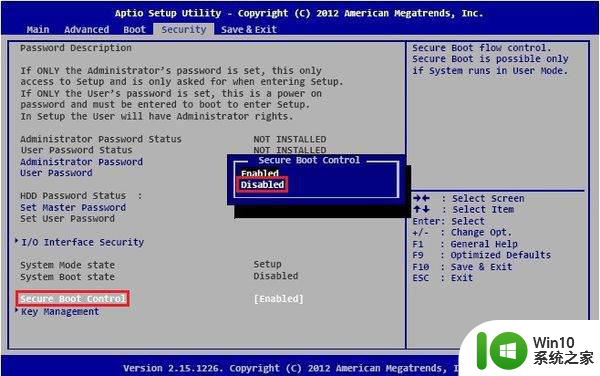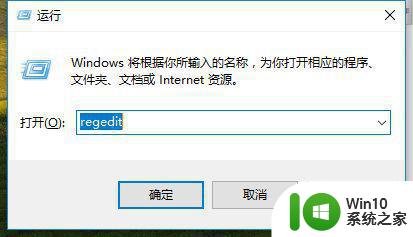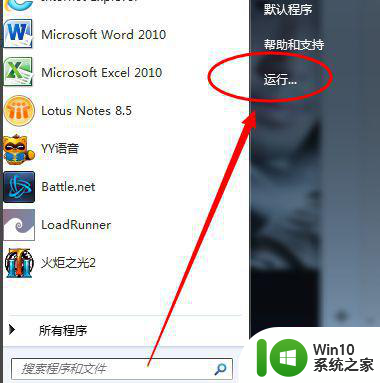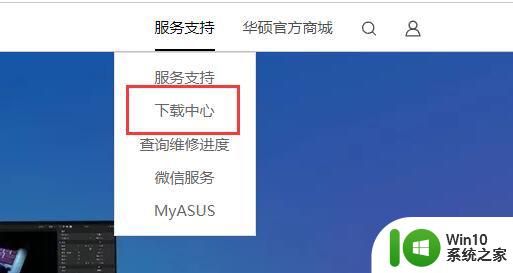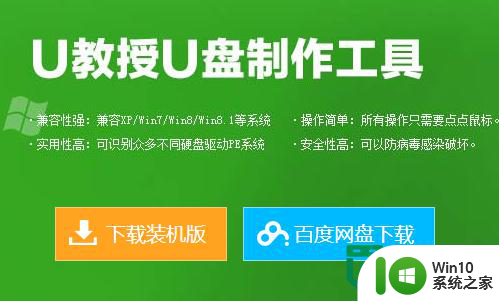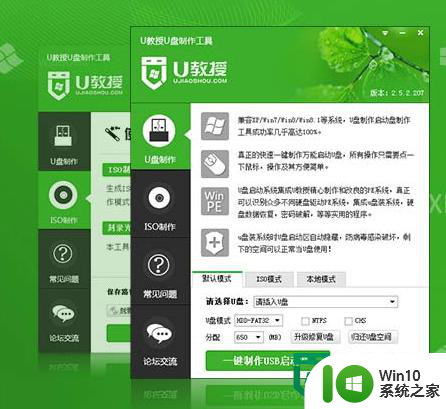华硕笔记本安装win7之后屏幕亮度最低如何调整 华硕笔记本win7屏幕亮度调节方法
更新时间:2024-04-29 16:34:15作者:xiaoliu
在华硕笔记本安装win7系统后,有时候会遇到屏幕亮度调节的问题,尤其是在最低亮度下无法进行有效调整的情况,要解决这个问题,我们可以通过一些简单的方法来调节屏幕亮度,让华硕笔记本在win7系统下的显示效果更加舒适和清晰。接下来我们将介绍一些华硕笔记本win7屏幕亮度调节的方法,帮助大家解决屏幕亮度调节的问题。
具体方法:
1、鼠标点击圆形图案,然后找到控制面板点击
2、打开控制面板后,将查看方式弄成小图标,这样更容易去设置亮度。
3、弄到小图标就会出现一个界面,找到NVIDIA控制面板点开
4、点开NVIDIA控制面板后,点击调整桌面颜色设置。
5、然后点击使用NVIDIA设置,就可以设置你需要的亮度。
以上就是华硕笔记本安装win7之后屏幕亮度最低如何调整的全部内容,有需要的用户就可以根据小编的步骤进行操作了,希望能够对大家有所帮助。