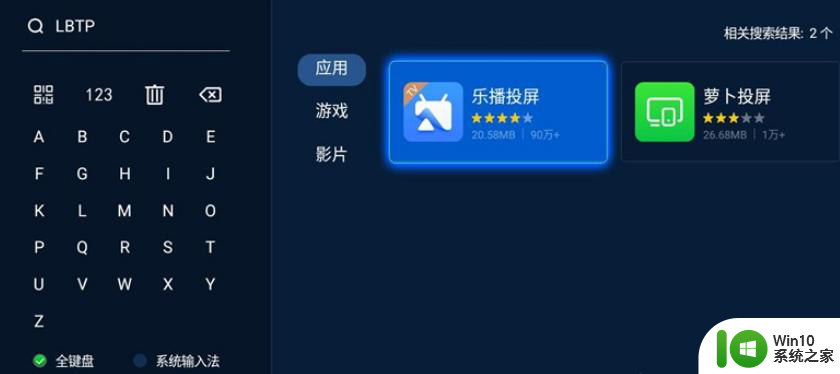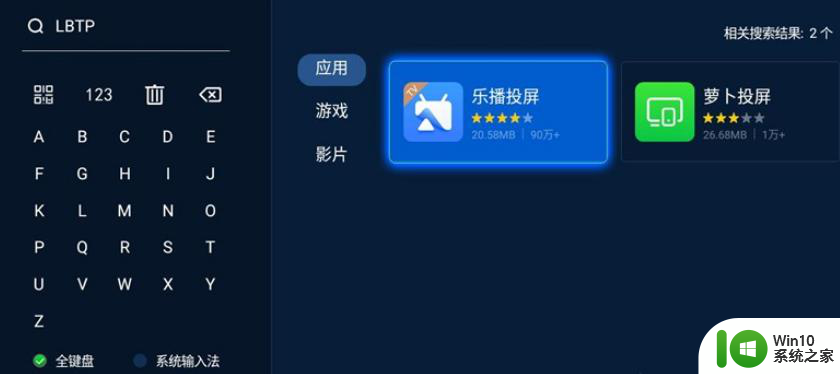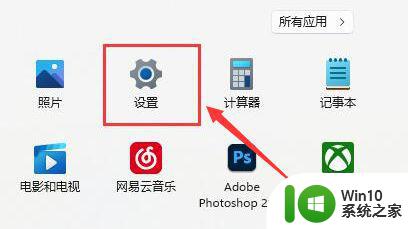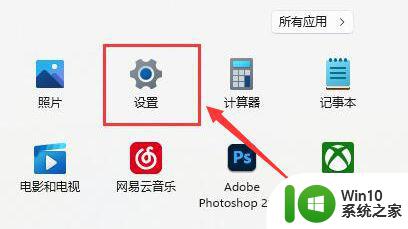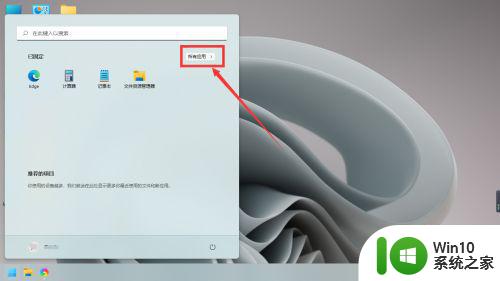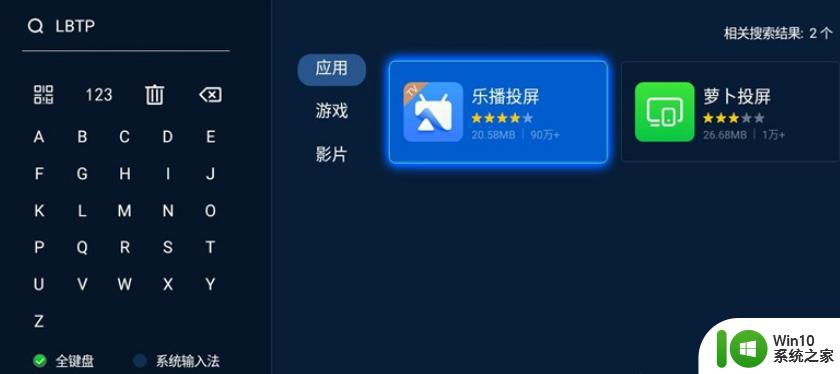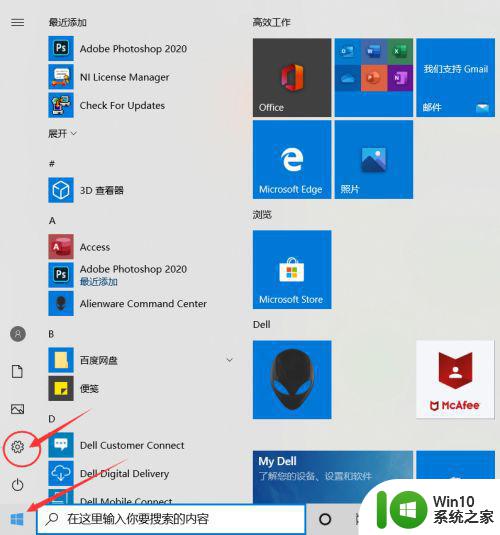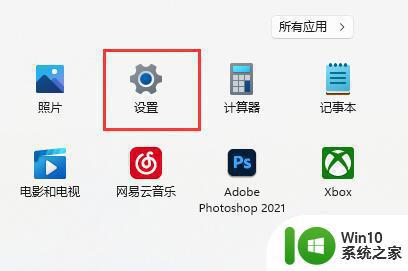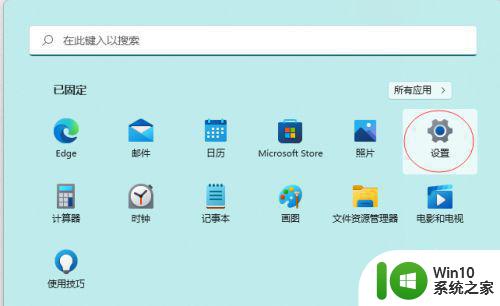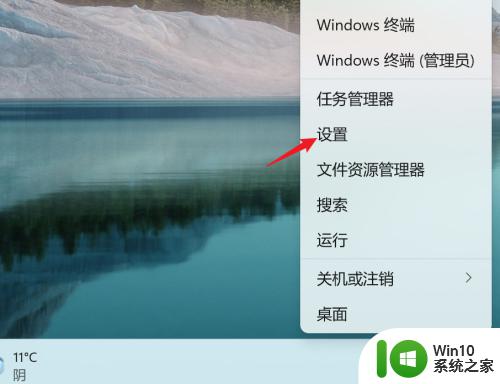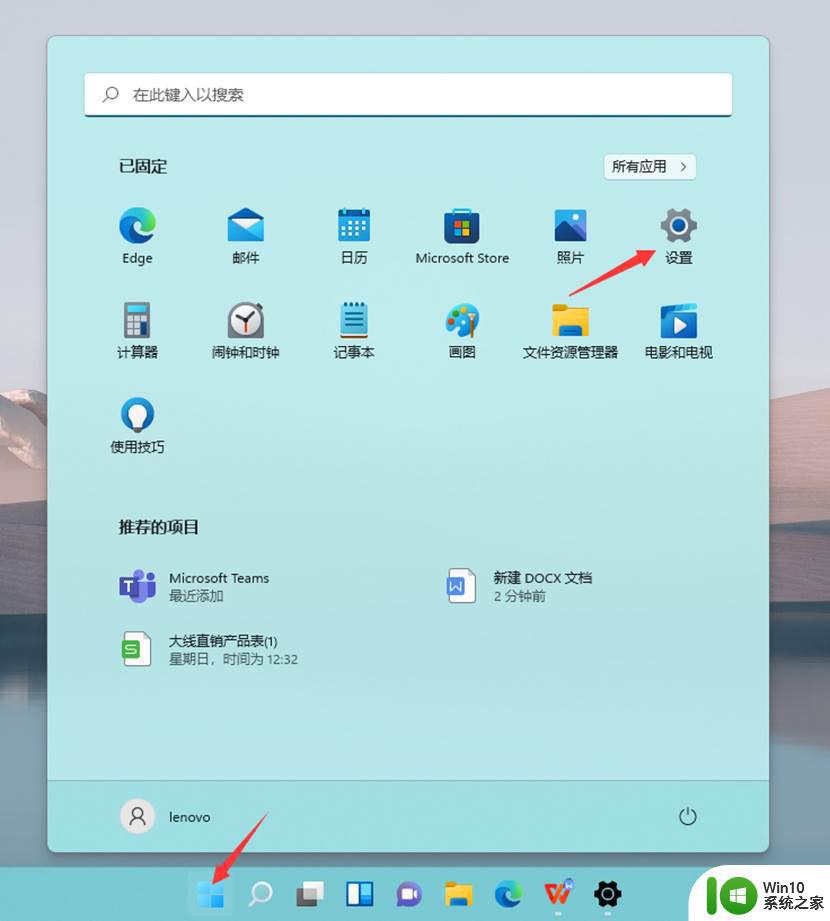Windows11怎么投屏 win11如何通过无线投屏将电脑屏幕显示在其他设备上
Windows 11作为微软最新推出的操作系统,带来了许多令人兴奋的新功能和改进,其中无线投屏功能无疑是吸引人们目光的亮点之一。通过无线投屏,用户可以将Windows 11电脑屏幕上的内容无线地传输到其他设备上,如智能电视、手机或平板电脑。这项功能的实现,不仅使用户能够更方便地分享和展示自己的工作或娱乐内容,还为多屏协同办公提供了更多可能性。Windows 11如何通过无线投屏将电脑屏幕显示在其他设备上呢?接下来我们将为您详细介绍。
具体步骤如下:
第一步:点击开始菜单,打开设置。
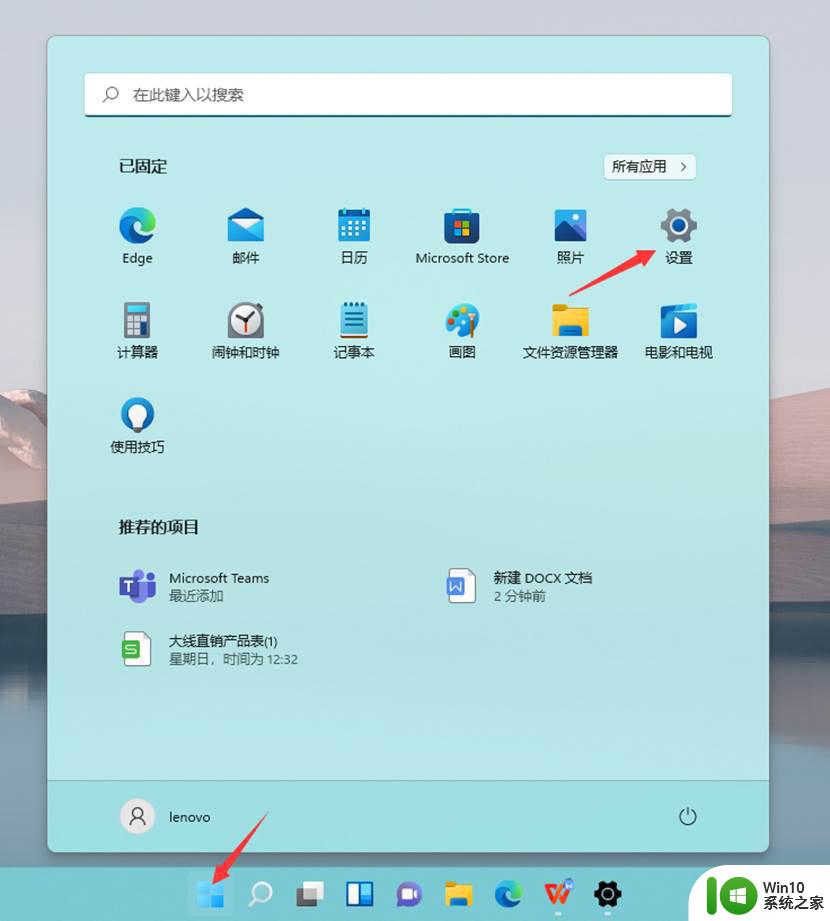
第二步:点击系统,在点击投影到到此电脑。
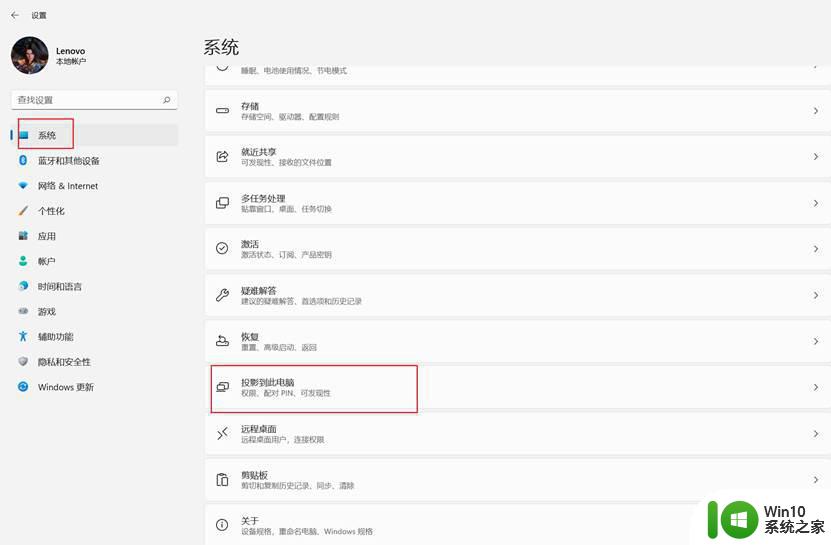
第三步:如果是第一次投影到此电脑功能,需要添加可选功能,点击可选功能。
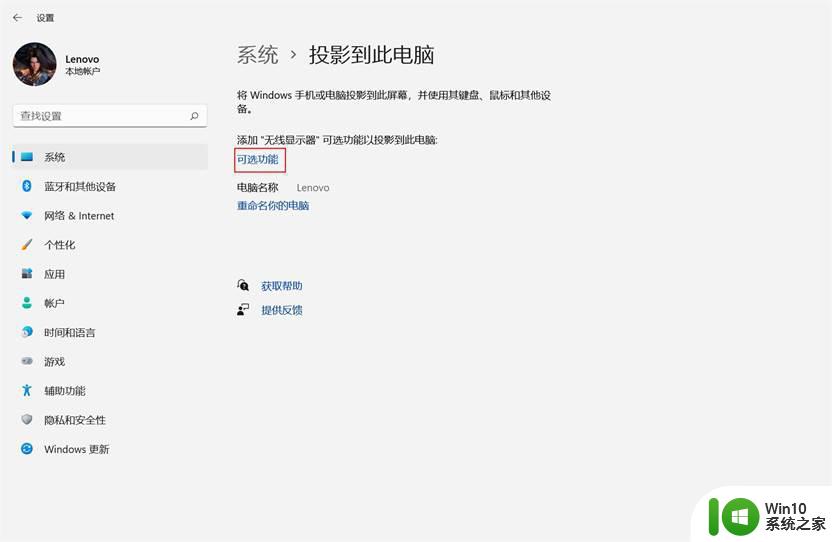
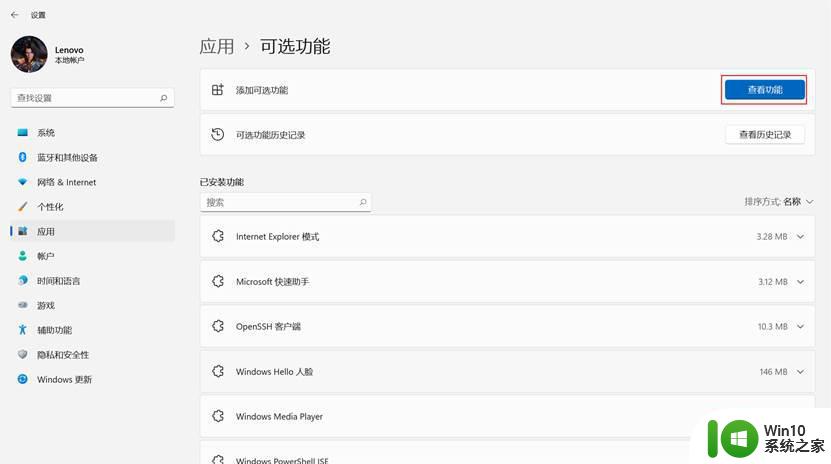
第五步:在添加可选功能界面搜索“无线显示器”,勾选“无线显示器”。点击下一步,在点击安装,安装需要一段时间,请耐心等待。
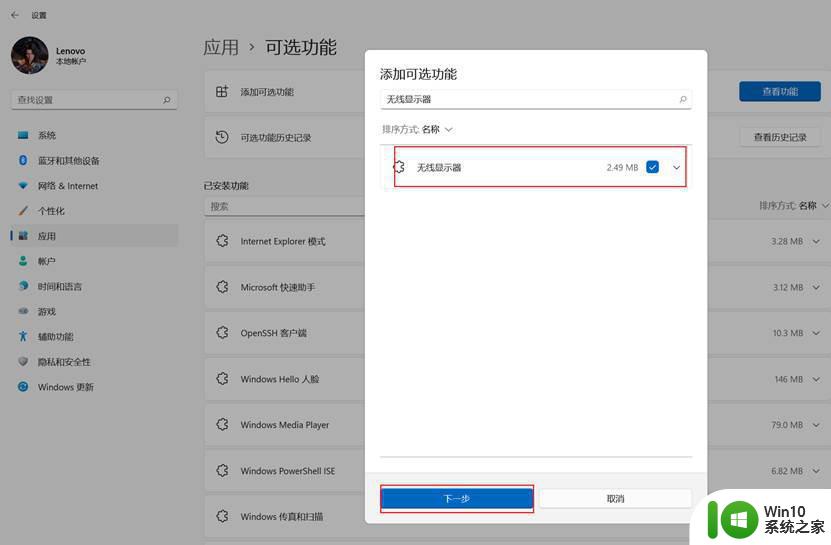
第六步:在“无线显示器”显示已安装后,打开系统-投影到此电脑界面。
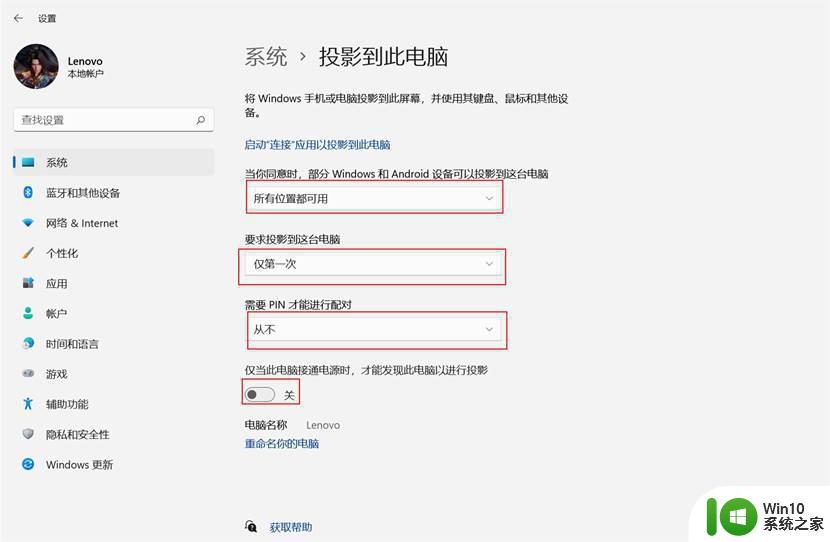
把“要求投影到这台电脑”设置为“仅第一次“
把“需要PIN才能进行配对”设置为“从不”
把”仅当此电脑接通电源时,才能发现此电脑以进行投影”设置为“关”
第七部:在点击启动“连接”应用以投影到此电脑,即可让电脑处于投影被发现状态
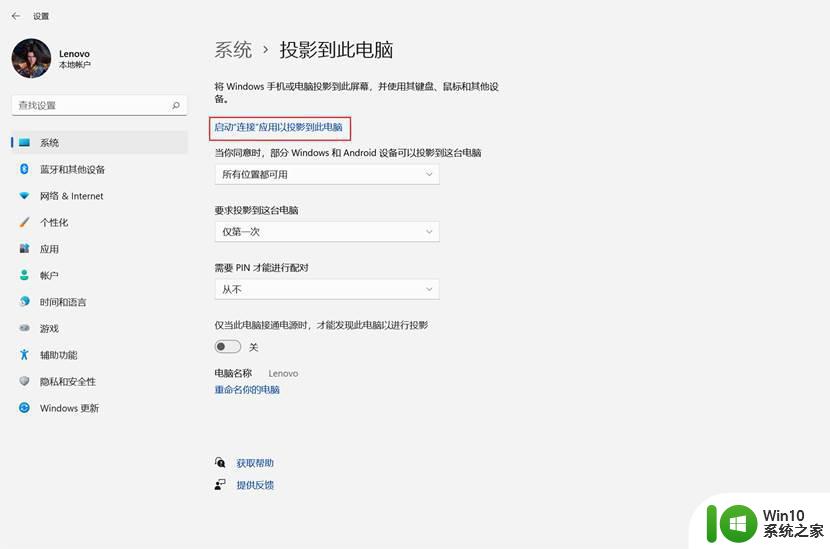
以上就是Windows11如何投屏的全部内容,如果有不清楚的用户可以参考以上步骤进行操作,希望对大家有所帮助。