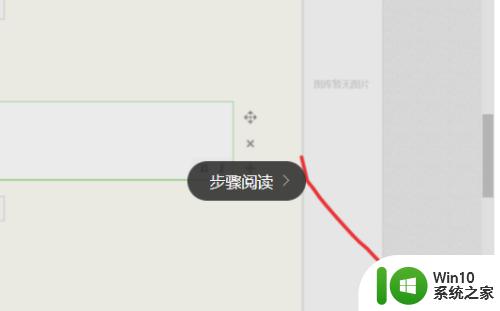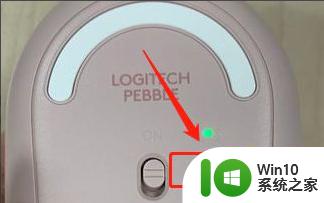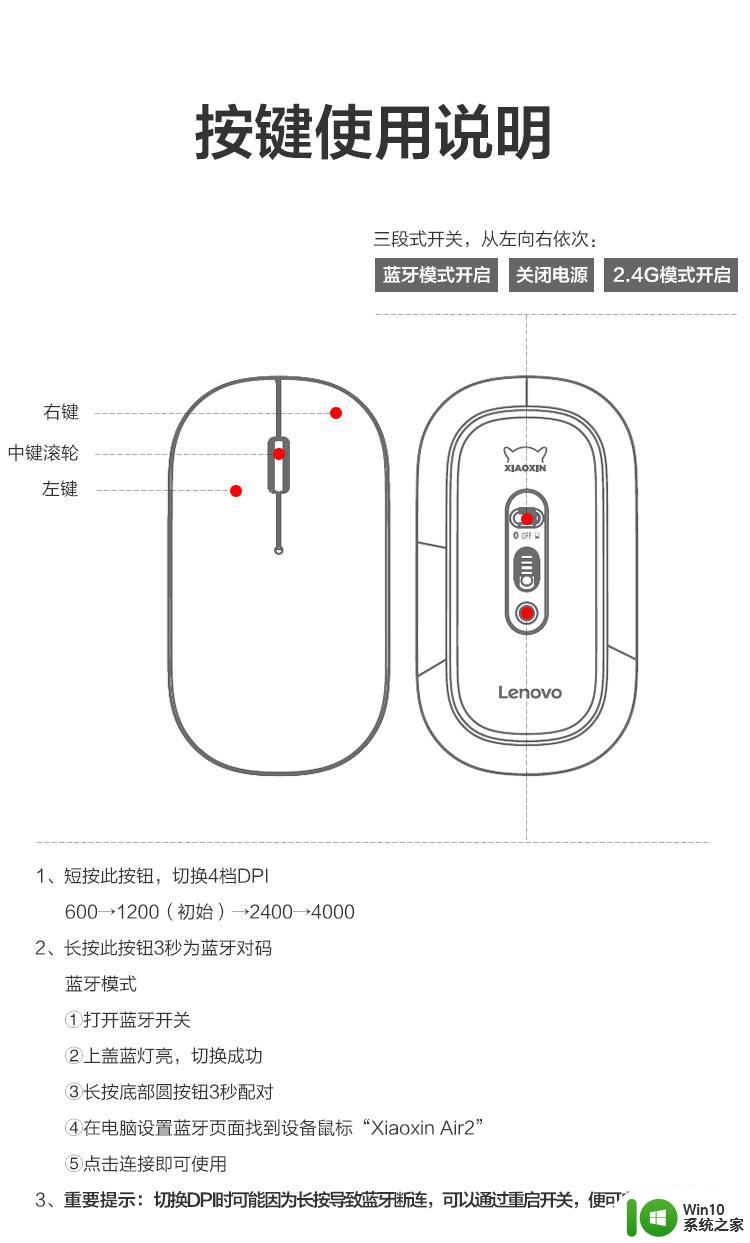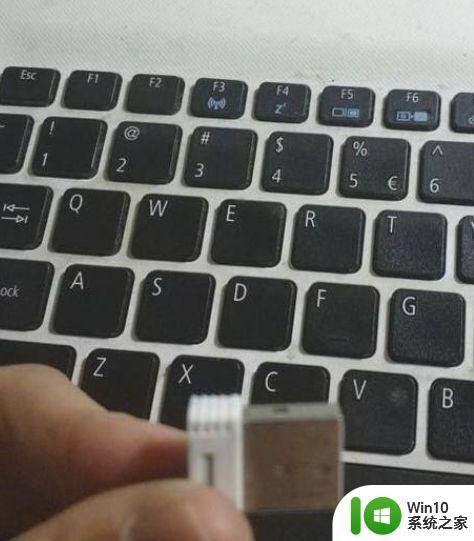苹果电脑和无线鼠标如何连接 苹果电脑如何连接无线鼠标
更新时间:2023-12-08 16:34:02作者:jiang
在现代科技快速发展的时代,苹果电脑和无线鼠标的普及率越来越高,无线鼠标的便携性和舒适度,使得越来越多的人选择与苹果电脑搭配使用。对于一些新手来说,如何连接苹果电脑和无线鼠标可能会成为一个困扰。幸运的是连接苹果电脑和无线鼠标并不复杂,只需几个简单的步骤即可完成。接下来我们将详细介绍如何将苹果电脑与无线鼠标进行连接,以便为用户提供更好的使用体验。
解决方法:
1、首先在悬浮框中找到“系统偏好设置”并点开。
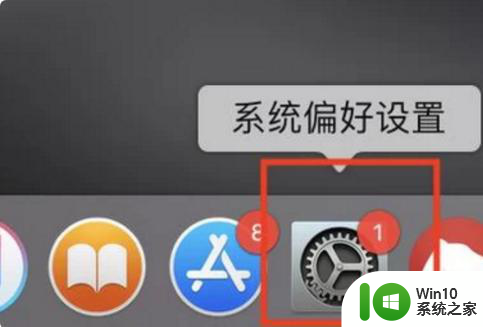
2、在系统偏好中找到“蓝牙”图标并点开。
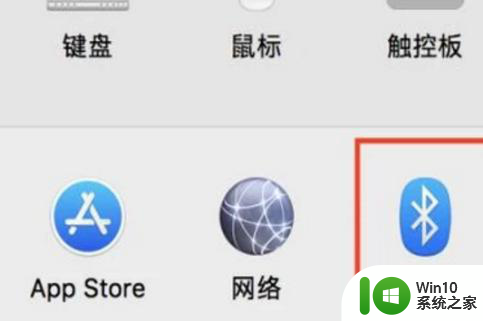
3、然后打开鼠标电源(off/on开关),底部LED灯亮之后按底部(ID)键。表示鼠标已打开。

4、最后打开蓝牙,在设备中找到鼠标点击连接。
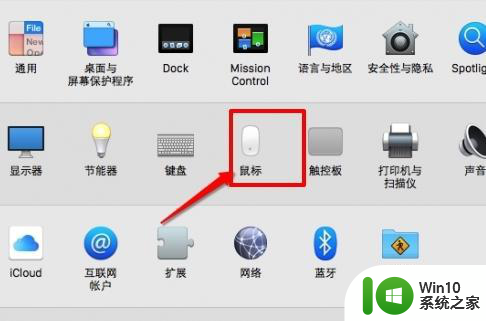
5、等状态变为“已连接”,就可以使用鼠标了。
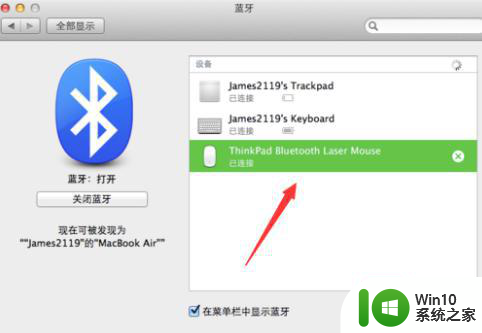
以上就是苹果电脑和无线鼠标如何连接的全部内容,碰到同样情况的朋友们可以参照这些方法来处理,希望对大家有所帮助。