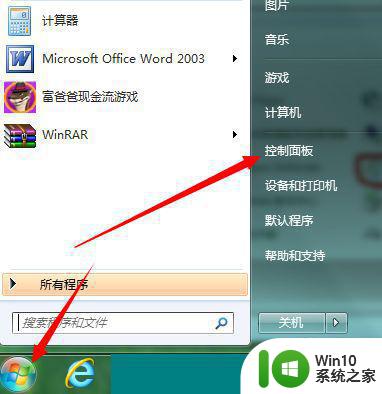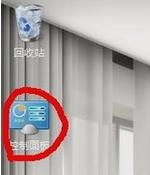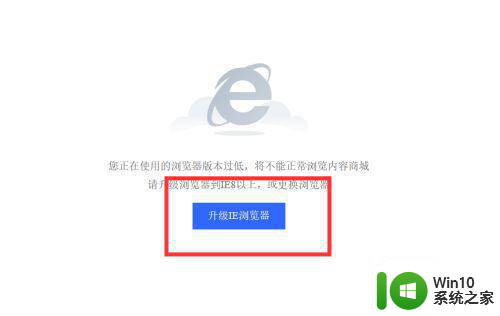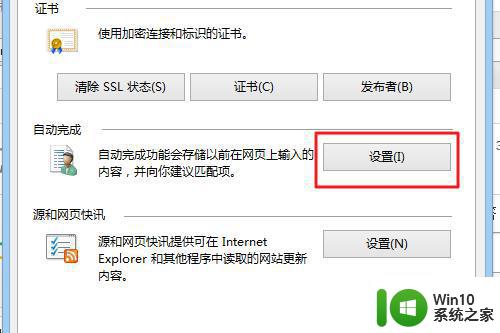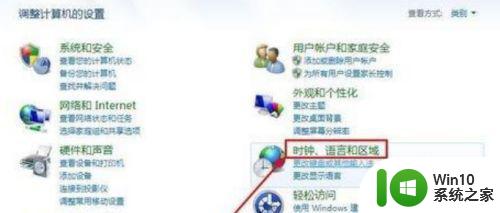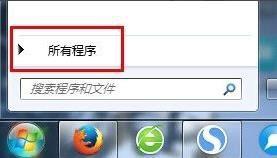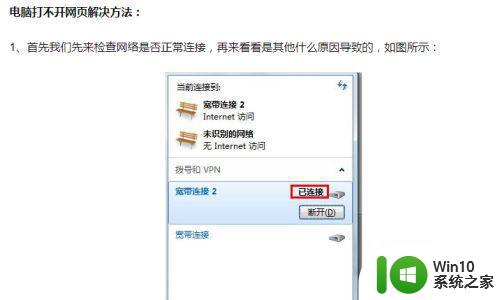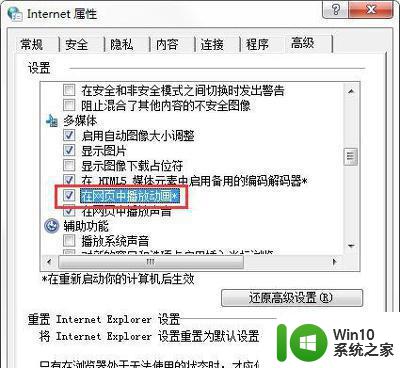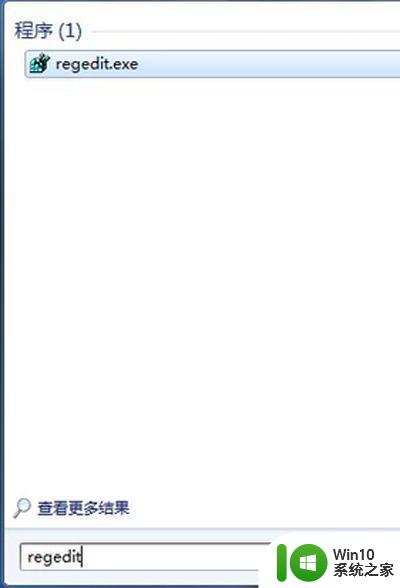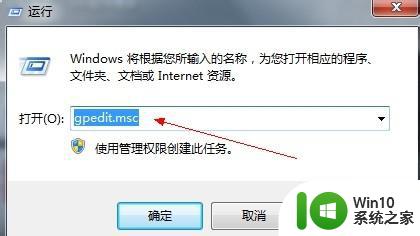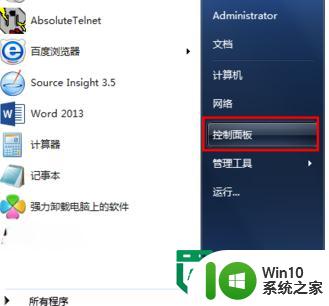win7 ie浏览器脱机模式解除方法 win7 ie浏览器打开后提示脱机该怎么办
win7 ie浏览器脱机模式解除方法,众所周知IE浏览器是Windows操作系统自带的浏览器,然而最近有不少用户遇到了IE浏览器打开后提示脱机的问题,无法正常上网浏览。这个问题的根本原因是由于IE浏览器存在离线模式,但是很多用户不知道该怎样才能解除离线模式,导致浏览器无法正常联网,给日常使用带来了不便。针对这个问题,本文将介绍win7 IE浏览器脱机模式解除的方法,帮助用户快速解决IE浏览器脱机问题。
具体方法:
1、打开IE浏览器,然后在标题栏空白处点击右键,在弹出菜单中选择“菜单栏”菜单项
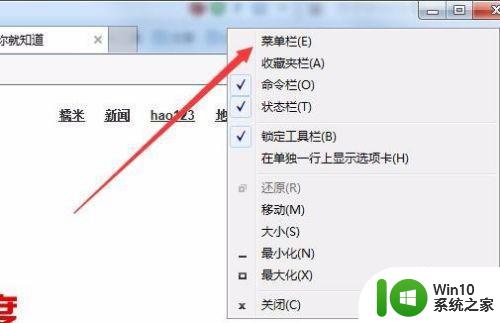
2、接着依次点击工具/Internet选项菜单
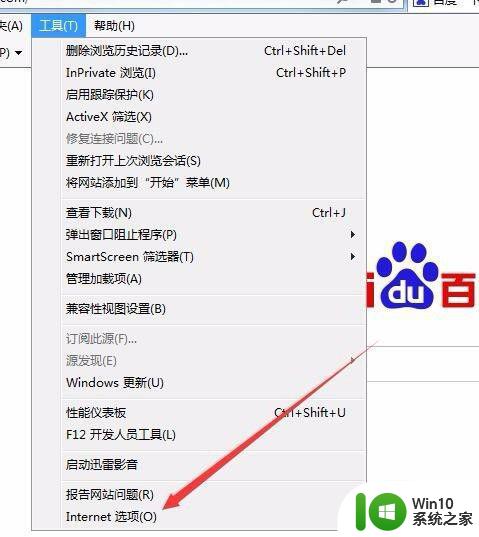
3、在打开的Internet选项窗口中,点击上面的“连接”标签
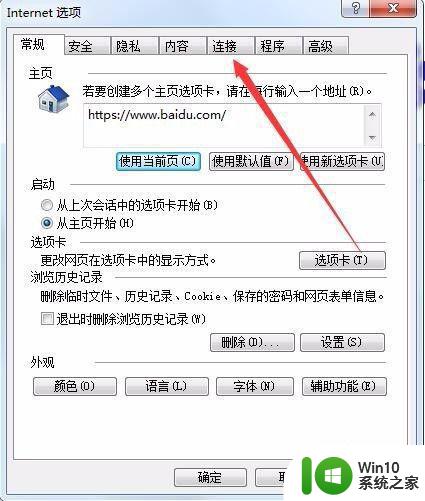
4、在打开的连接选项卡下,点击中间的“设置”按钮
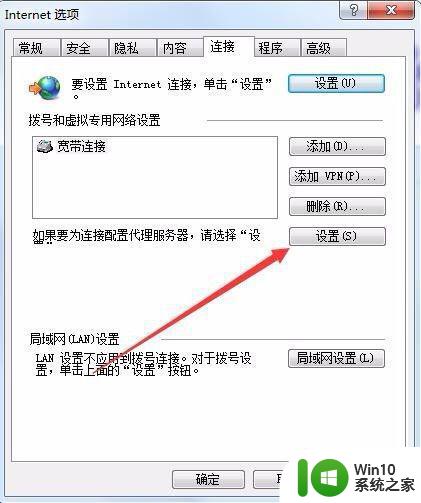
5、这时会打开宽带连接的设置窗口,取消掉“自动检测设置”前的勾选,然后点击确定按钮
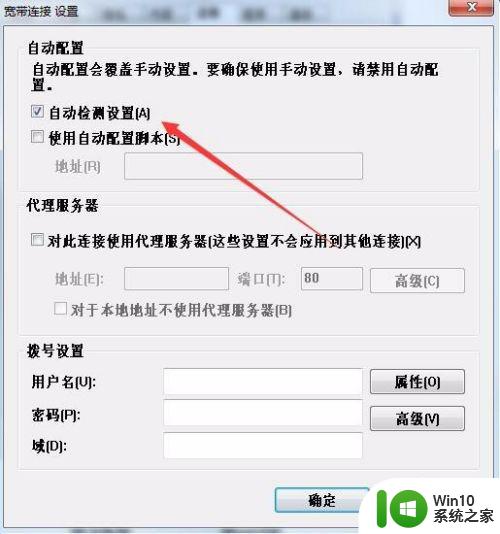
6、回到连接窗口后,点击下面的“局域网设置”按钮
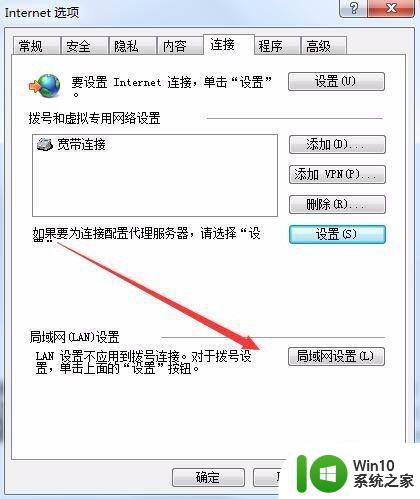
7、在打开的局域网设置窗口中,选中“自动检测设置”复选框,最后点击确定按钮,重新启动计算机后脱机工作就不会再出现了
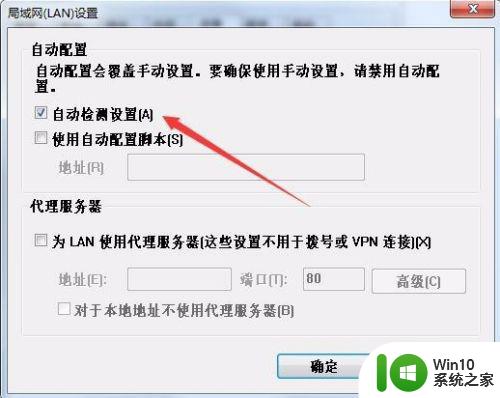
以上是关于取消Win7 IE浏览器脱机模式的方法,如果你也遇到了相同的情况,请参考我的方法进行处理,希望我的方法对你有所帮助。