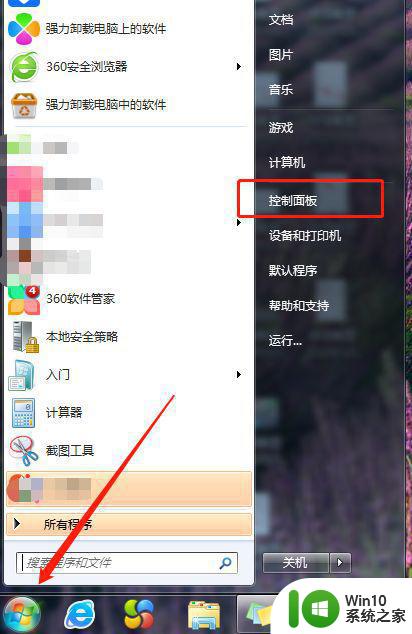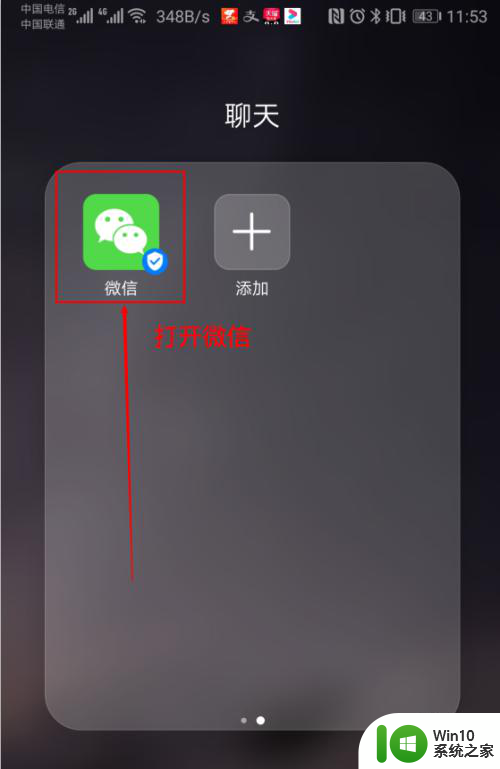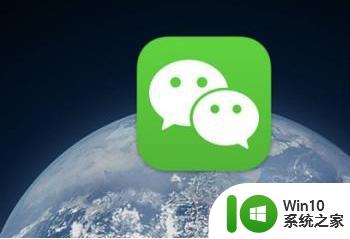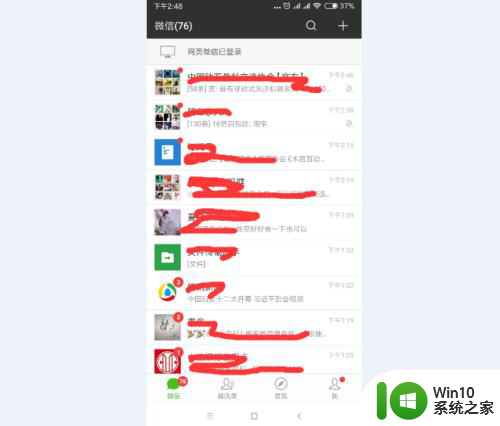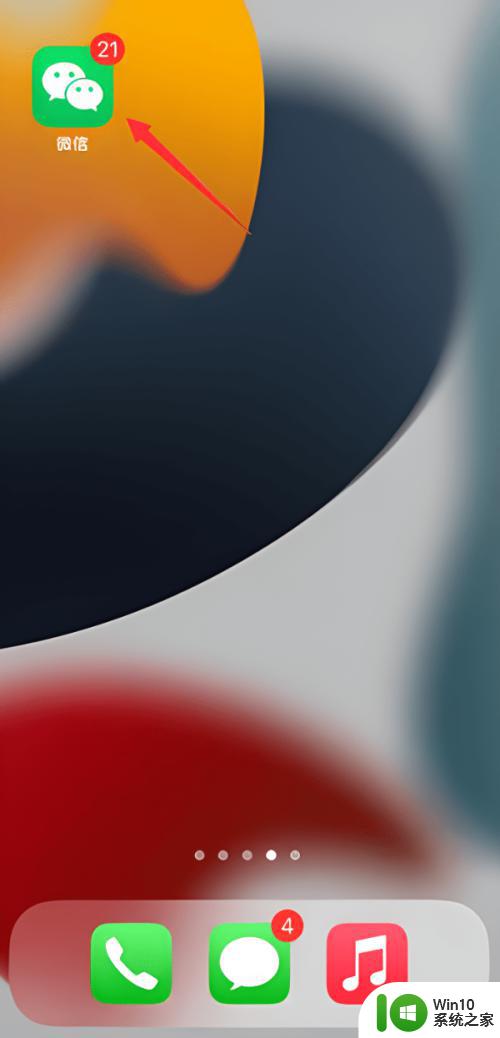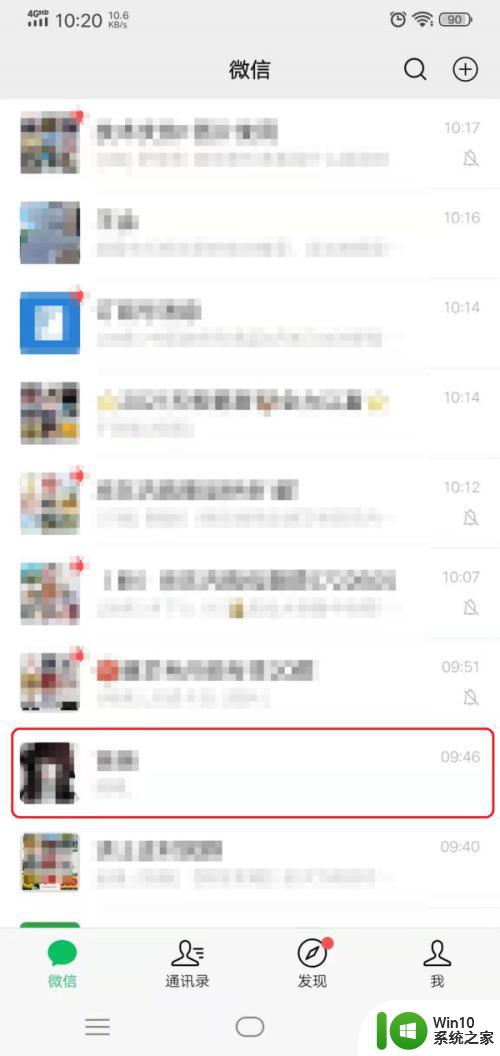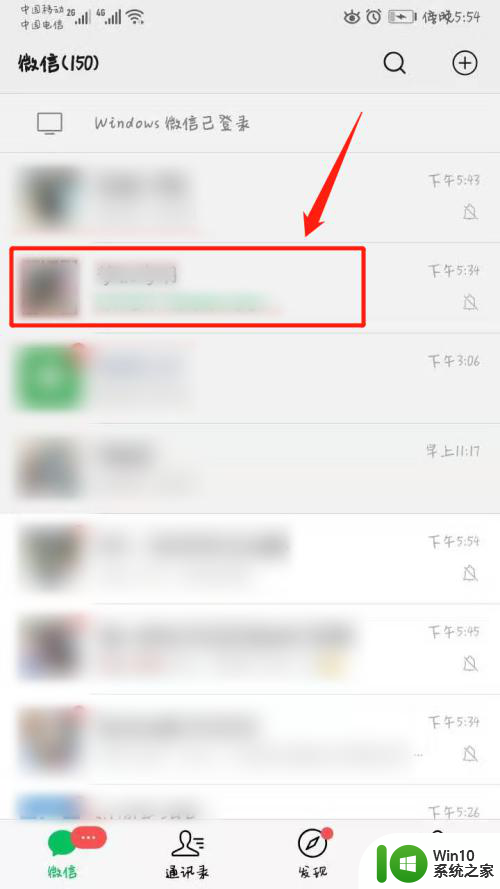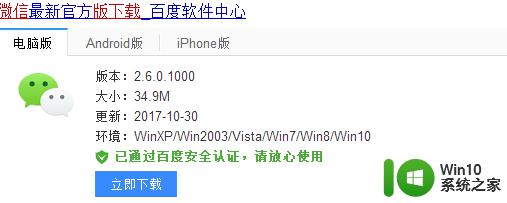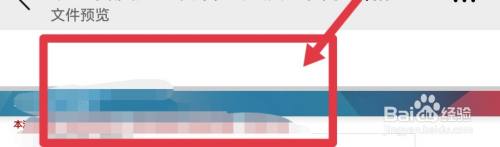微信语音截图并播放怎么操作 微信语音截图怎么操作并分享到朋友圈
更新时间:2023-11-20 16:33:20作者:yang
微信语音截图并播放怎么操作,现如今微信已经成为我们日常生活中不可或缺的社交工具之一,在微信中语音截图功能的出现更是为我们的交流带来了极大的便利。通过微信语音截图功能,我们可以将语音信息以图片的形式保存下来,并且在需要的时候进行播放。操作起来也非常简单,只需要在微信聊天界面中长按语音消息,选择截图即可。而如果想将语音截图分享到朋友圈,只需在截图完成后,点击右上角的分享按钮,并选择发表到朋友圈即可。微信语音截图功能的出现,使我们的沟通更加便捷,也让我们更加方便地记录和分享重要的语音信息。
操作方法:
1.找打语音信息
进入微信,打开别人给发的语音信息
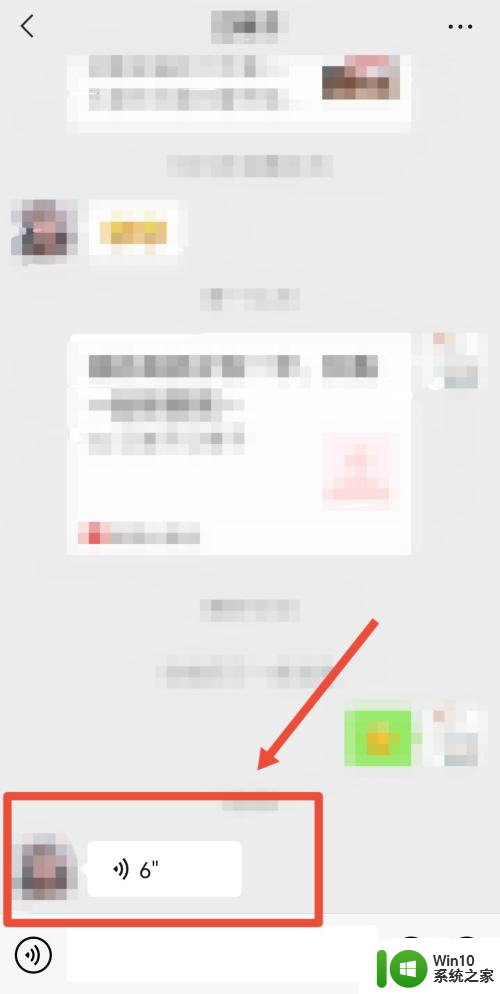
2.点击屏幕录制
下拉屏幕,打开控制中心,点击屏幕录制
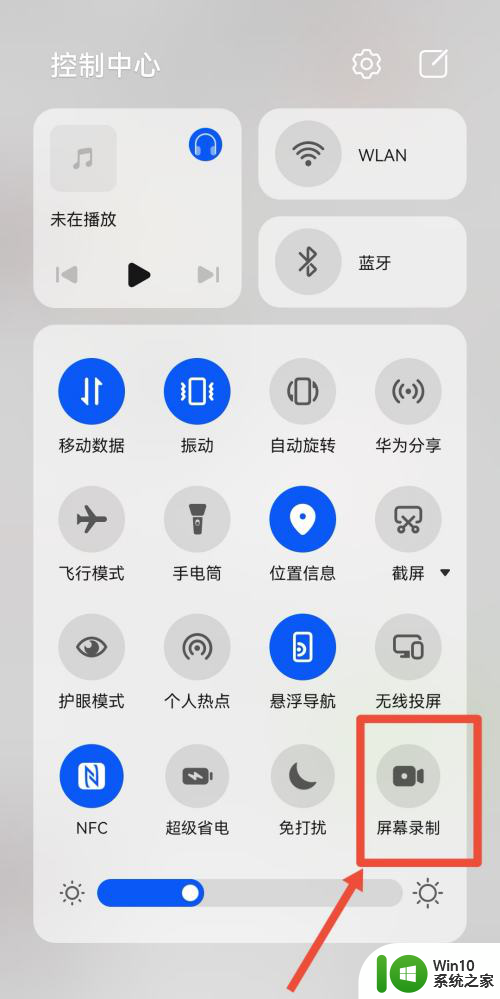
3.结束屏幕录制
进入屏幕录制界面,点击语音信息。播放完毕后点击结束屏幕录制
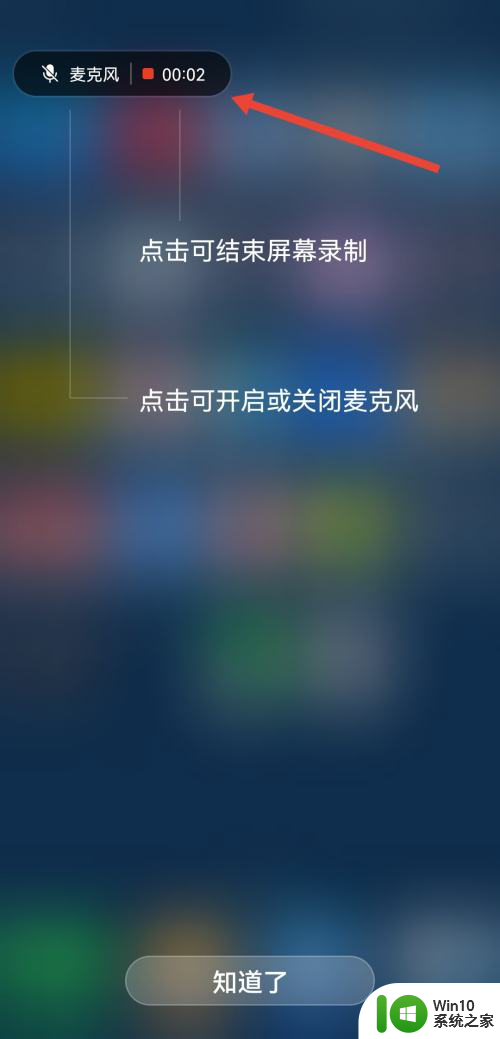
4.点击朋友圈
退出到我界面, 点击朋友圈选择项
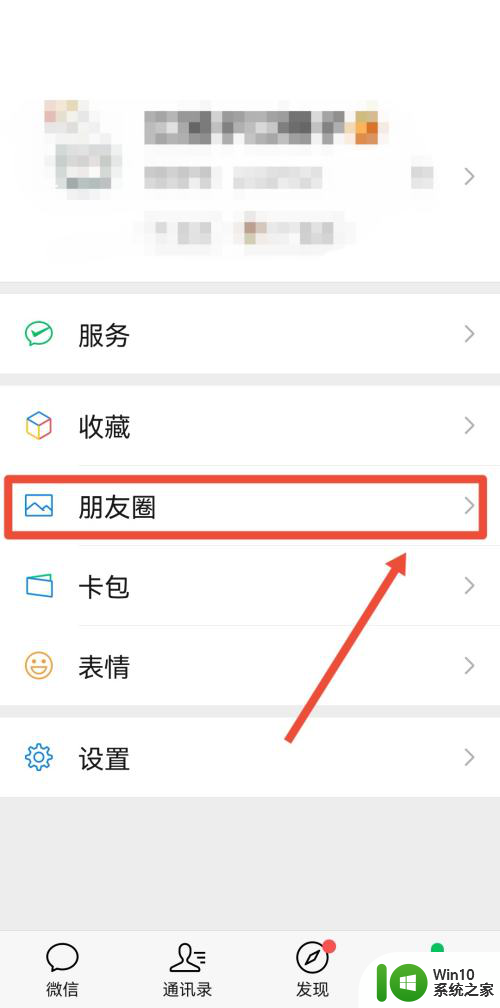
5.发送朋友圈
选择屏幕录制的视频,点击发送朋友圈,即可在朋友圈播放语音截图
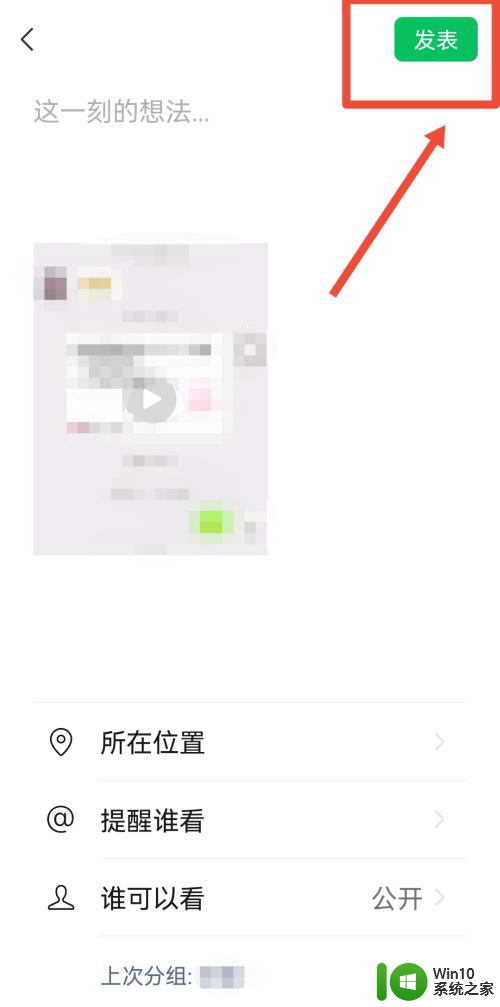
以上便是微信语音截图并播放的操作步骤,如还有疑问,用户可参考本文提供的步骤进行操作,希望对各位有所帮助。