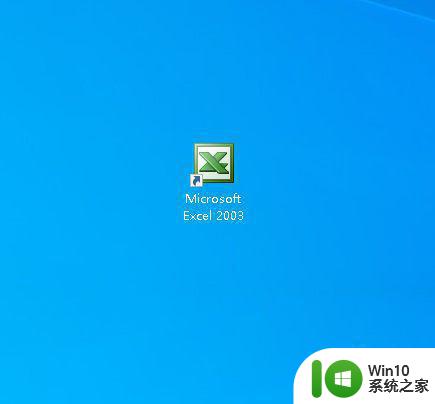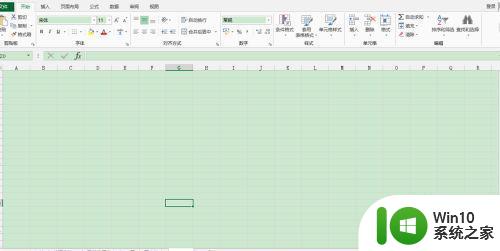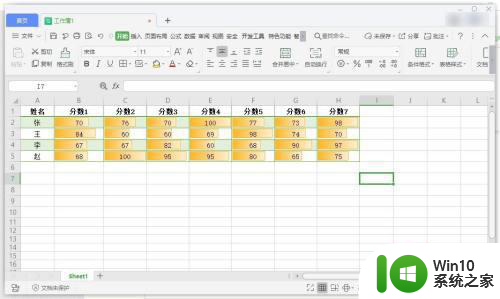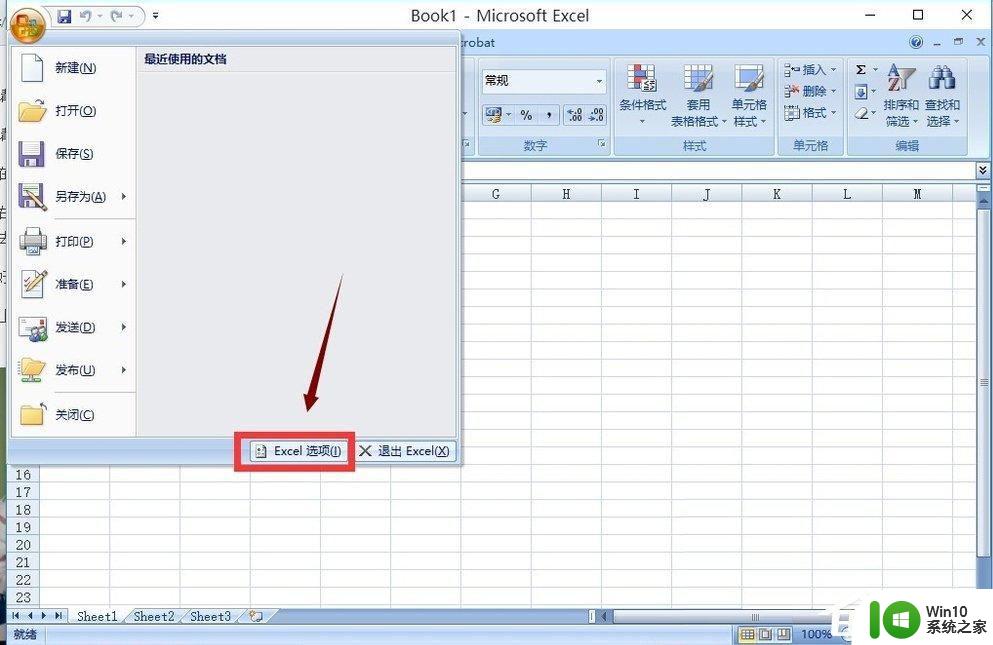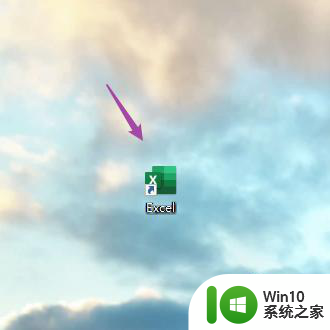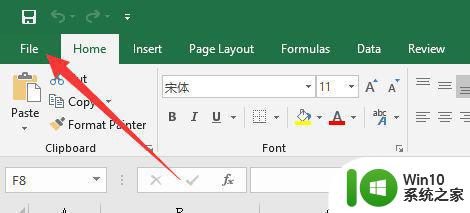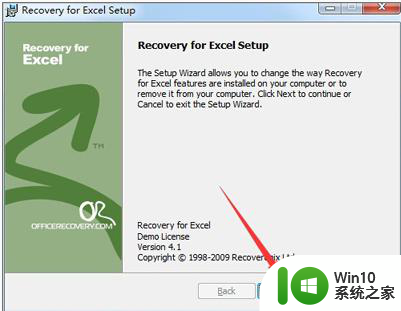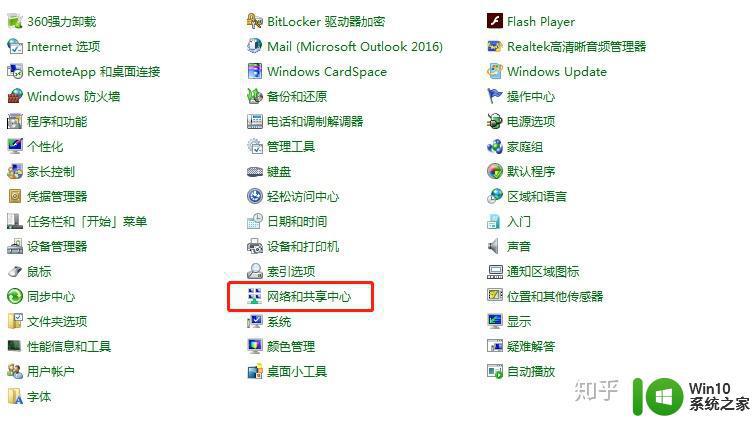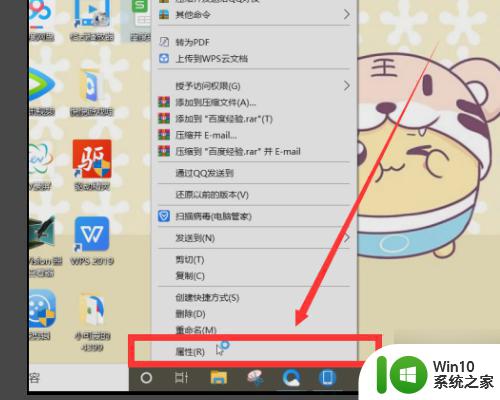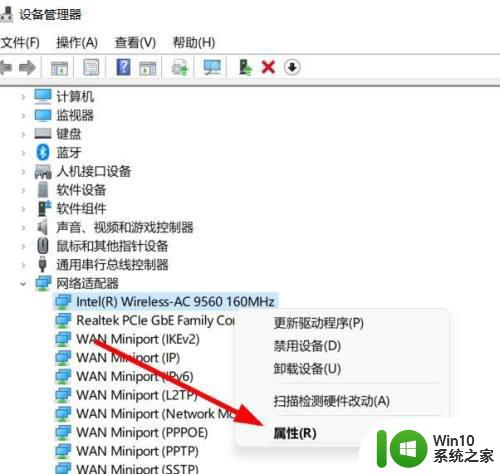win10 excel表格显示空白怎么办 如何解决win10打开excel表格只显示表格框线的问题
win10 excel表格显示空白怎么办,越来越多的人使用Windows 10系统打开Excel表格时会遇到表格只显示表格框线、空白等问题,这会影响到工作的顺利进行。那么如何解决这个问题呢?本文将向大家介绍一些可行的方法,帮助大家快速解决Excel表格显示问题。
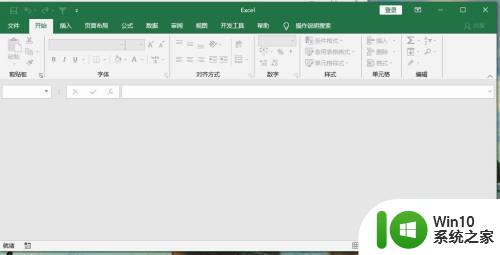
具体方法如下:
1首先按【win+R】键打开运行对话框,然后在框内输入【regedit】并按回车键确认。
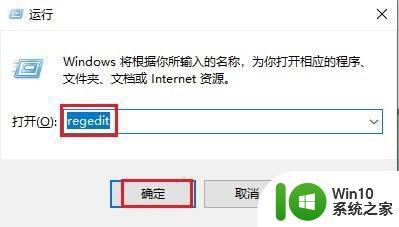
2、确认之后,就打开【注册表编辑器】窗口,展开【计算机HKEY_CLASSES_ROOT】。
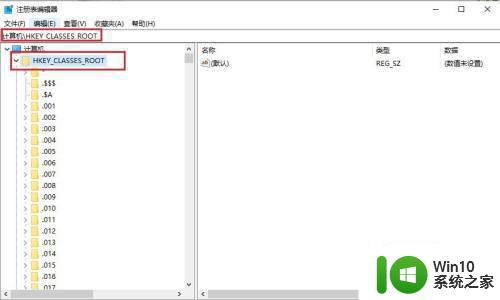
3、找到【Excel.Sheet.12】项并打开,接着依次展开【shellOpencommand】。
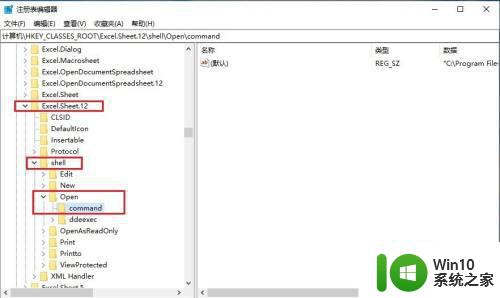
4、然后双击【command】项右侧框内的值,然后将数值数据中【"C:Program FilesMicrosoft OfficeRootOffice16EXCEL.EXE"】后面的【/dde】改为【"%1"】,点击【确定】即可。
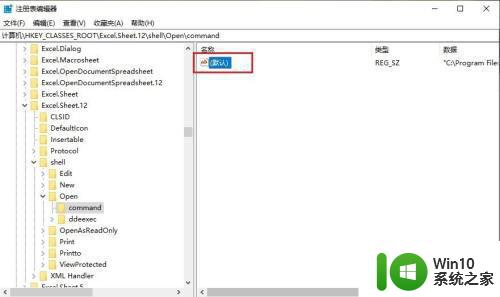
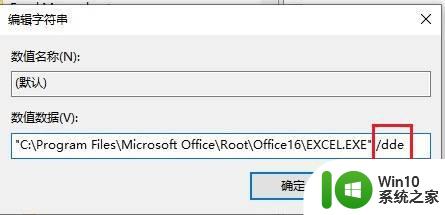
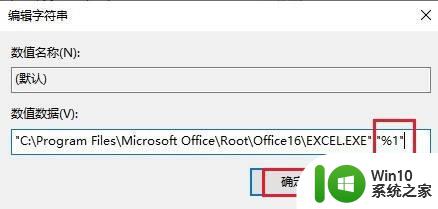
5、再以同样方法设置【Excel.Sheet.8】,就可以了。
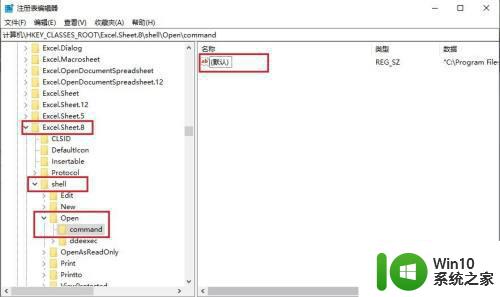
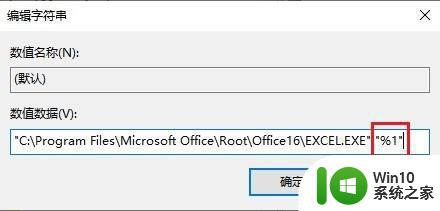
方法二:
1、点击Excel表格左上角的【文件】,接着点击【选项】。
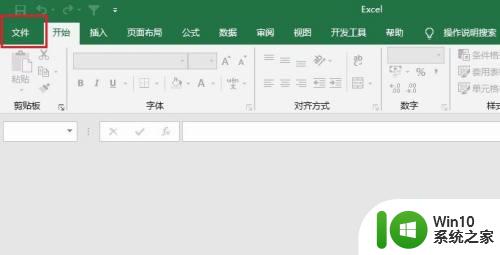
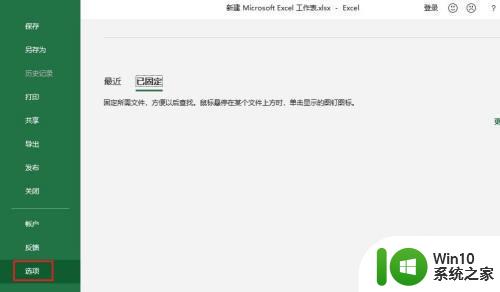
2、进入【Excel选项】之后,点击【高级】选项。
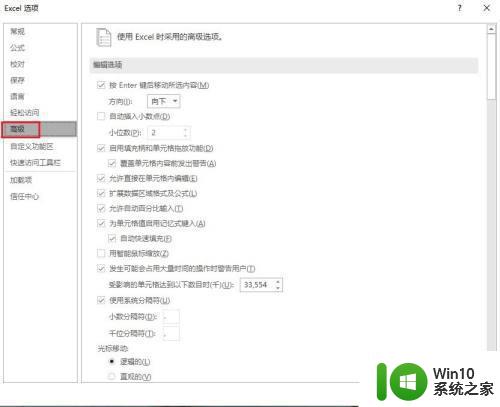
3、在【高级】选项,右侧找到【常规】,然后将常规下的【忽略使用动态数据交换(DDE)的其他应用程序】前面的勾去掉。
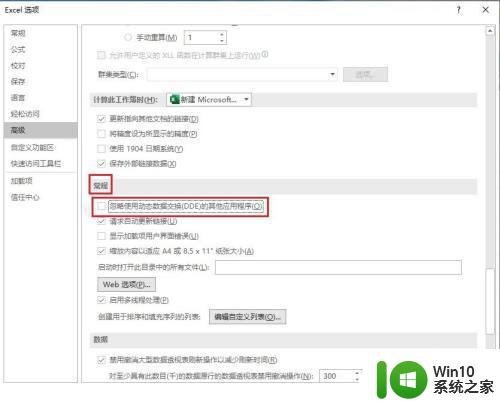
要解决win10打开excel表格只显示表格框线的问题,有多种方法可供选择,如更新打印驱动程序、更改缩放比例、恢复默认设置等。希望本文提供的建议能够帮助您快速解决相关问题,让您能够更加愉快地使用excel表格。