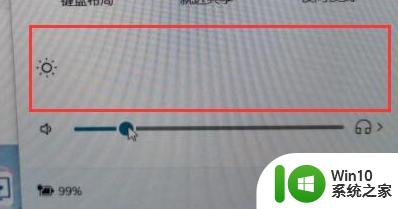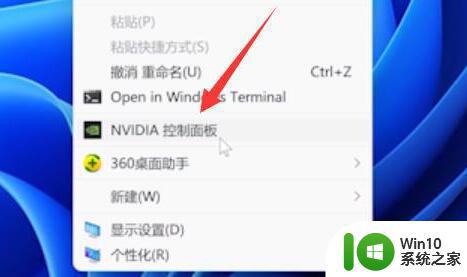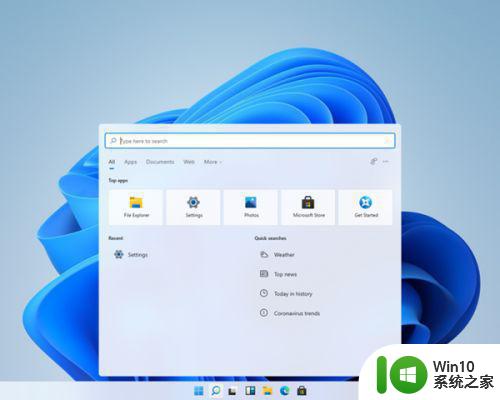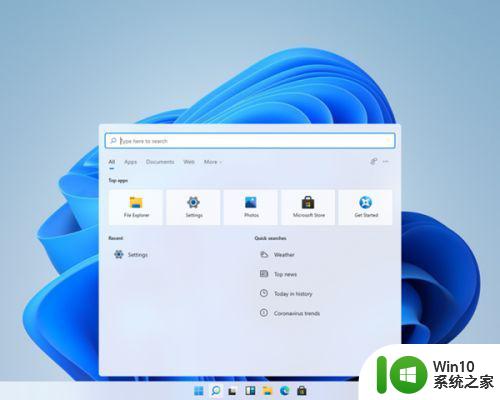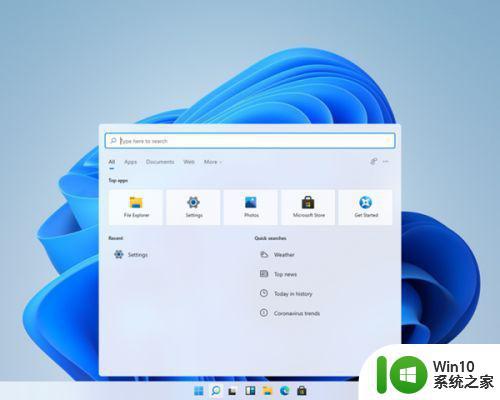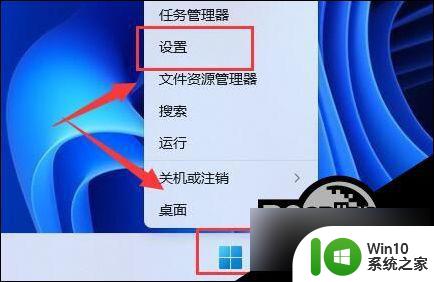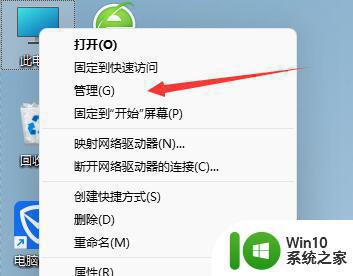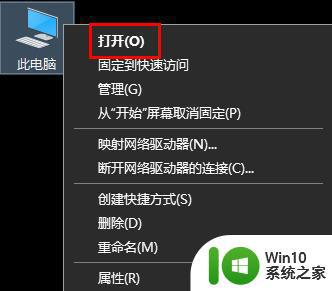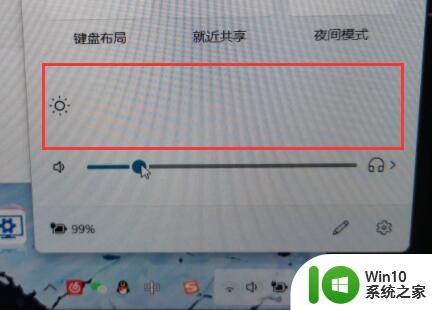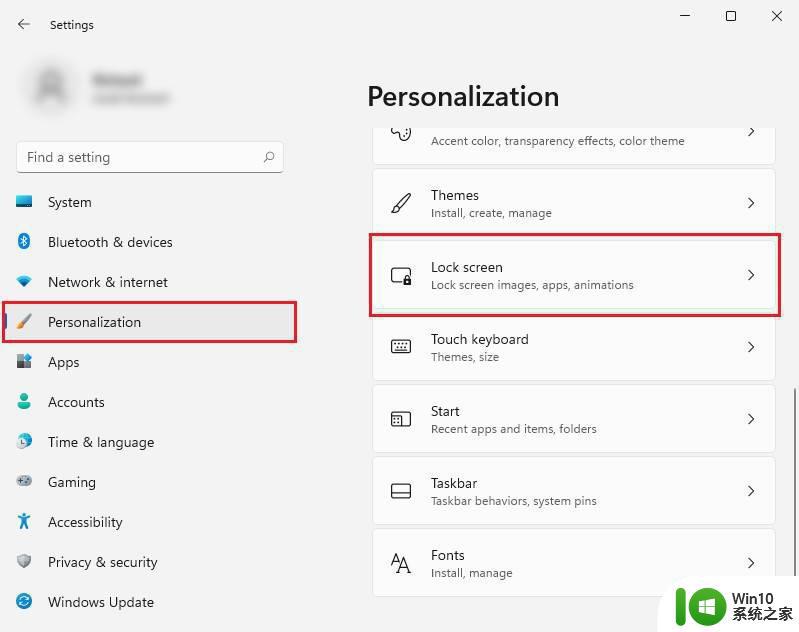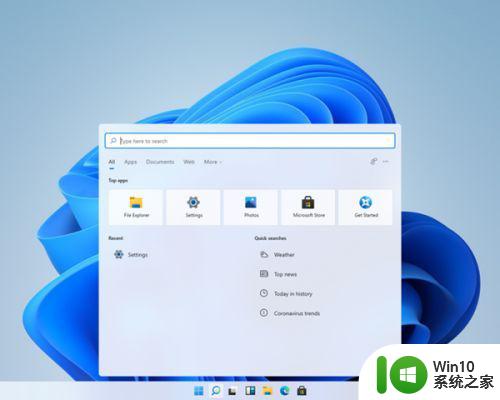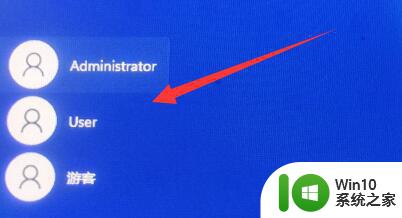win11电脑亮度锁定了怎么解锁 win11电脑亮度被锁定了怎么调
当我们发现电脑的亮度不合适,只需要调节屏幕亮度就可以了。不过有时候会遇到无法调亮度的问题,比如有用户就遇到win11电脑亮度被锁定的情况,这时候无法调亮度,出现这个问题可能是系统设置问题,这边小编教大家win11电脑亮度被锁定了怎么调的方法。
方法一:
1、首先尝试右键桌面,打开“nvidia控制面板”。
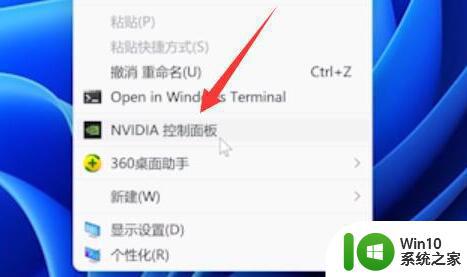
2、接着进入左边显示下的“调整桌面颜色设置”。
3、看看在这里调节亮度能不能调。
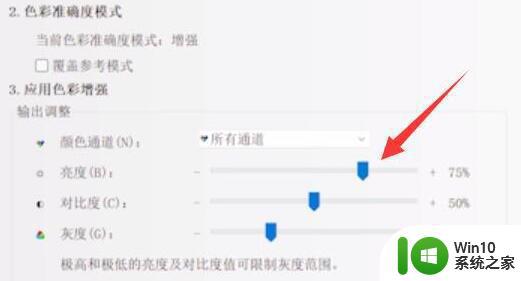
方法二:
1、如果显卡控制面板也调不了,那么使用“win+r”快捷键。
2、在其中输入“regedit”并回车打开注册表。
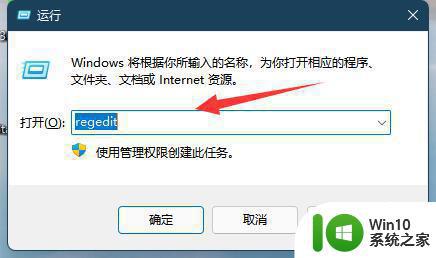
3、然后进入“计算机\HKEY_LOCAL_MACHINE\SYSTEM\ControlSet001\Control\Class\{4d36e968-e325-11ce-bfc1-08002be10318}”位置。
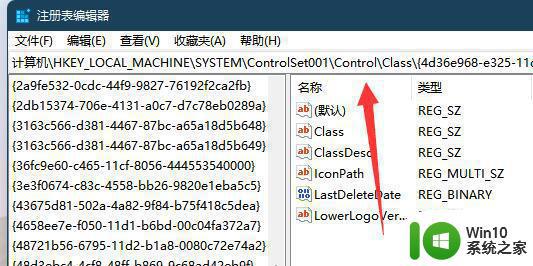
4、随后双击打开“0000”下的“featuretestcontrol”。
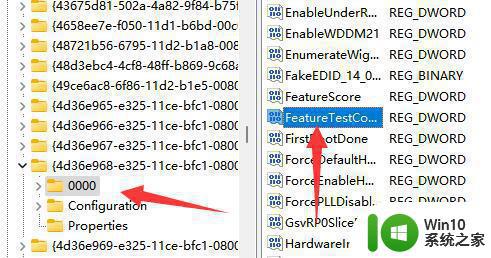
5、最后将他改成“ffff”并确定保存,再重启电脑就能调亮度了。
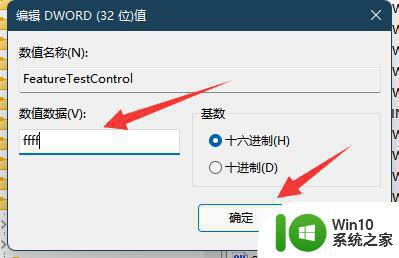
win11电脑亮度锁定了怎么解锁的方法就是这样子,如果遇到无法调节屏幕亮度的情况,可以参考上面两种方法来解决。