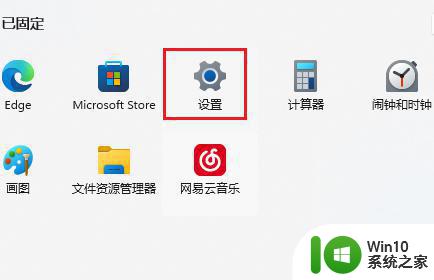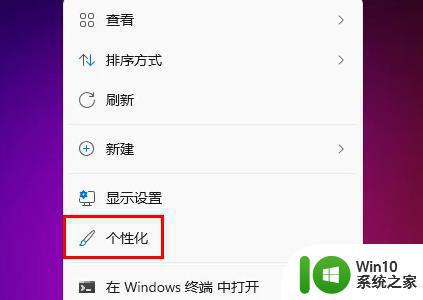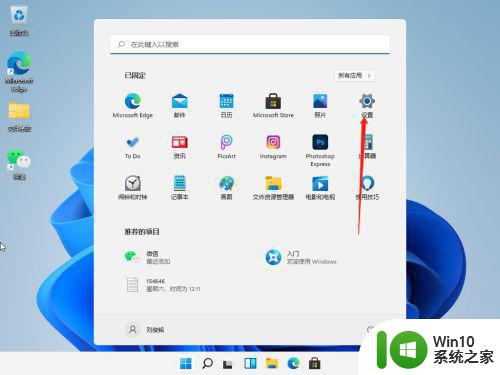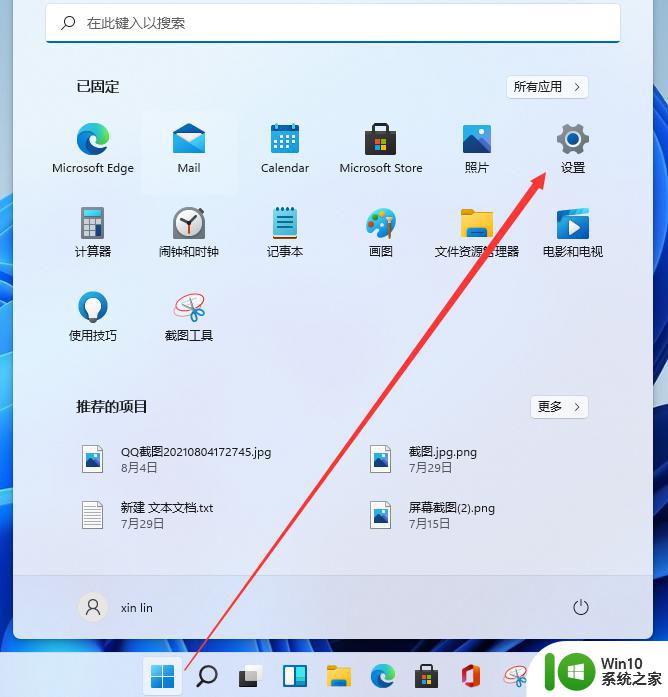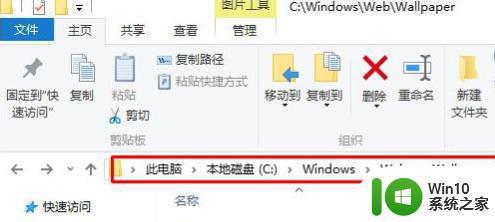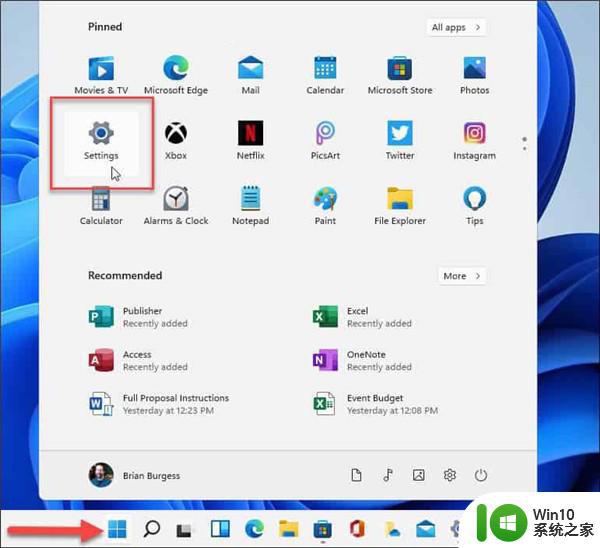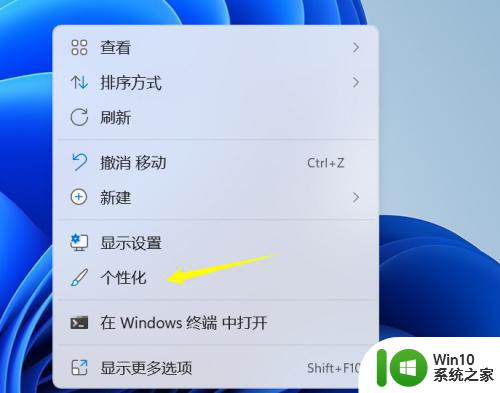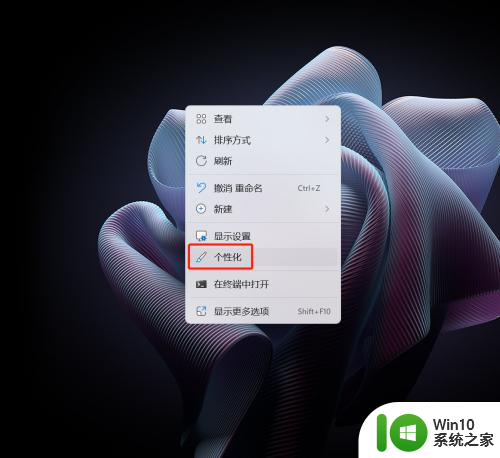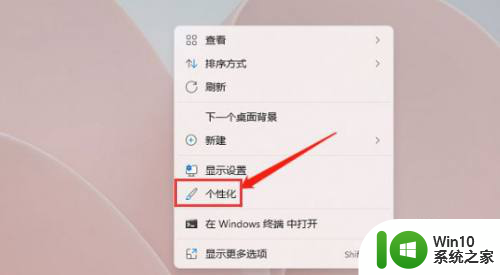win11电脑桌面壁纸被锁定了如何解决 win11壁纸无法更换怎么办
win11电脑桌面壁纸被锁定了如何解决,Win11电脑桌面壁纸被锁定了如何解决?当我们使用Win11操作系统时,有时会遇到桌面壁纸无法更换的问题,这种情况下,我们可能感到困扰,不知道该如何解决。不必担心因为有一些简单的方法可以帮助我们解决这个问题。通过以下几种方法,我们可以轻松地解决Win11壁纸无法更换的困扰,让我们的桌面焕然一新。
方法一:
1、首先右击桌面的“此电脑”将其打开。
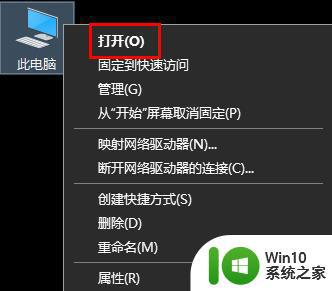
2、之后输入:%ProgramData%\Microsoft\Windows。
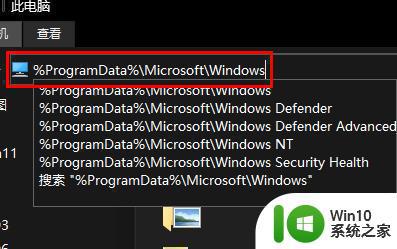
3、然后找到下面的文件夹“systemdata”将里面的内容全部清除即可。
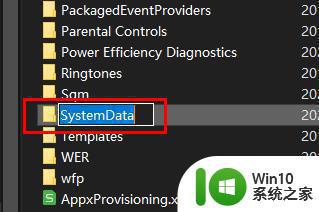
方法二:
1、先按下快捷键“win+r”打开运行,输入“regedit”。
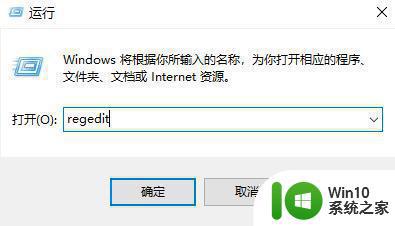
2、然后依次展开:
HKEY_CURRENT_USER→Software→Microsoft/Windows→CurrentVersion→Explorer
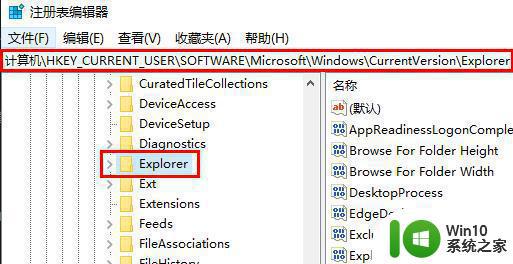
3、之后右击空白处,点击新建,选择“DWORD(32位)值”。
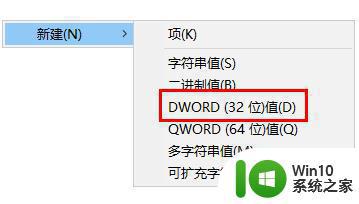
4、最后将其命名为“NoSaveSettings”双击打开,将数值数据改为“1”。
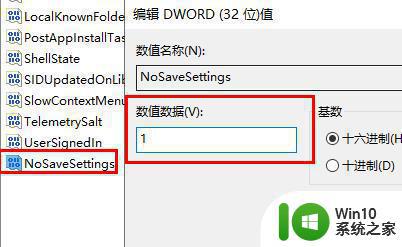
以上就是如何解决win11电脑桌面壁纸被锁定的全部内容,如果您有不明白的地方,可以根据小编的方法进行操作,希望这能够帮助到大家。