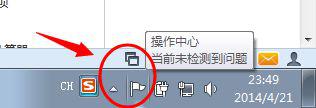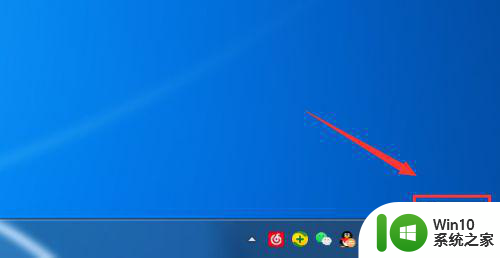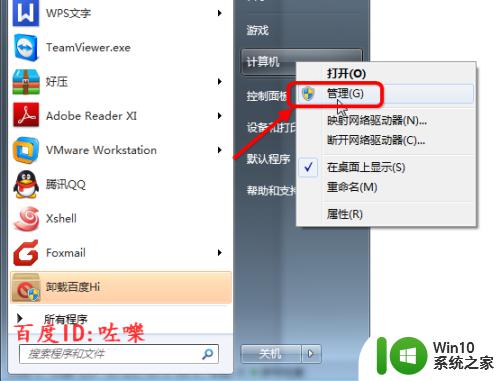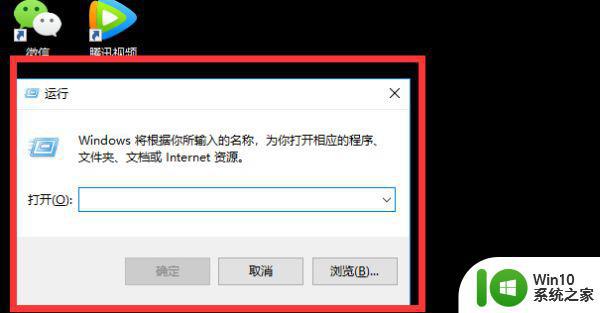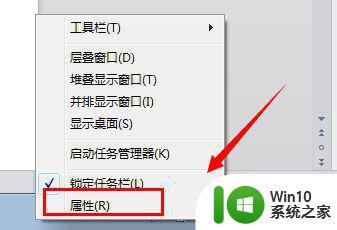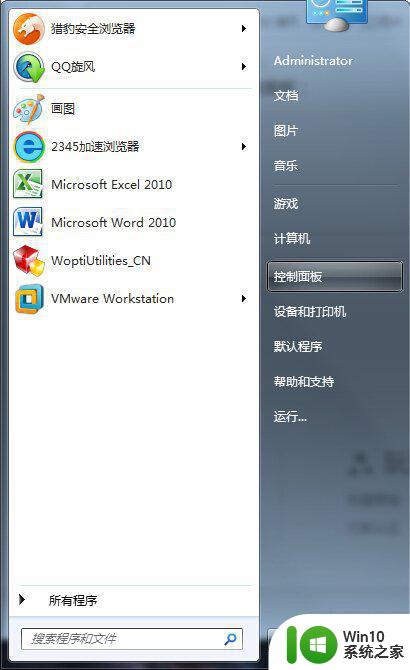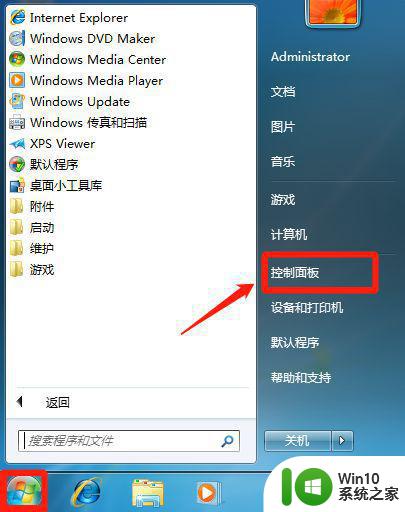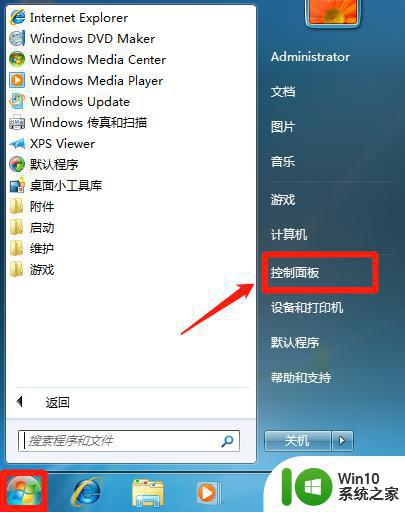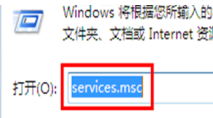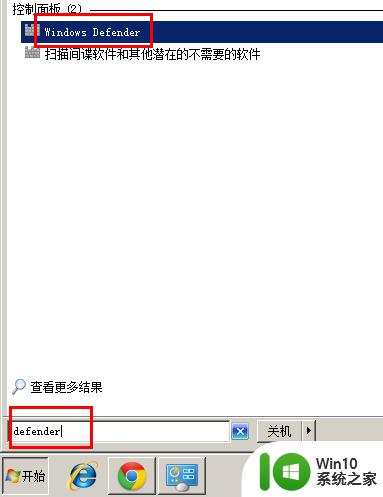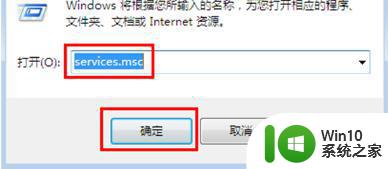win7怎么取消同步中心 win7关闭同步中心方法
更新时间:2023-03-10 16:29:06作者:xiaoliu
在win7系统里,有一个同步中心,它是随时帮你备份系统文件信息的,但是只要开启同步中心都有会备份系统里的信息,这样的话就很占据系统的内存,也是能关闭的,那么win7关闭同步中心方法呢,下面小编给大家分享win7关闭同步中心的方法。
解决方法:
1、按键盘“WIN+R”打开运行。
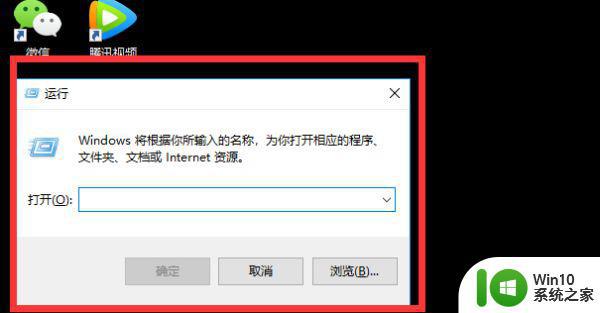
2、输入“regedit”,点击确定。
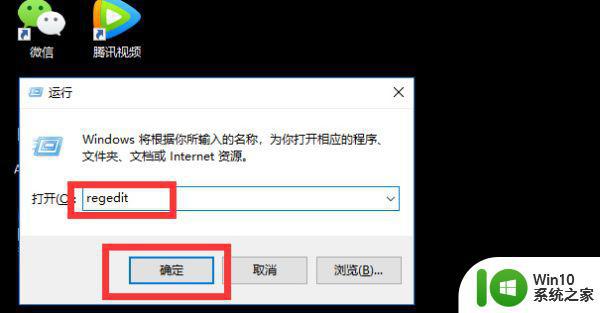
3、点击HKEY_LOCAL_MACHINE,将其展开。
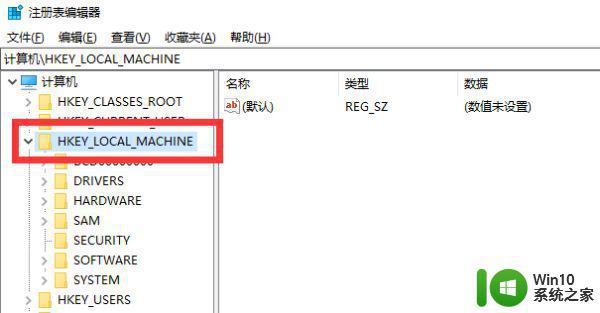
4、点击SOFTWARE,将其展开。
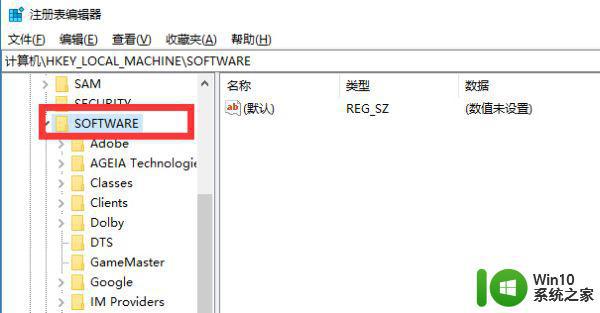
5、点击Microsoft,将其展开。
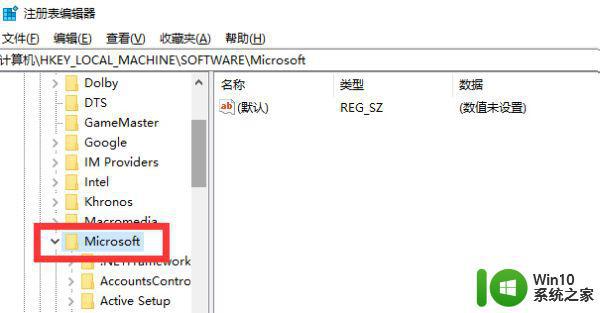
6、点击Windows,将其展开。
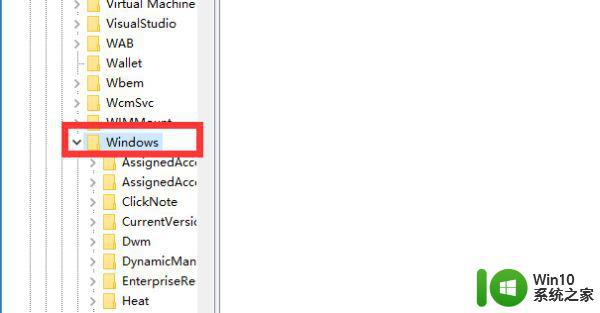
7、点击CurrentVersion,将其展开。
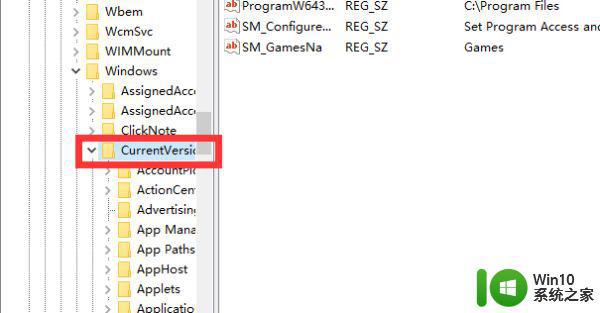
8、点击Syncmgr,将其展开。
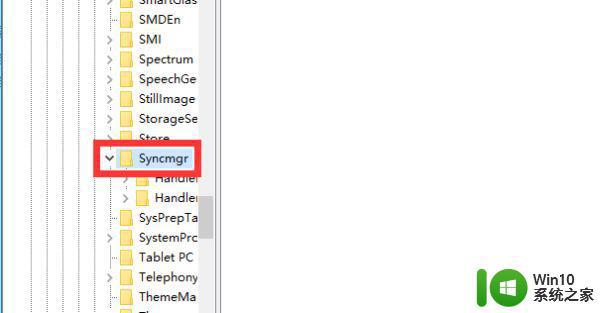
9、点击Handlers。
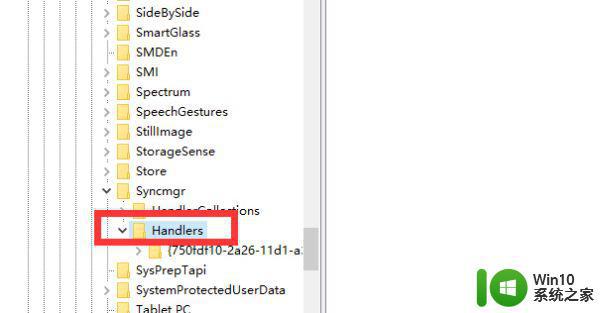
10、右键点击右侧窗口的注册表。
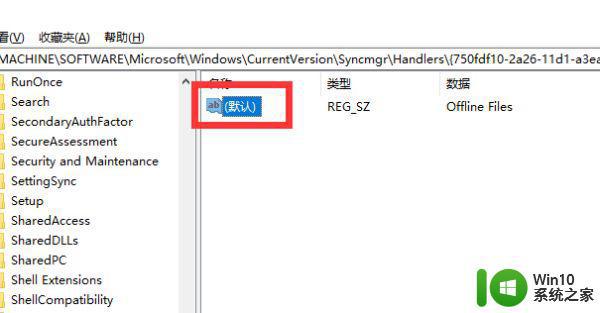
11、点击删除即可。这样同步中心就不会再运行了。
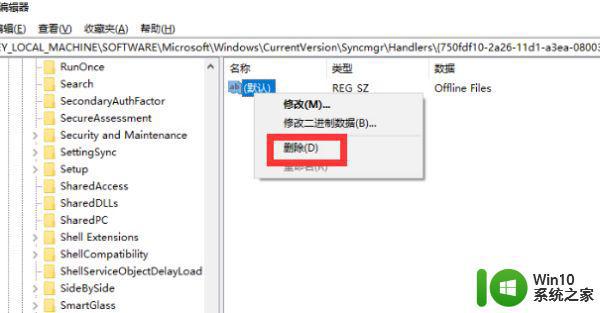
以上就是win7关闭同步中心的方法,有想把同步中心给关了但不知道怎么关的,可以按上面的方法来进行关闭。