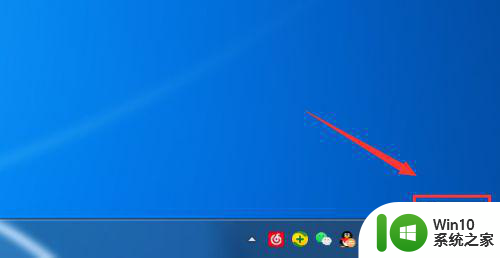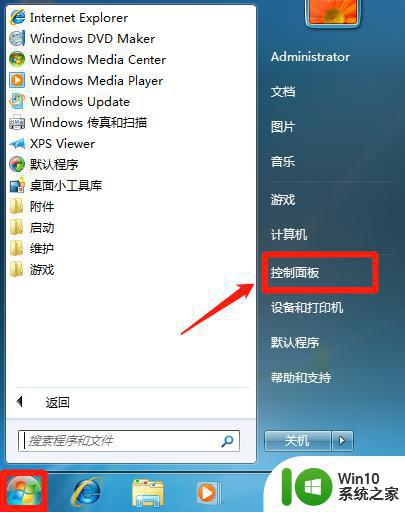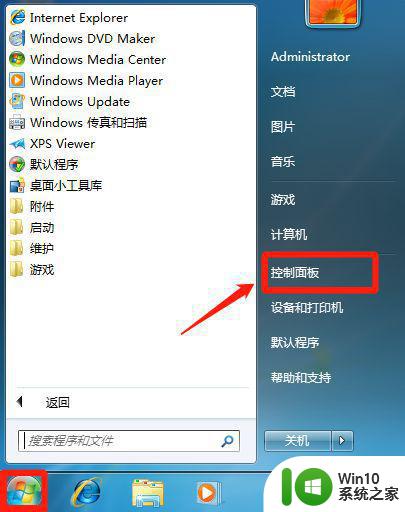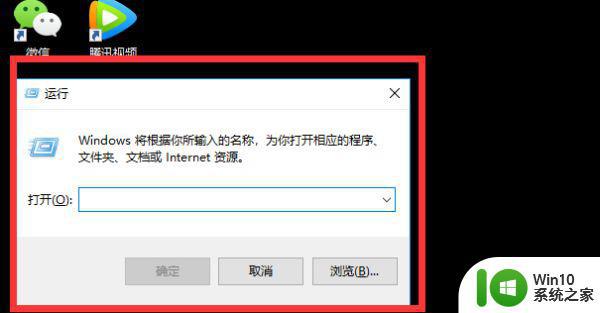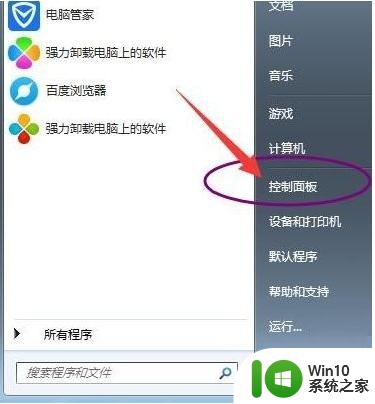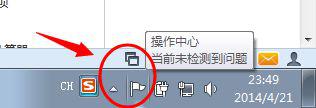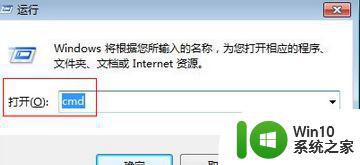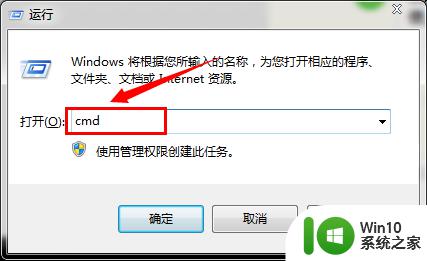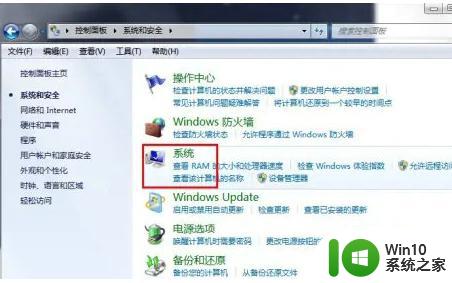win7怎么把同步关闭了 快速关闭win7同步的步骤
更新时间:2023-02-12 10:59:24作者:jiang
使用win7系统的小伙伴都知道,它内置有同步中心,可以帮助我们随时备份系统文件,但是时间久了就会占用系统很大的内存,所以有win7旗舰版系统用户想要把同步关闭了,该怎么操作呢,今天给大家讲解一下win7怎么把同步关闭了吧。
解决方法:
1、按键盘“WIN+R”打开运行。
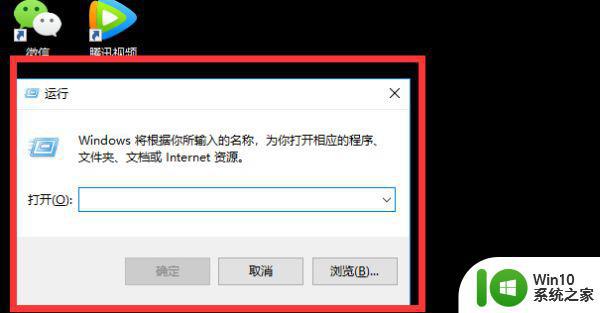
2、输入“regedit”,点击确定。
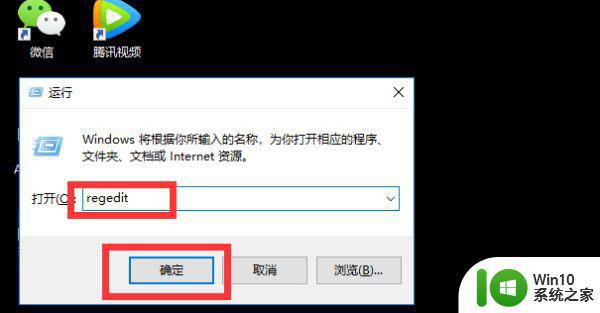
3、点击HKEY_LOCAL_MACHINE,将其展开。
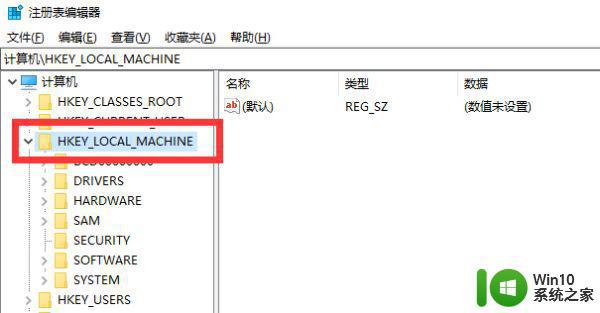
4、点击SOFTWARE,将其展开。
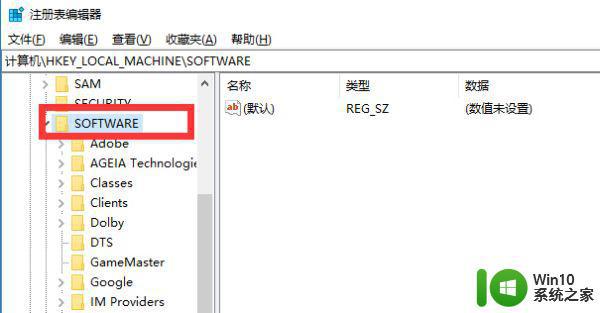
5、点击Microsoft,将其展开。
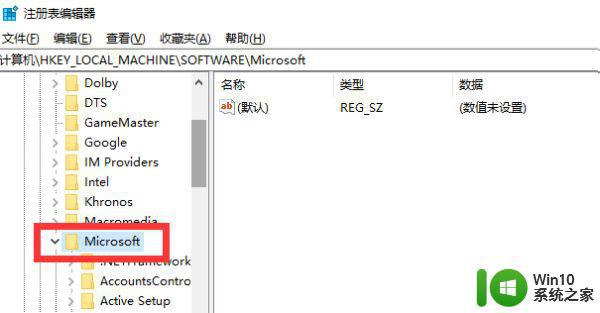
6、点击Windows,将其展开。
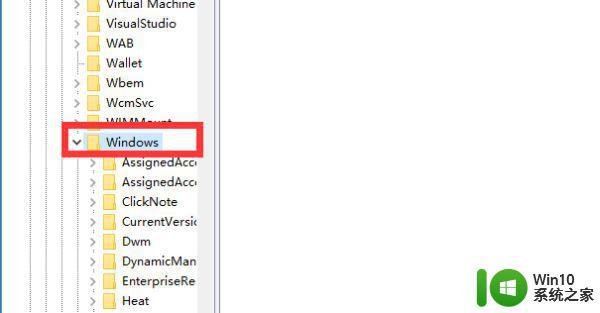
7、点击CurrentVersion,将其展开。
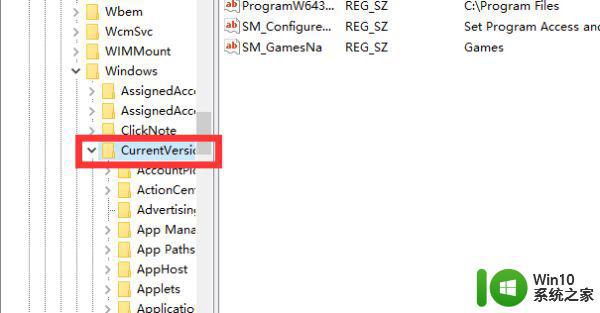
8、点击Syncmgr,将其展开。
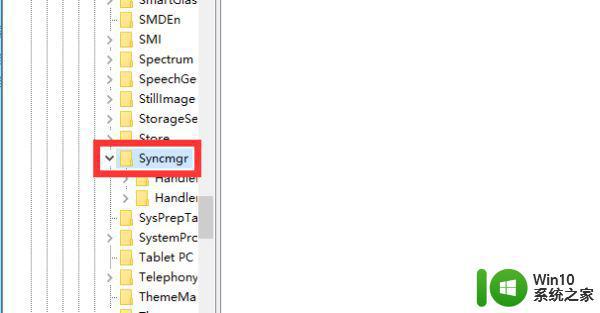
9、点击Handlers。
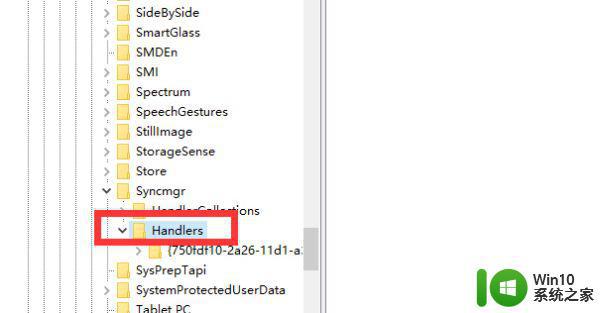
10、右键点击右侧窗口的注册表。
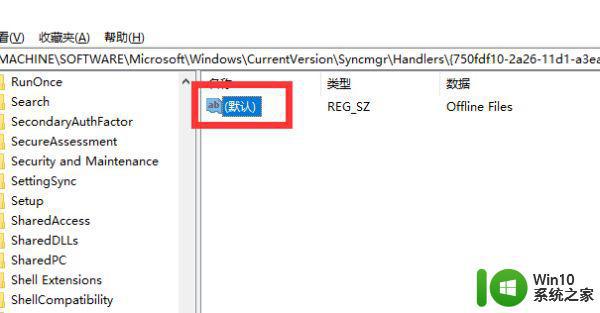
11、点击删除即可。这样同步中心就不会再运行了。
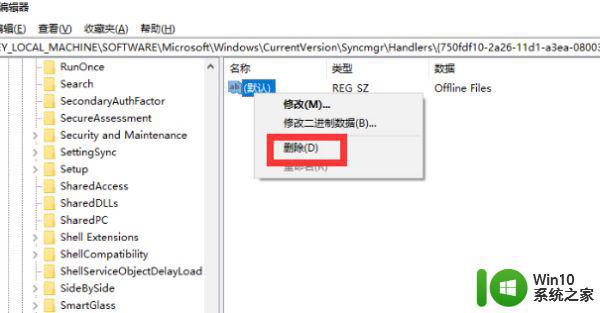
关于快速关闭win7同步的步骤的详细方法就给大家介绍到这里了,如果你也想关闭的话,那就学习上面的方法来进行操作就可以了。