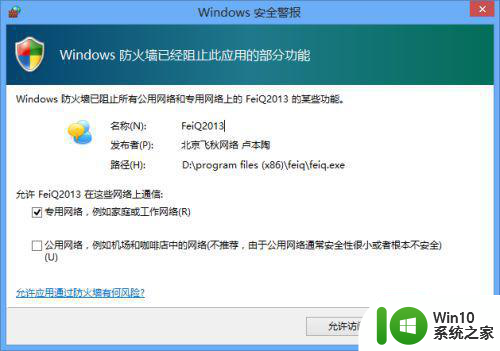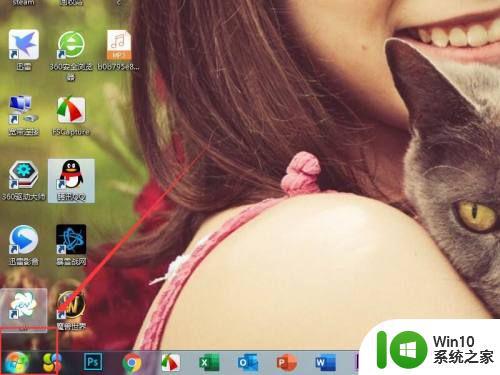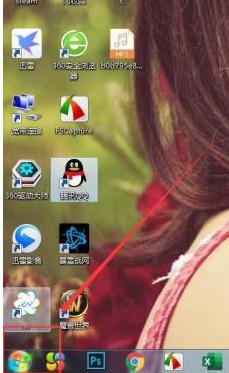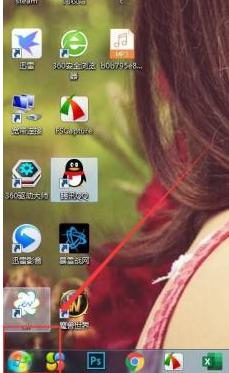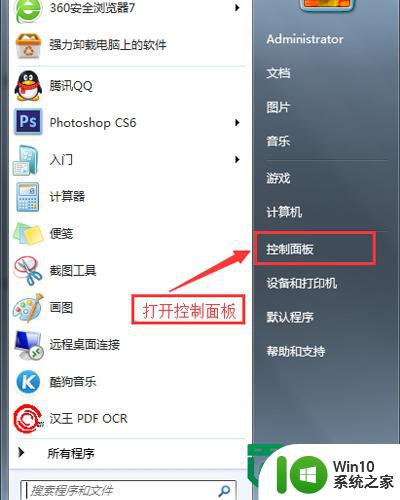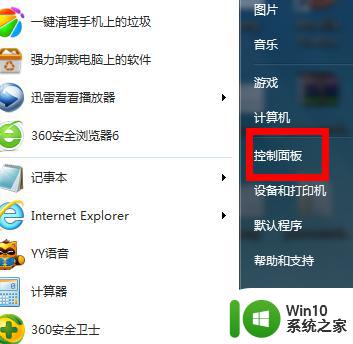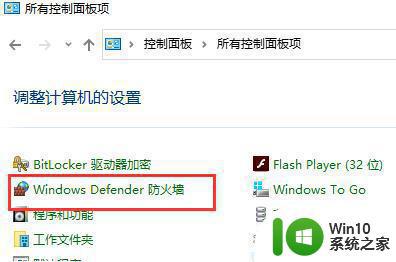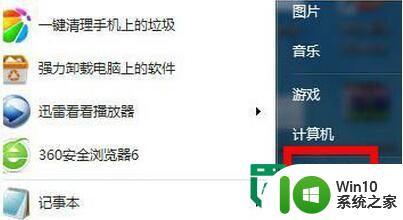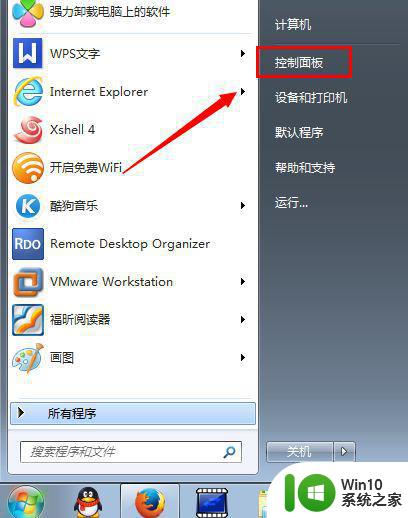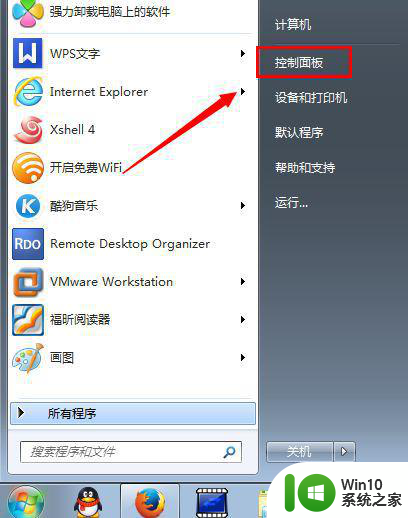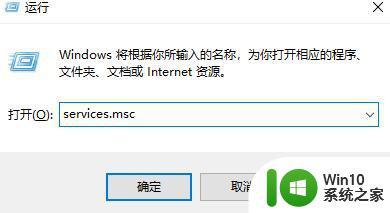win7防火墙怎么加入白名单 win7防火墙如何设置电脑ip白名单
在电脑上,防火墙里是可以让外网访问的,这就需要把外网添加到白名单里,当然有一些用户是不知道要怎么设置电脑ip白名单的,就比如说我们在win7系统里加入,方法很简单,下面小编给大家分享win7防火墙设置电脑ip白名单的方法。
解决方法:
1、首先定位到控制面板中,在控制面板中找到windows防火墙这个选项,如果找不到请在左侧的菜单中切换到经典视图。
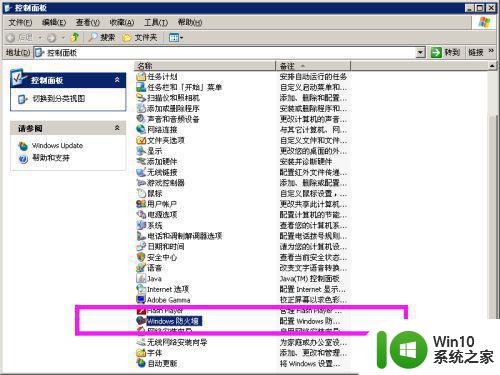
2、双击windows防火墙会弹出新的对话框,对话框默认选中常规标签,通常情况下没必要完全关闭防火墙,确保防火墙已经处于开启状态。
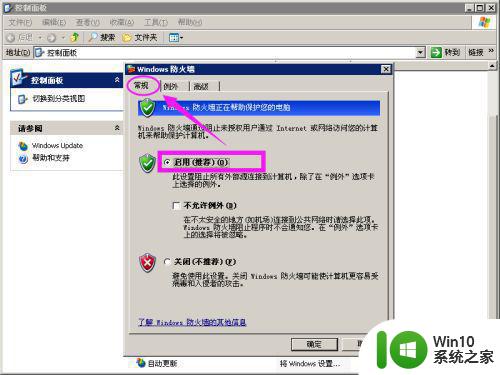
3、这一步切换到例外标签,你可以在这里把程序或端口添加为信任,这样防火墙将不再拦截,还可以编辑或删除已经存在的项。
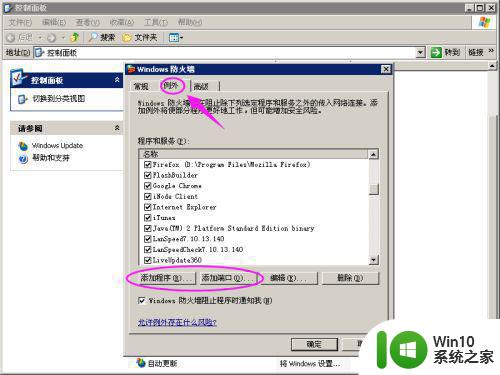
4、点击添加程序按钮,在弹出的选择框中选择一个程序文件,选中后点击下面的确定按钮,改变会立即生效,防火墙将不再拦截该程序。
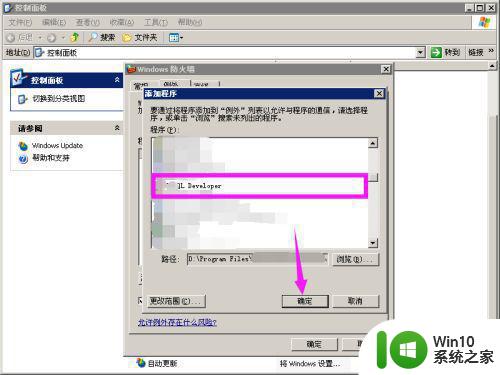
5、添加端口需要为其指定一个名字和要放行的端口号码,输入完成后点击确定按钮来使设置生效。
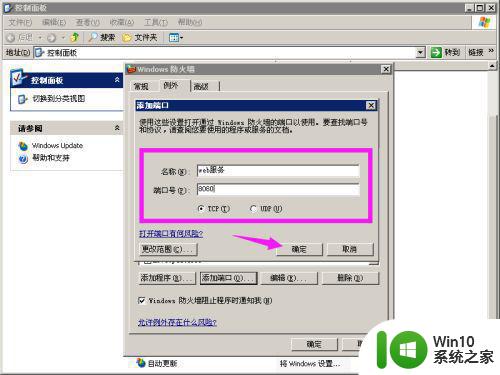
6、在例外项中选中一条点击编辑按钮会弹出编辑对话框,可以对已经存在的例外项进行修改,这里可以是例外的程序或例外的端口,修改完成后点击确定按钮来保存改变。
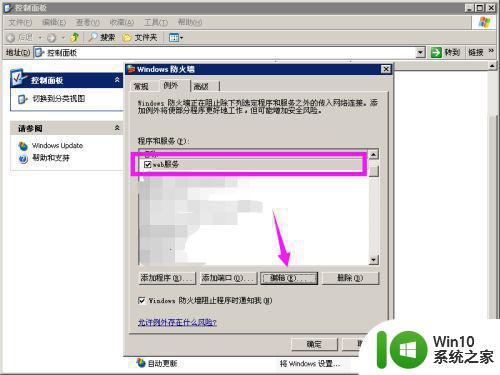
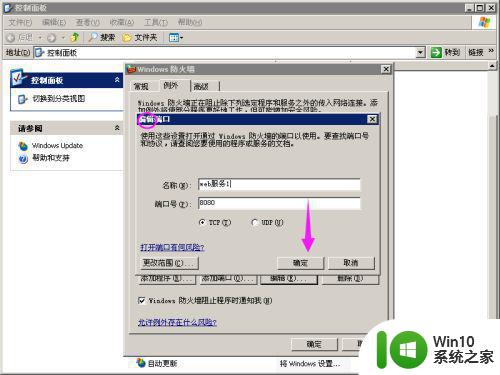
7、如果要移除某一项例外的条目,可以在选中的情况下点击删除按钮,此时该条目将会重新被防火墙拦截。
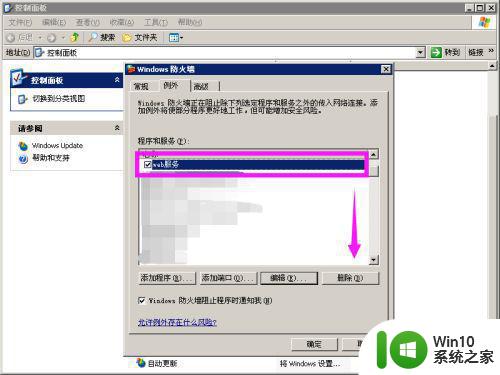
以上就是win7防火墙设置电脑ip白名单的方法,需要设置防火墙白名单的,可以按上面的方法来进行设置。