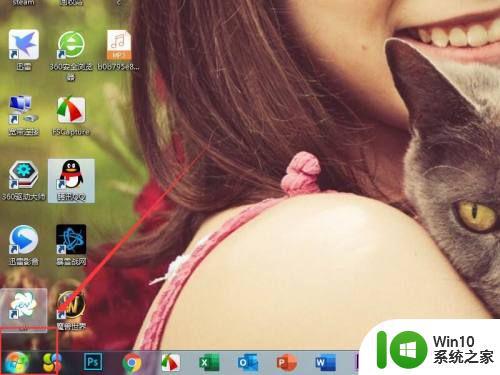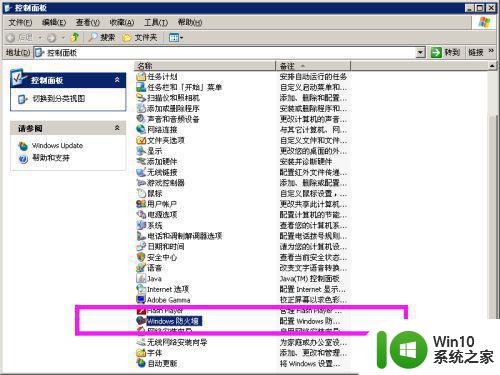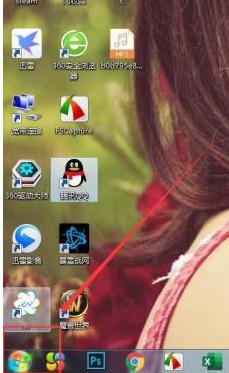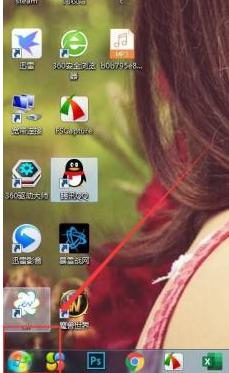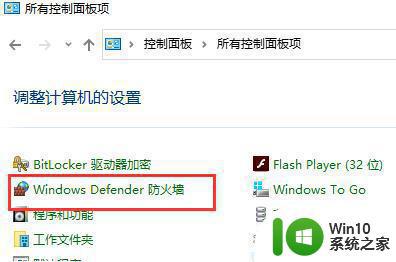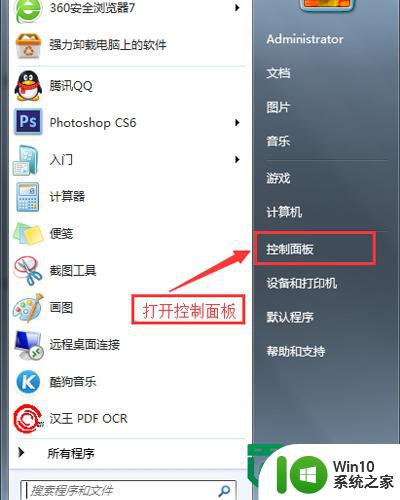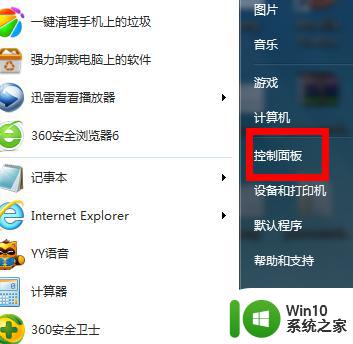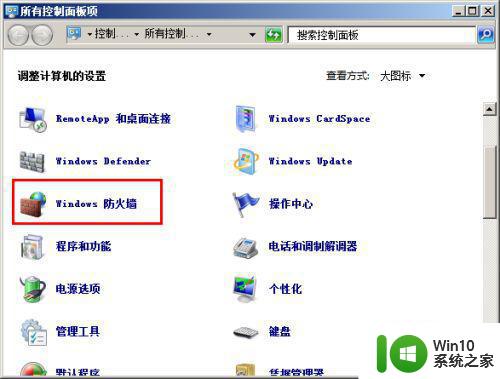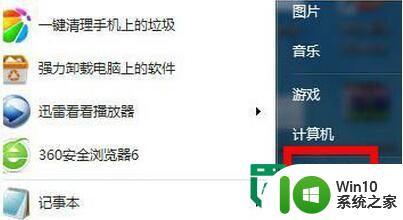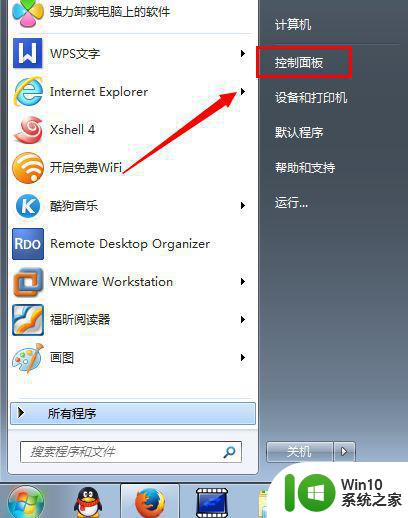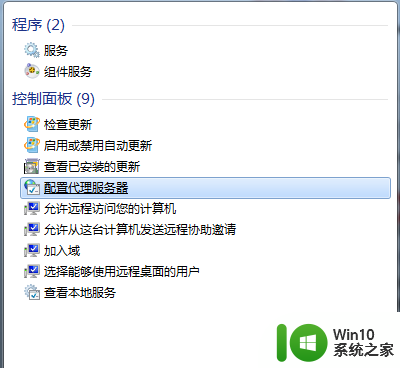win7防火墙设置白名单方法 Windows 7防火墙如何添加IP白名单
在如今网络安全形势日益严峻的背景下,保护个人电脑的安全显得尤为重要,而在Windows 7操作系统中,防火墙作为一种重要的安全工具,能够有效地保护我们的计算机不受网络攻击的侵害。在某些情况下,我们可能需要特别允许某些IP地址访问我们的电脑,这时候添加IP白名单就成为了一项必要的操作。本文将介绍Windows 7防火墙如何添加IP白名单的方法,帮助读者更好地保护个人电脑安全。
解决方法:
1、打开防火墙,选择高级功能,添加信任的程序(当你打开不信息的程序后,会有选择。选择后会自动添加,当然我们也可以的手动添加)、
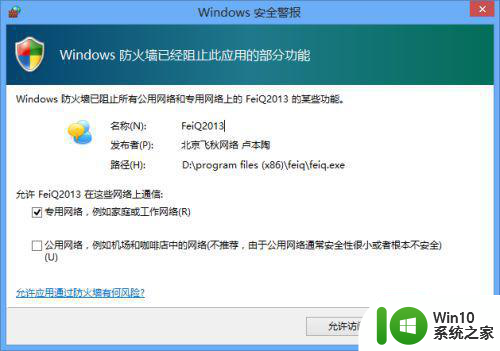
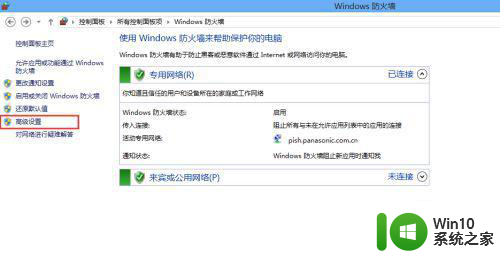
2、选择入站或者出站规则,选择后右面会新建规则,选择新建规则,会弹出窗口如下。
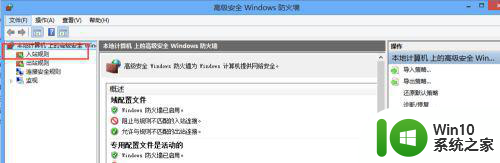
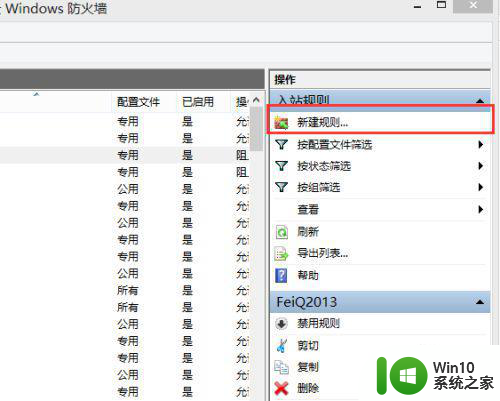
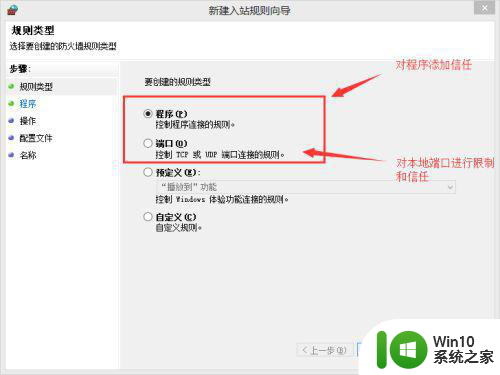
3、选择你要信任的程序或者端口,这里拿端口来演示,步骤如下图。
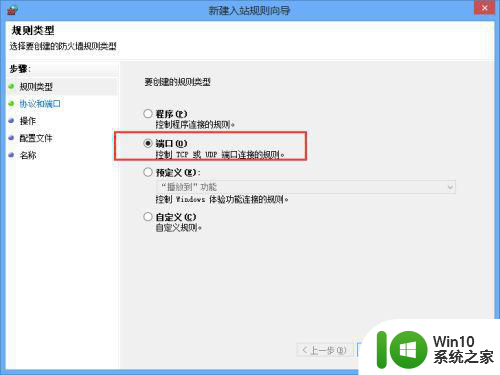
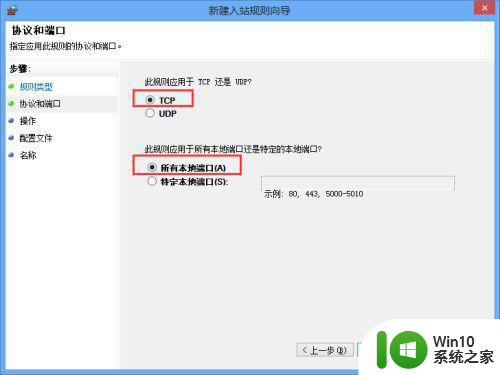
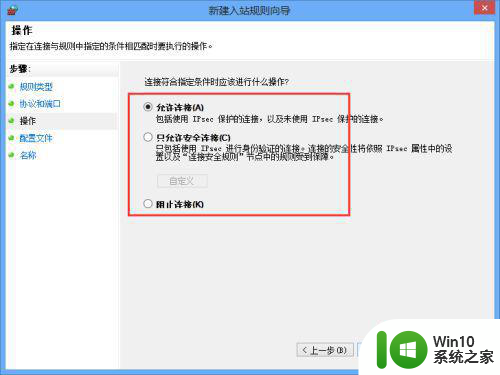
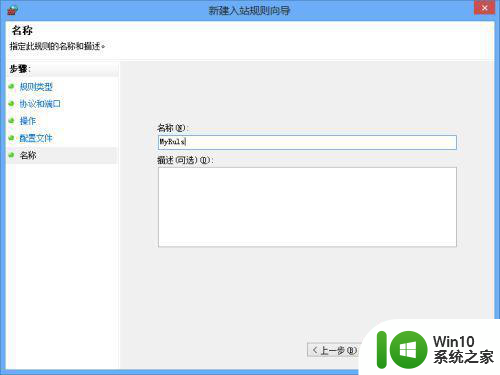
4、添加完成后可以指定IP访问和用户的特权,选择你的规则右击添加相应的属性,设置如下。
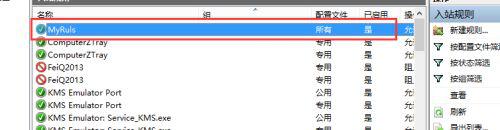
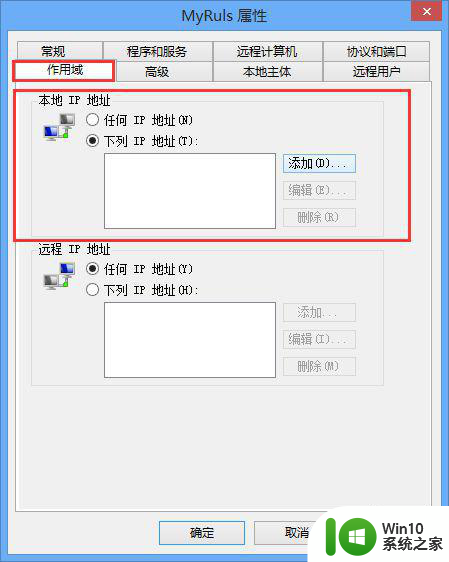
5、完成后,运行Ping 命令对当前的的火墙规则进行测试,测试通过,说明规则已经生效,其它的IP是无法ping z到你当前的电脑。
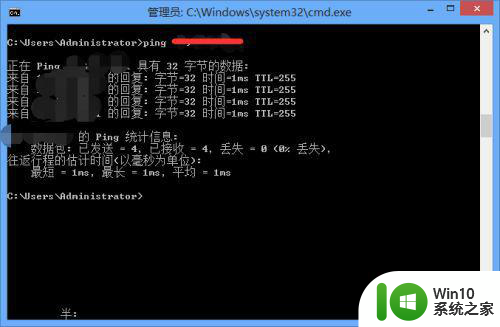
以上就是win7防火墙设置白名单方法的全部内容,有出现这种现象的小伙伴不妨根据小编的方法来解决吧,希望能够对大家有所帮助。