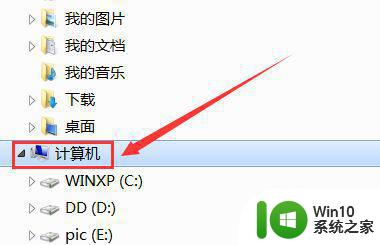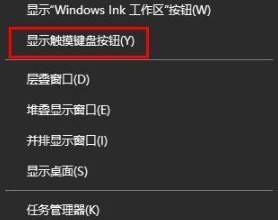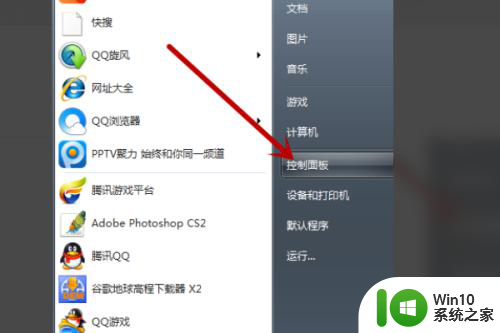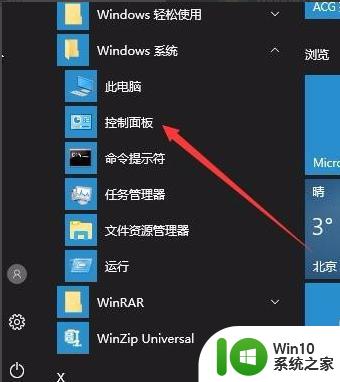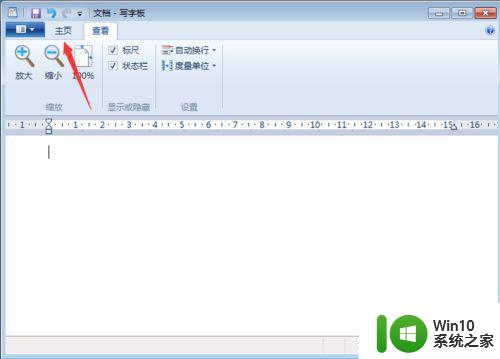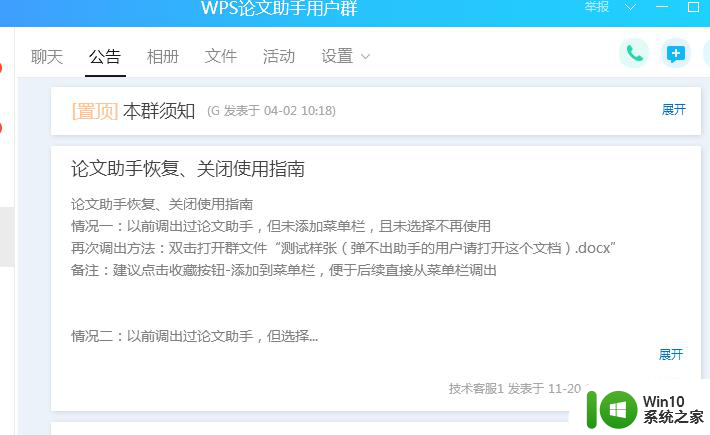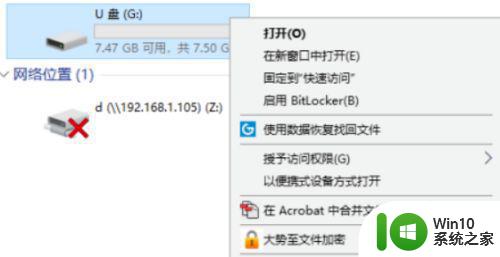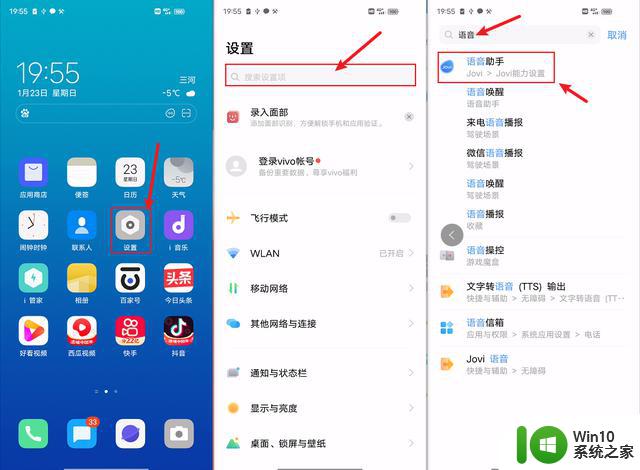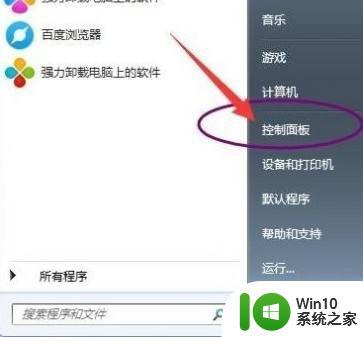电脑手写板关闭方法 如何关闭电脑上的手写板功能
更新时间:2023-07-30 16:15:02作者:jiang
电脑手写板关闭方法,在如今的数字化时代,电脑已成为人们生活和工作中必不可少的工具,而对于一些需要频繁进行手写操作的用户来说,电脑上的手写板功能更是不可或缺。有时候我们也会面临需要关闭手写板功能的情况,可能是因为不需要使用手写功能,或者是为了节省系统资源。如何正确关闭电脑上的手写板功能呢?本文将为大家详细介绍几种常见的关闭方法,帮助大家轻松应对这一问题。无论您是电脑新手还是老手,相信通过本文的指引,您都能够轻松掌握关闭电脑手写板功能的技巧。
具体方法:
1、首先,我们打开我们的电脑,然后我们点击左下角的开始按钮;
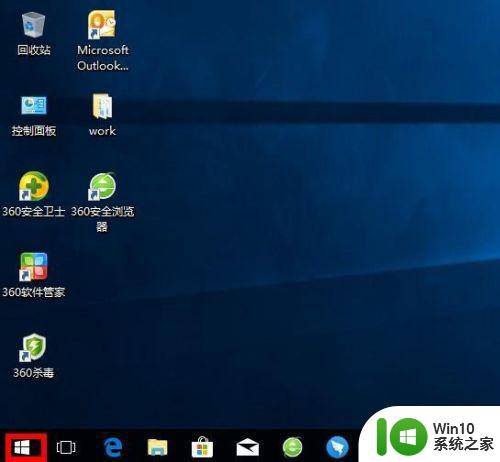
2、弹出的界面,我们点击设置;
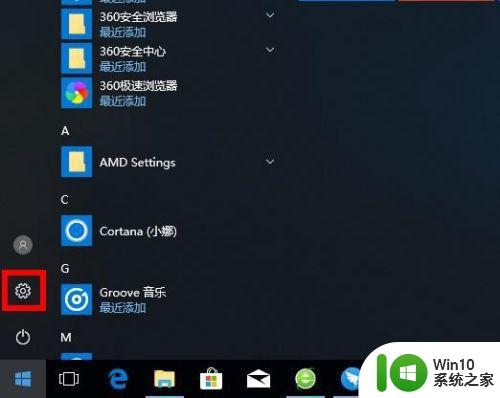
3、弹出的界面,我们点击设备;
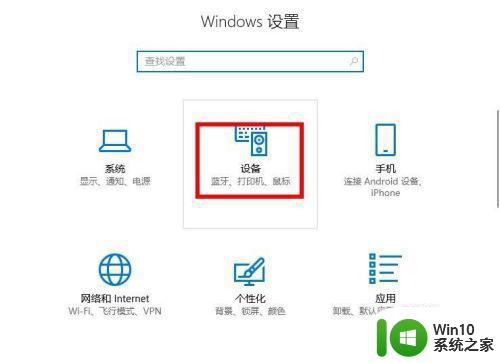
4、之后我们点击弹出界面中的笔和windows lnk;
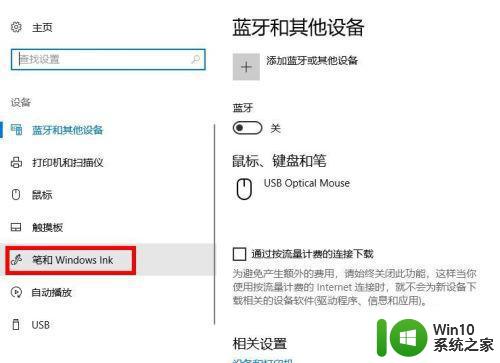
5、然后我们就可以看到在手写板上用手指书写了;
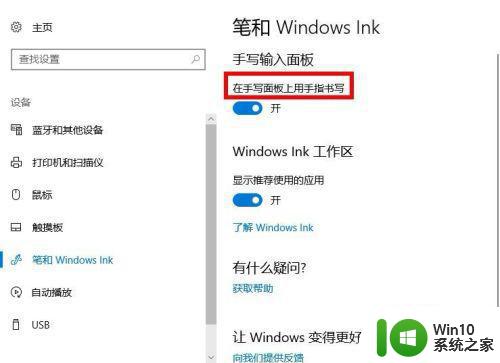
6、之后我们将其开关向左滑动;
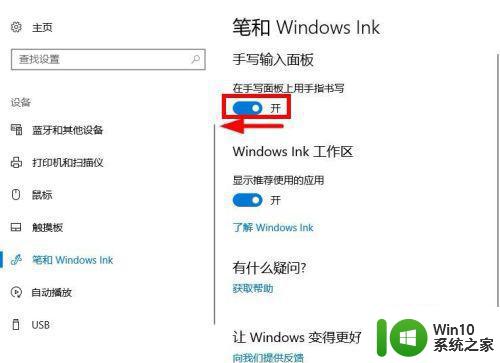
7、滑动完成后如图所示,这样我们就关闭了在手写板上用手指书写了。
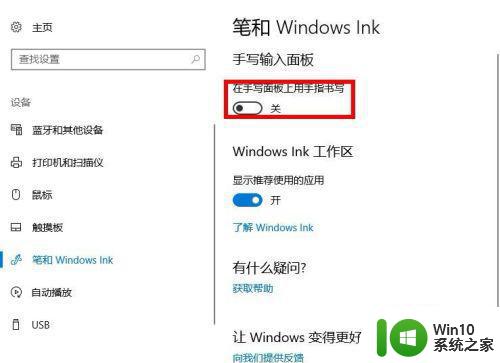
以上就是电脑手写板关闭方法的全部内容,如果您需要的话,可以按照这些步骤进行操作,希望这些信息对您有所帮助。