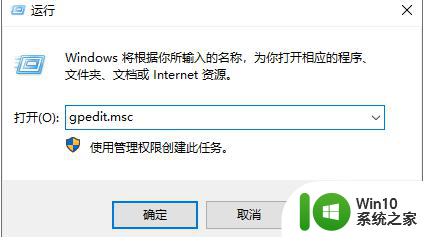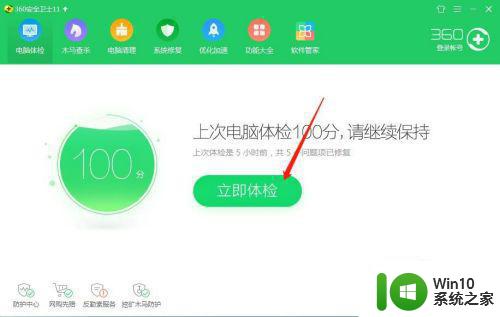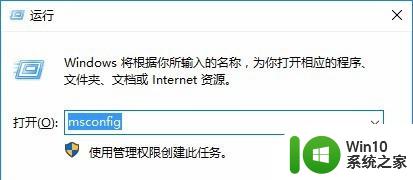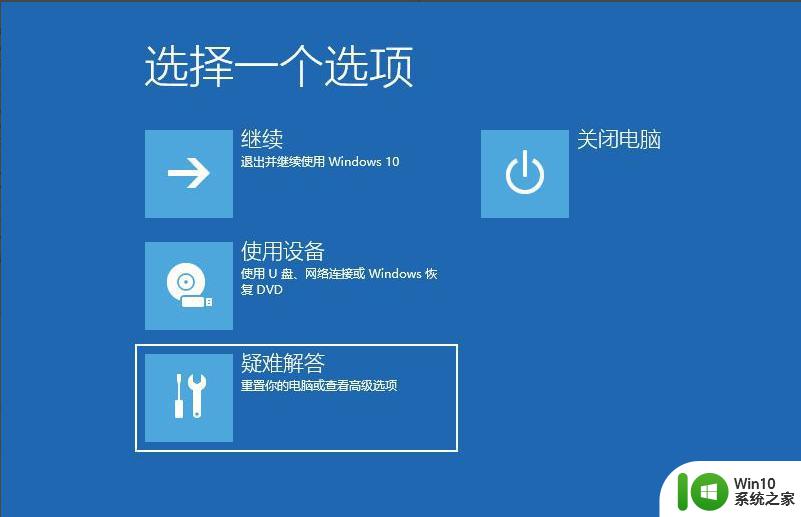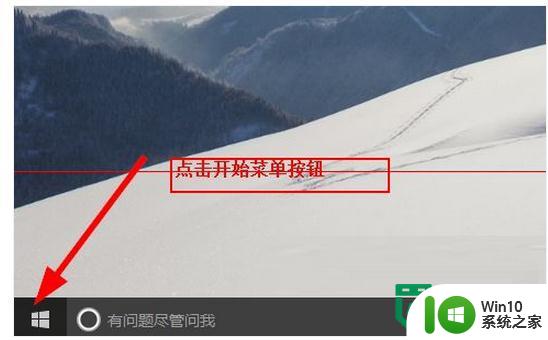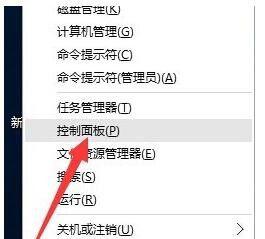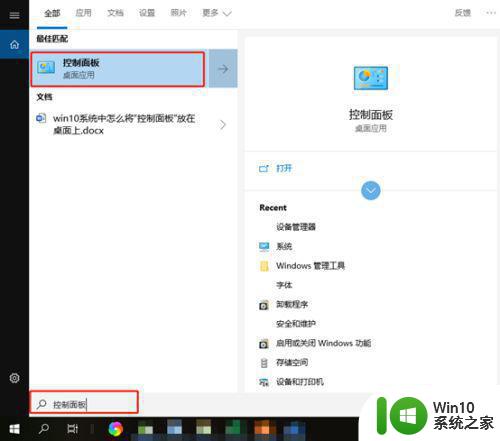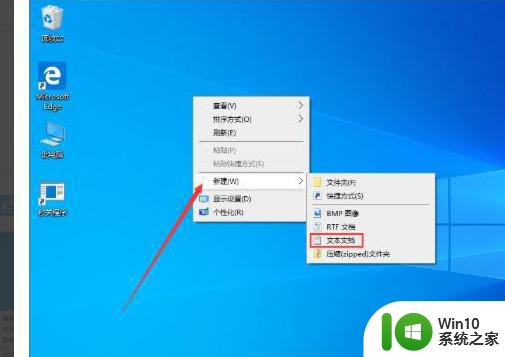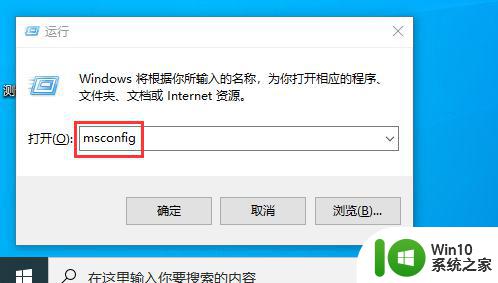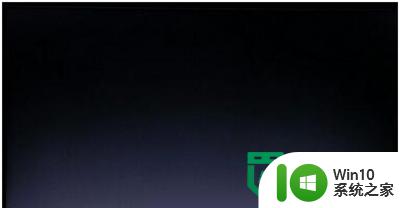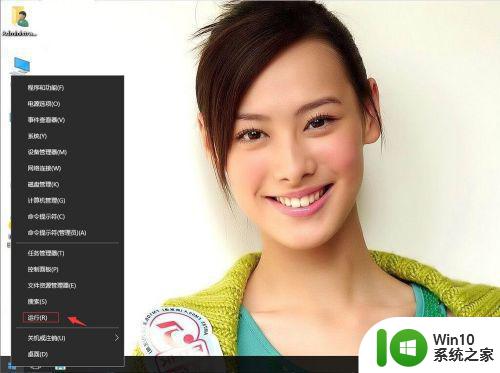win10关机时间过长怎么办 win10关机速度慢的解决办法
win10关机时间过长怎么办,Win10是目前最流行的操作系统之一,然而有时候我们可能会遇到关机时间过长的问题,当我们想要关机时,电脑却需要花费很长时间来完成关闭过程,这无疑会给我们的使用体验带来很大的困扰。那么究竟如何解决Win10关机速度慢的问题呢?在本文中我们将介绍一些简单而有效的方法来解决这一问题。无论是通过更改系统设置、优化电脑性能,还是检查软件和驱动程序的问题,我们都将为您提供一些实用的解决方案,让您的Win10关机速度变得更快。让我们一起来看看吧!
1、按“win+R”,输入“regedit”,点击确定,打开注册列表。
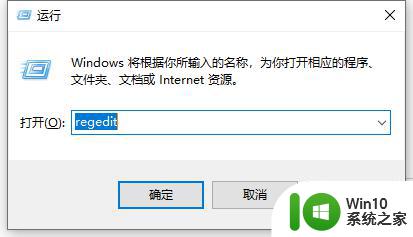
2、在注册表编辑器中依次展开到 HKEY_CURRENT_USERControl PanelDesktop文件夹。
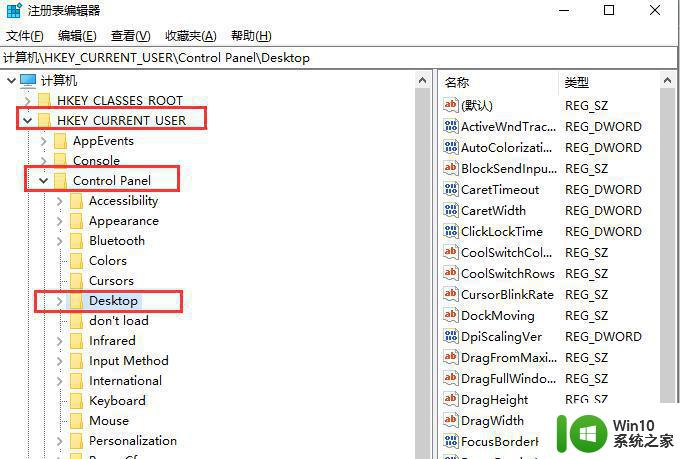
3、然后在右侧窗口空白处单击右键,新建一个“DWORD 32位值”,储值为“新值#1”。
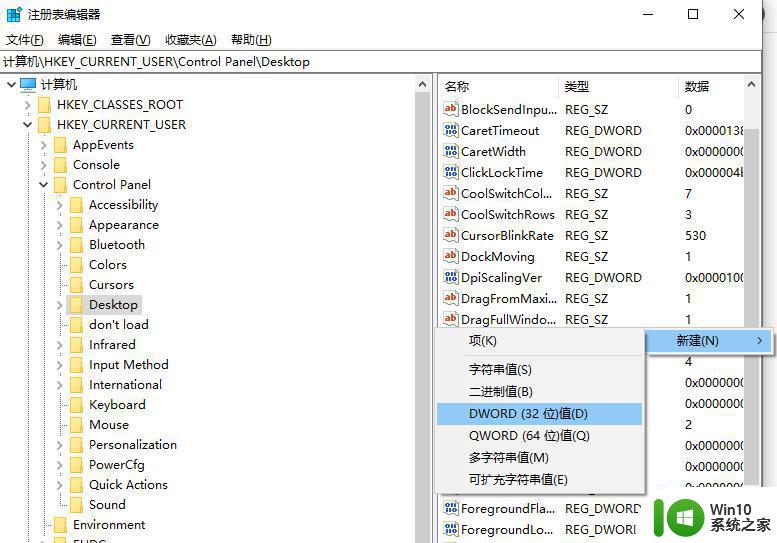
4、鼠标右键单击文件,点击重命名,将其重命名为 WaitToKillAppTimeout,文件命名成功。
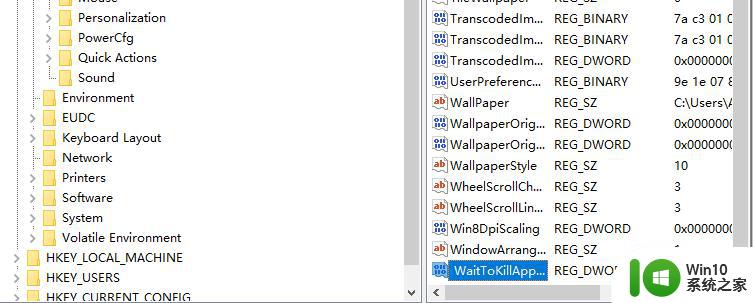
5、如果出现下面的情况,提示注册表编辑器无法重命名,键入的值名已存在请键入另外的文件名并重试,直接进行下一步。

6、说明系统中之前已经有此文件,直接在右边找到名为WaitToKillAppTimeout的文件。
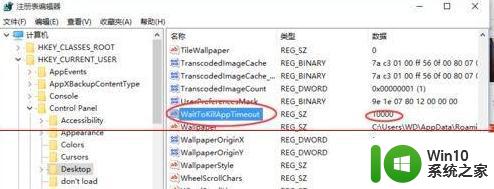
7、鼠标左键双击WaitToKillAppTimeout文件,将数值改为1000或者0,保存修改后退出即可。
如果原先数值为10000,说明关机时要等10秒才会把桌面的程序给关掉。
设置为1000那就是等1秒。设置为0那就是不等待,点击关机后系统直接关闭桌面程序。
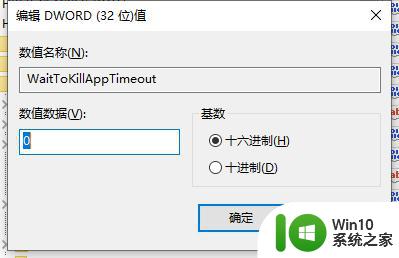
8、通过上面的修改,可以有效的缩短Windows 10系统关机时的等待时间,从而避免出现关机反应慢的问题。
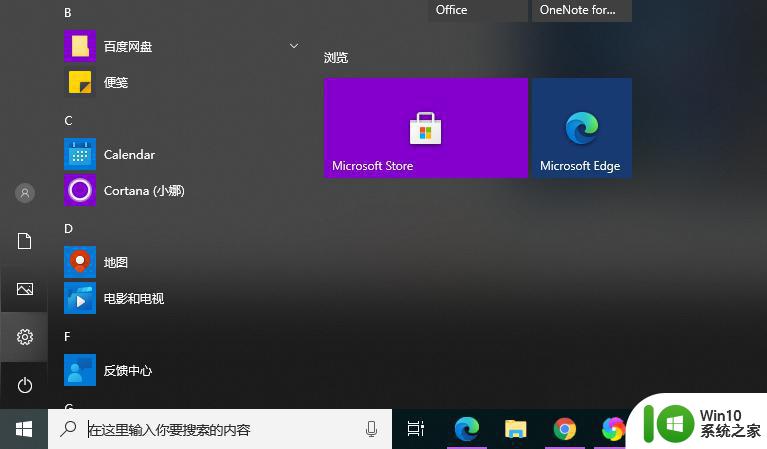
以上就是win10关机时间过长怎么办的全部内容,有遇到相同问题的用户可参考本文中介绍的步骤来进行修复,希望这些步骤能对大家有所帮助。