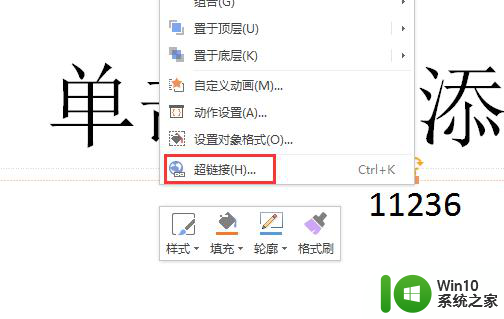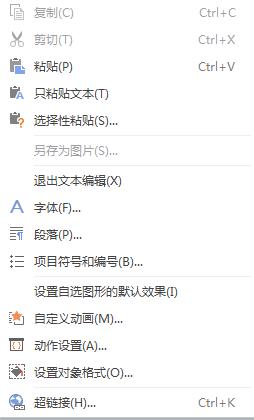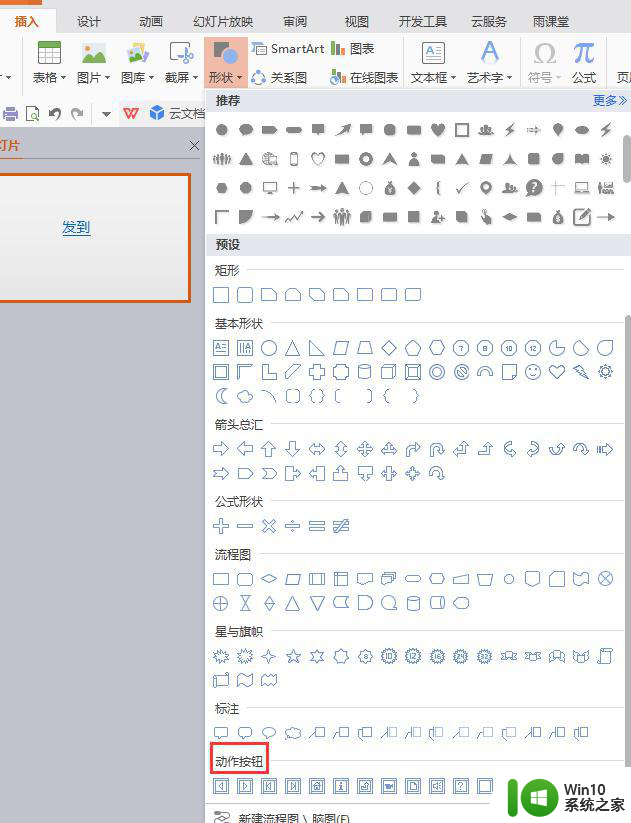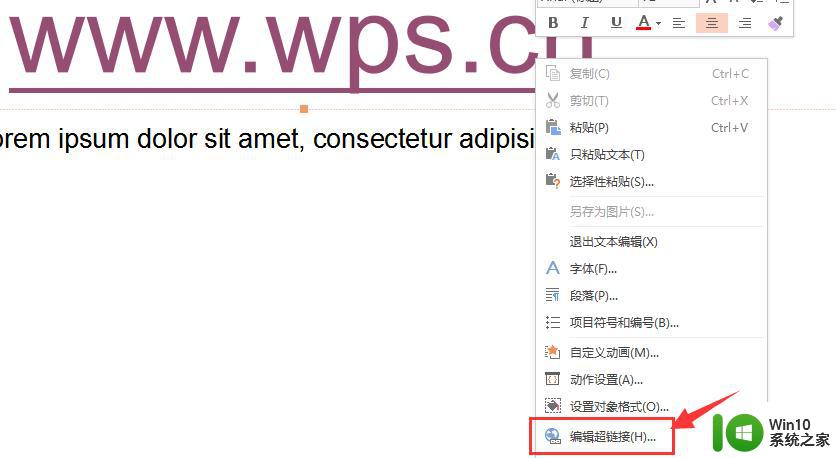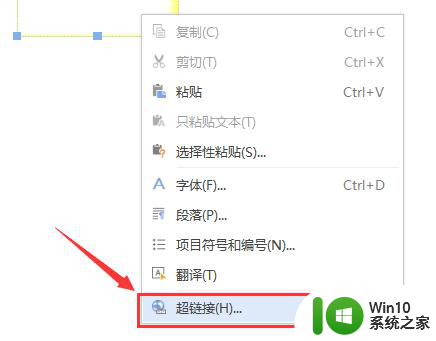wps如何添加超链接 wps如何添加超链接到网页中
更新时间:2023-11-29 16:13:10作者:jiang
WPS是一款功能强大的办公软件,许多人都在使用它来编辑文档和制作网页,在制作网页的过程中,添加超链接是非常常见的需求。如何在WPS中添加超链接呢?在这篇文章中我们将详细介绍WPS如何添加超链接到网页中的方法。无论是在文字、图片还是其他元素上添加超链接,只需简单几步就能实现。接下来我们将一步步教你如何使用WPS添加超链接,让你的网页更加丰富多样,提升用户体验。

通过单击选中用来触发超链接的图标/文字/图片等,使其出现如图上方的操作栏,选中红框标示的“链接”按钮。
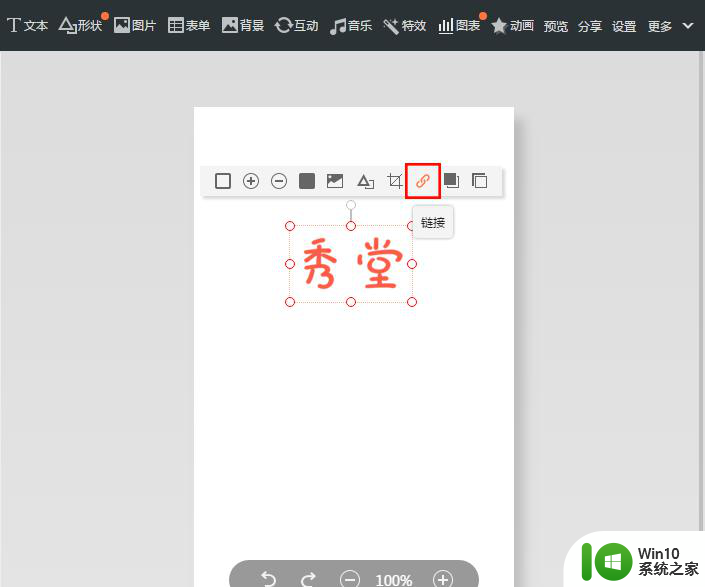
在跳出的对话窗口中有“转接到本文档内部页面”和“外部网页链接”的选项。
若想实现文档内部页面跳转,则如下图选中“本文档页面链接”的选项,并选择跳转页数。
若想实现外部网页的跳转,则如图选中“外部网页链接”的选项并输入链接跳转网址。
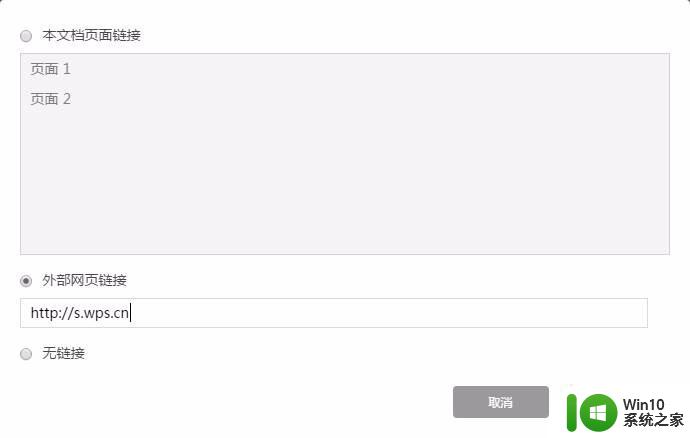
设置完成后点击确定,则在页面中点击超链接触发图标/文字/图片等即可转到指定链接页。
以上是关于如何添加超链接的全部内容,出现这种现象的用户可以根据本文提供的方法来解决,希望对大家有所帮助。