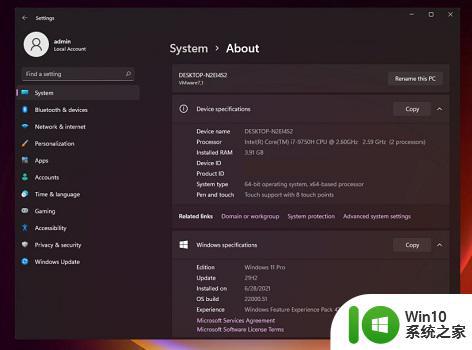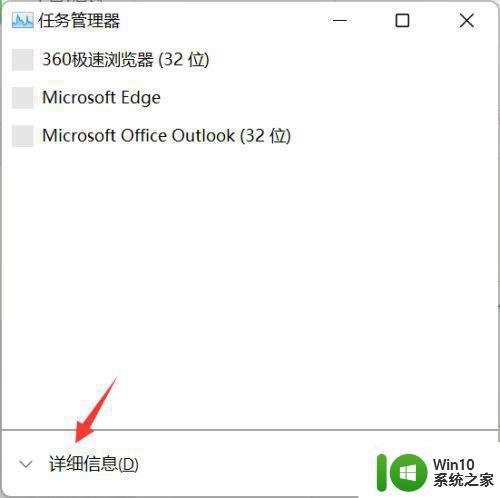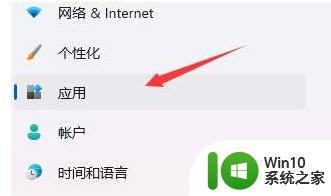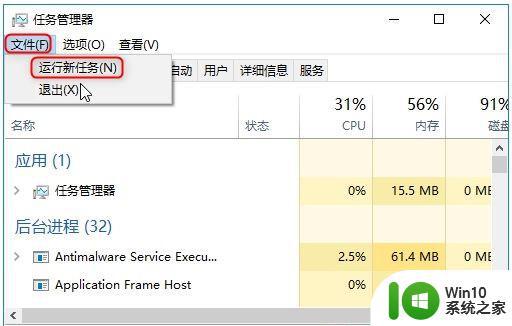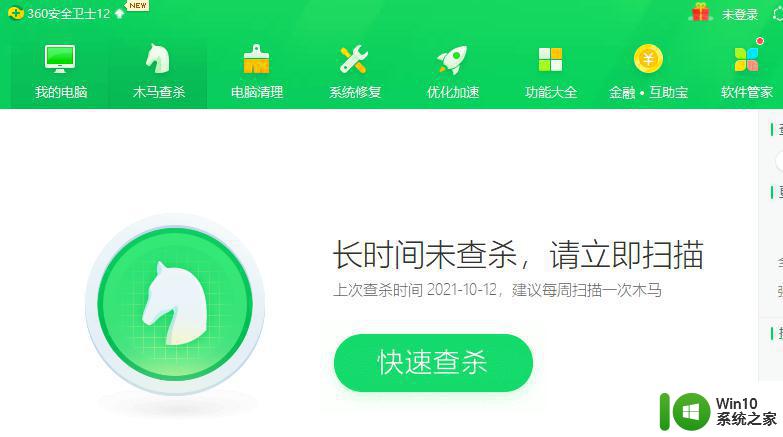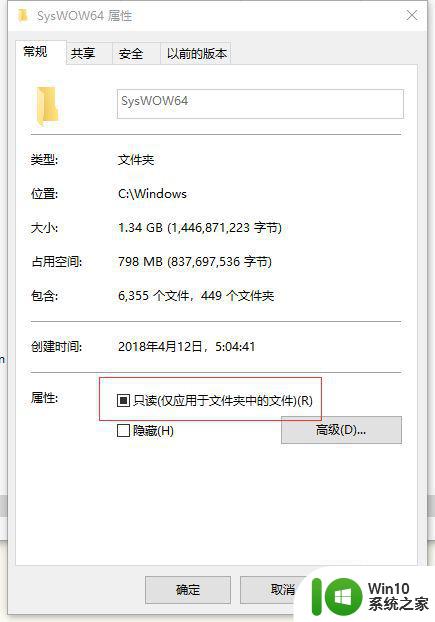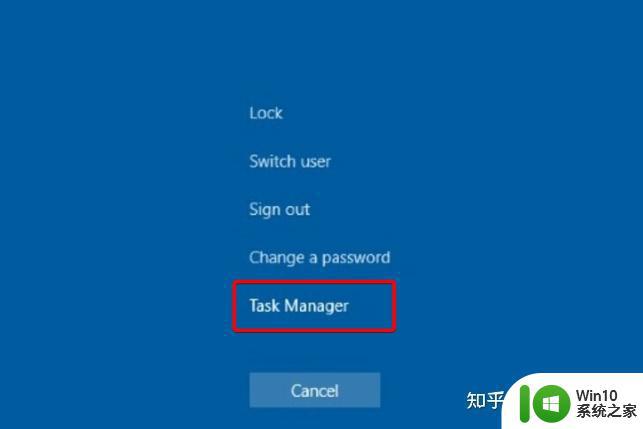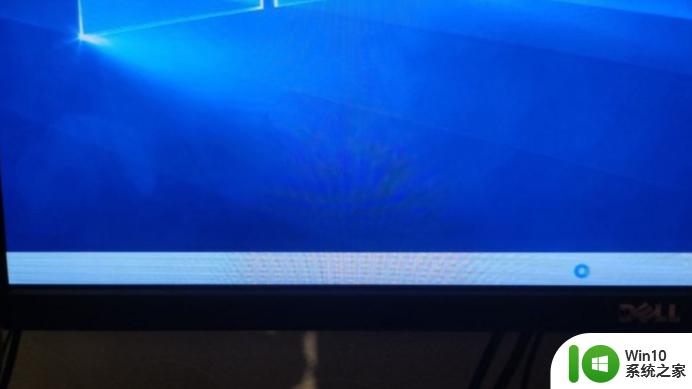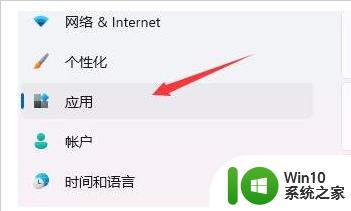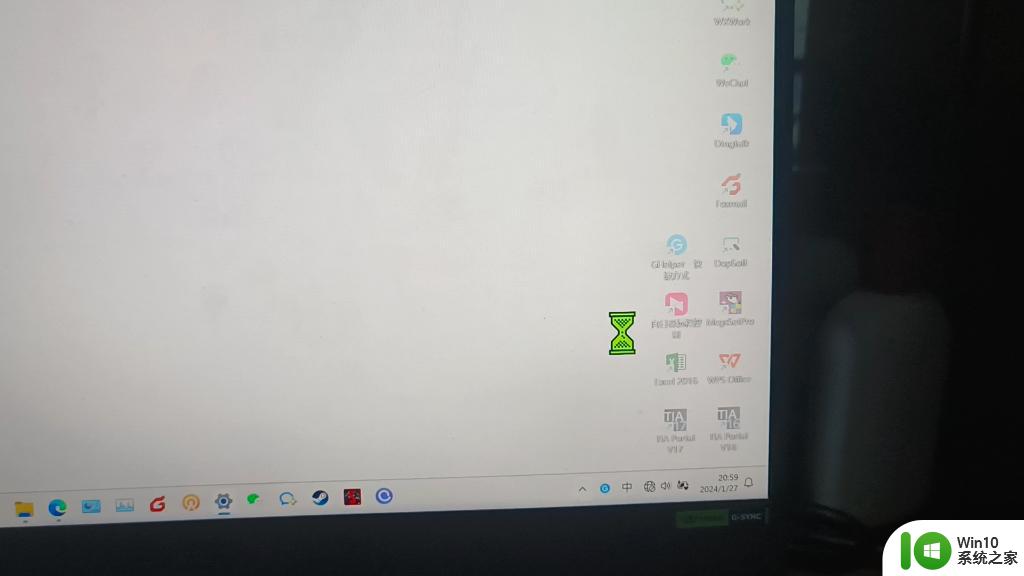win11卡死了按啥都按不动的解决教程 win11电脑卡死怎么办
win11卡死了按啥都按不动的解决教程,当我们使用Win11操作系统时,可能会遇到电脑卡死的情况,无论我们怎么按键都无法使其恢复正常,面对这种情况,我们不必过于惊慌,因为有一些简单的解决方法可以帮助我们解决这个问题。本文将为大家介绍一些针对Win11电脑卡死的解决教程,希望能为大家提供帮助。无论是技术小白还是有一定经验的电脑用户,都可以尝试以下方法来解决Win11卡死的困扰。
具体步骤如下:
1.先长按关机10秒,然后自动修复系统,然后进入安全界面。选择“疑难解答”进入后,首先您会看到“重置此电脑”。
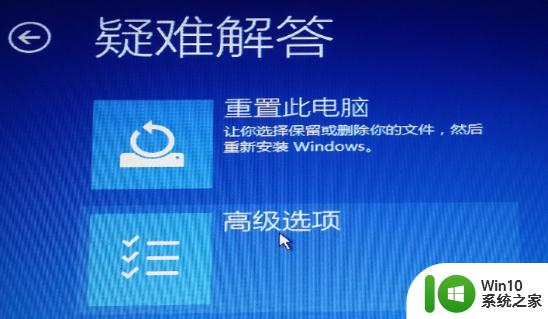
2.点击重置此计算机,您将看到以下界面,并根据您自己的需要选择是否保留已安装的软件、应用程序和数据。

3.确认“重置此电脑”,点击:“初始化”。
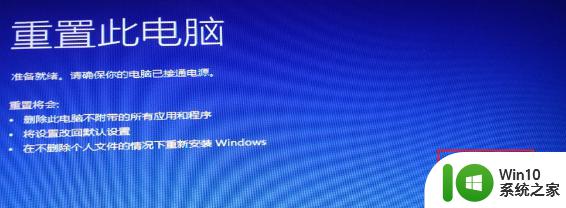
4.电脑自动重启,开始“重置操作”,这里可能需要大约40~50分钟,请您耐心等待,特别是到8%的时候,进程可能会比较慢。

5.计算机将在100%后自动恢复启动,开始自动重新安装系统,从这里开始它是全自动的,相当于重新安装Windows11,请耐心等待。
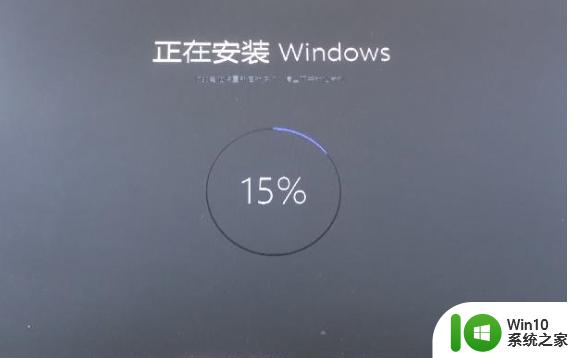
以上就是关于解决 Windows 11 卡死无法操作的教程,如果你遇到了相同的情况,可以按照以上方法来解决。