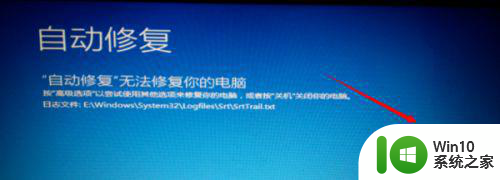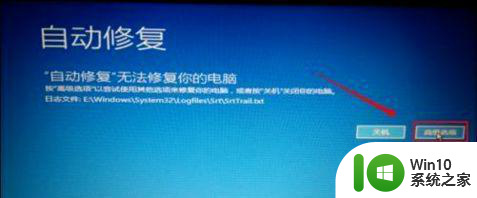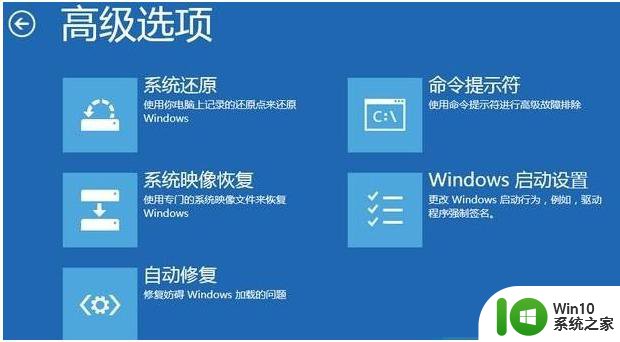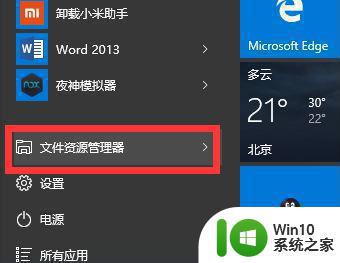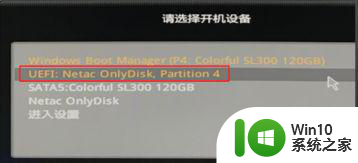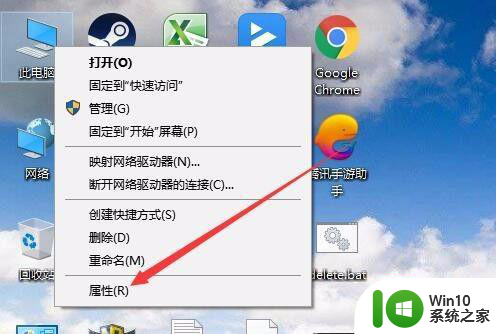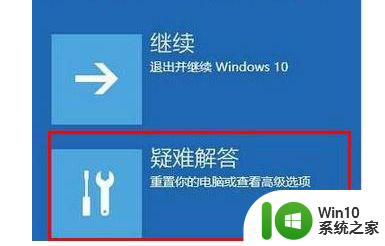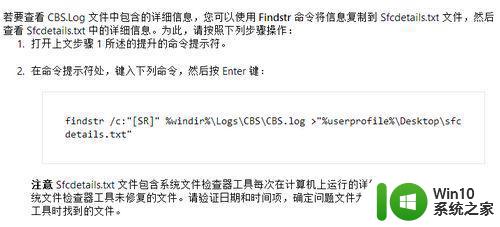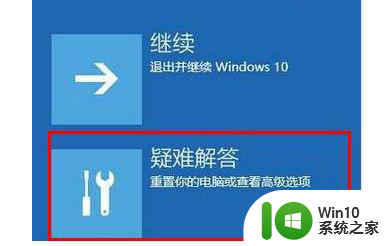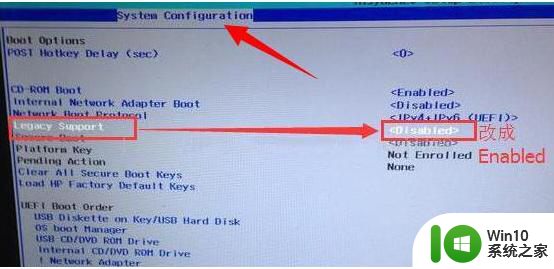win10系统自动修复无法修复怎么解决 win10系统自动修复无法修复电脑故障处理方法
win10系统自动修复无法修复怎么解决,在使用Win10操作系统时,我们有时会遇到一些电脑故障,而系统自动修复的功能就成为了解决问题的利器,偶尔我们可能会遇到系统自动修复无法修复的情况,这给我们带来了一定的困扰。面对这种情况,我们应该如何解决呢?接下来我将为大家介绍一些处理方法,帮助大家应对Win10系统自动修复无法修复的电脑故障。
解决方法:
1、相信大家在看到这个画面的时候,就感到非常头疼吧,你们第一次遇到这个问题的时候也是头大。这个应该是因为系统还不稳定的原因,我们的做法就是先点击高级设置。
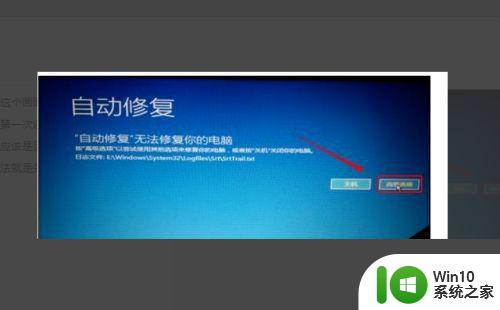
2、进入高级设置后,我们可以看到这里有6个选项。基本上来说点击启动修复是没有办法解决的,不过建议大家可以先试一试。不行就按我的步骤来。我们点击系统还原选项。
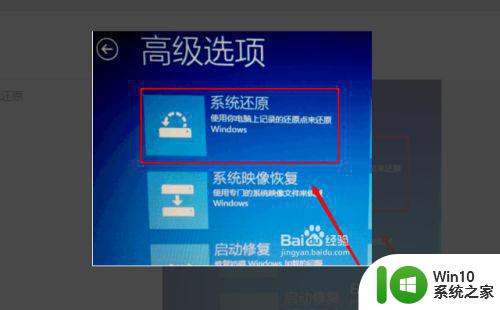
3、然后我们可以看到这里有2个选择项。第一个是不完全清除,第二个是完全清除。如果有重要文件建议选择第一个选项。这样到时候我们电脑的文件还会存在电脑里面。我这里选择的是第二个选项。

4、这里我们可以看到是驱动的删除,我们这里可以选择清除所有文件,清除所有的驱动,因为可能是驱动与系统不太匹配导致。
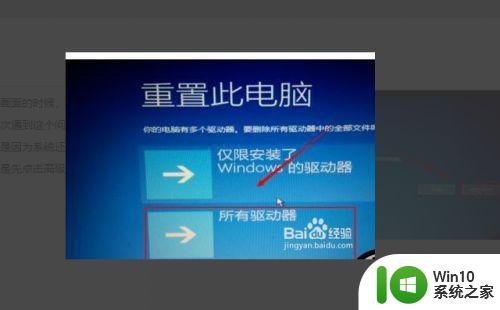
5、最后我们点击初始化就可以了,完成过后电脑会重新启动。然后自己在下载对应所需要的文件。一般情况下都能解决问题。
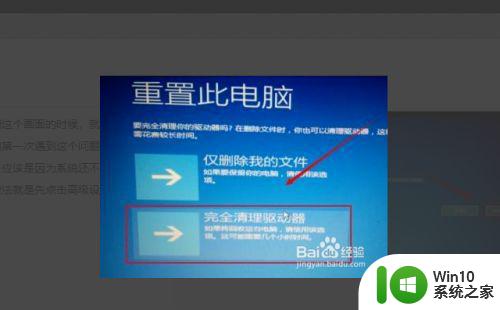
以上是关于如何解决Win10系统无法自动修复的全部内容,如果您遇到此类问题,请根据本文提供的方法进行解决,希望对大家有所帮助。