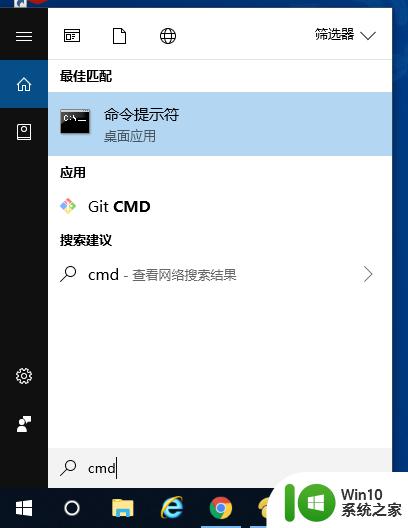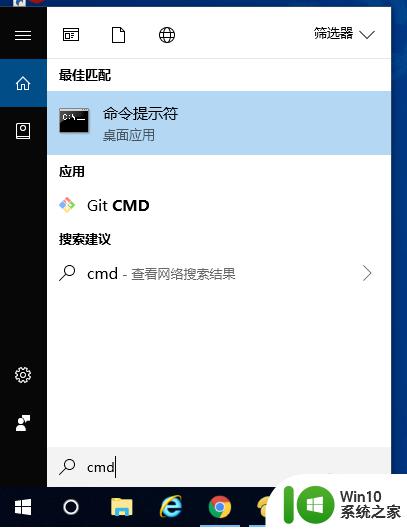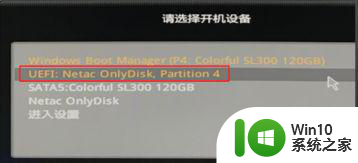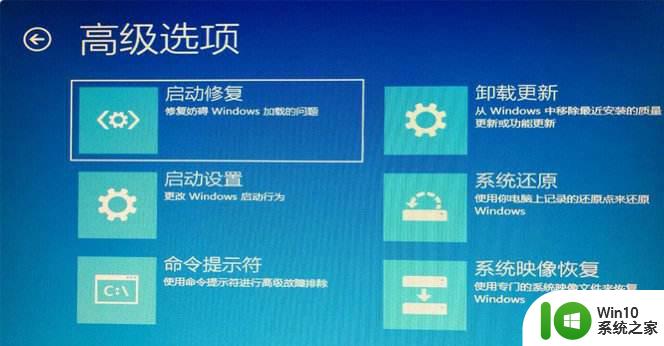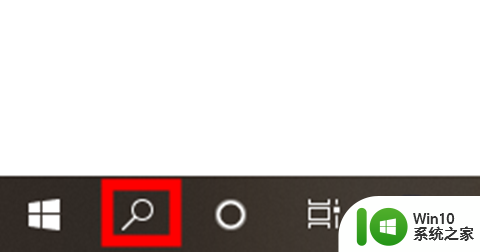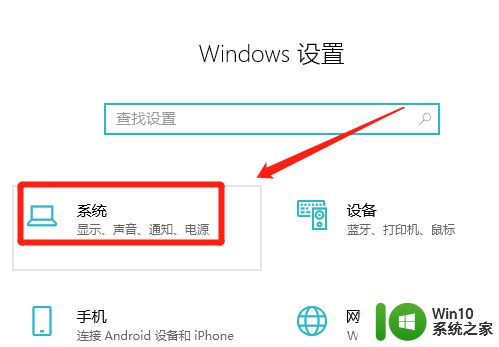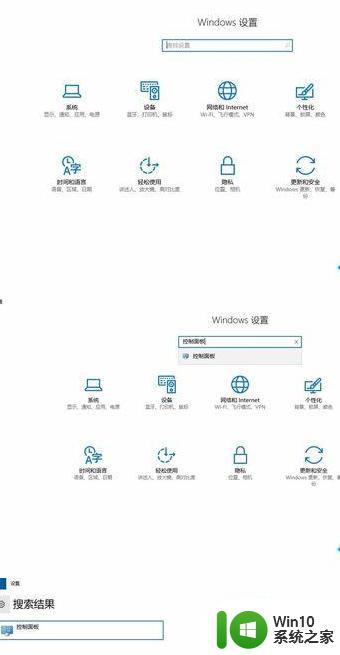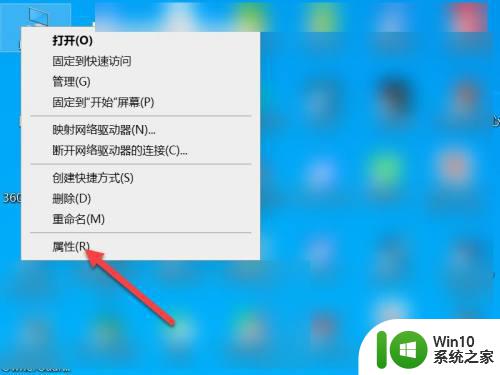修复环境下win10 scannow无法完成修复怎么办 Win10系统修复环境下sfc /scannow命令无法完成修复解决方法
在使用Win10系统修复环境下运行sfc /scannow命令时,有时会出现无法完成修复的情况,这可能是由于系统文件损坏或其他问题造成的。要解决这个问题,我们可以尝试使用其他方法来修复系统文件,比如运行DISM命令或使用系统还原功能。通过这些方法,我们可以有效地解决Win10系统修复环境下sfc /scannow无法完成修复的问题。
解决方法:
1、首先,必须要说明的是,以下方法来自微软官方的建议。既然扫描已经完成,只是无法修复其中的某些文件,我们第一步要做的就是需要明确到底是哪些文件没有修复成功。因此,接下来,我们在命令提示符窗口中继续键入:
findstr /c:"[SR]" %windir%LogsCBSCBS.log >"%userprofile%Desktopsfcdetails.txt"
该命令的作用是将未修复的受损文件以及未修复的原因写入到桌面的sfcdetails.txt 文件。
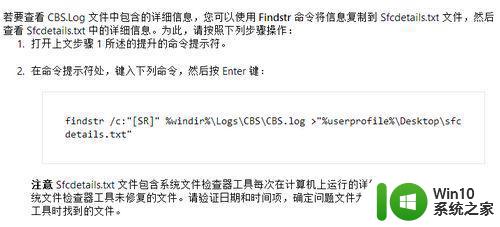
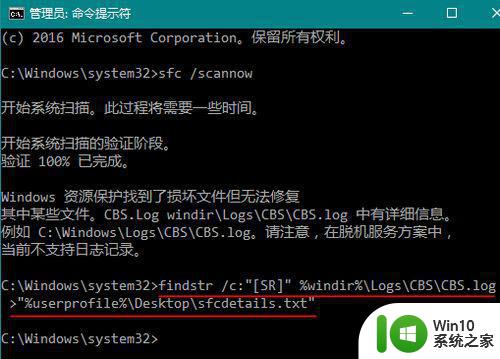
2、命令运行完成后,我们将桌面看到sfcdetails.txt 文件。打开这个文本文件,便可以看到未修复成功的文件以及未修复的原因了。
比如说,我这里未修复的受损文件为 04 - Downloads.lnk,版本为10.0.14393.0,原因是file is missing(文件丢失)。
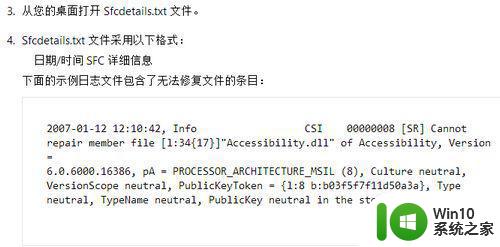
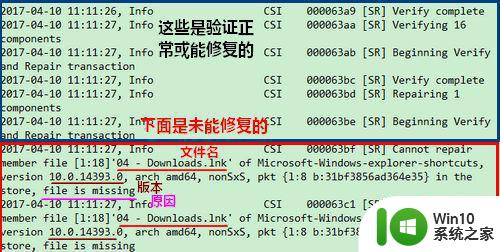
3、随后,我们需要手动用正确的文件来替换受损的文件。
在相同系统的其他电脑上复制一个文本副本。
进入你电脑上系统盘的 Windows 目录下,根据上面的文件名找到这个受损文件。
用正确的副本替换掉受损文件,总共需要输入三条命令(注:斜体字部分为说明,无需输入):
1)takeown /f 带路径的损坏系统文件 (说明:取得损坏系统文件的管理权)。
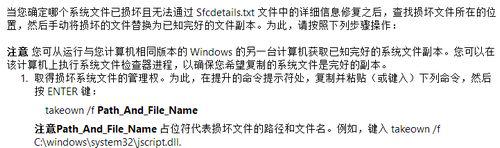
2)icacls 带路径的损坏系统文件 /GRANT ADMINISTRATORS:F (说明:授予管理员对已损坏系统文件的完全访问权限)。

3)copy 已知完好的副本文件 (说明:用完好的文件副本替换)。
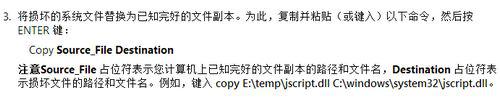
以上就是关于修复环境下win10 scannow无法完成修复怎么办的全部内容,有出现相同情况的用户就可以按照小编的方法了来解决了。