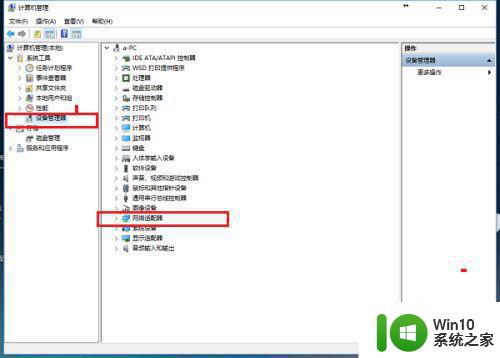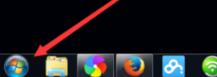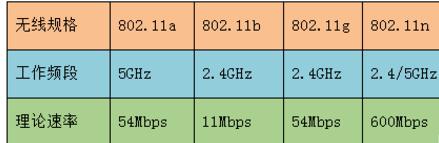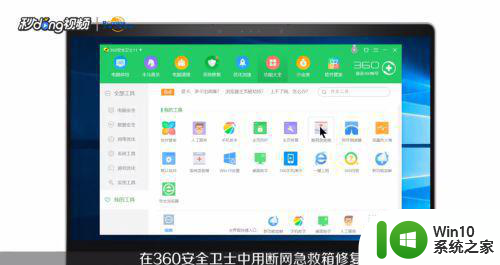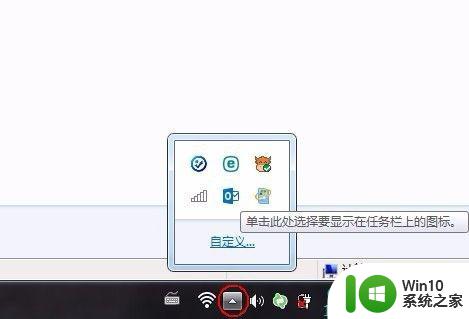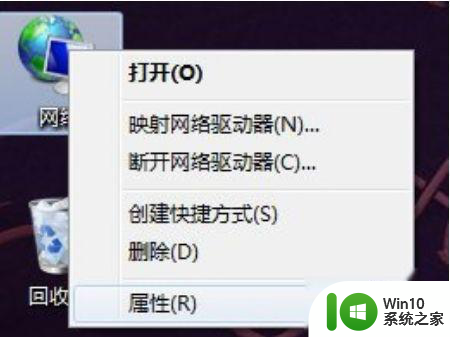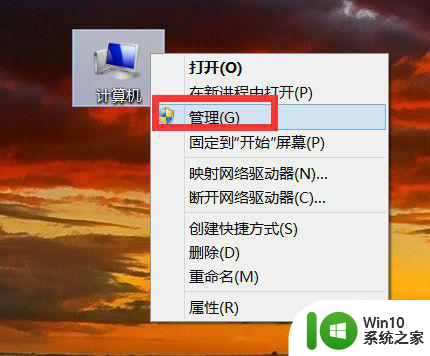win7怎么连无线5g频段 w7笔记本如何连接无线5G频段
现在的无线网络越来越快速和稳定,其中5G频段的出现更是让我们享受到了更高速的上网体验,对于使用Windows 7操作系统的笔记本用户来说,如何连接到无线5G频段可能是一个值得关注的问题。在本文中我们将探讨如何在Win7系统下连接到无线5G频段,以帮助大家更好地利用这一高速网络。无论是为了工作还是娱乐,连接到无线5G频段都能带给我们更流畅和高效的上网体验。
具体方法如下:
1、首先,在笔记本右下角的网络图标上单击鼠标右键,然后选择“打开网络和共享中心”,如下图所示,然后进入下一步。
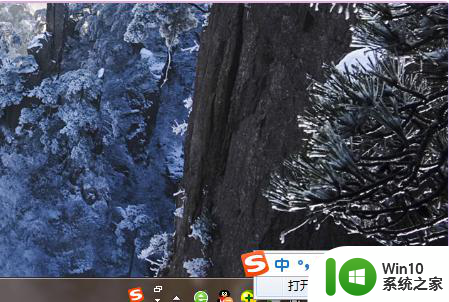
2、其次,在弹出窗口中,单击打开连接的无线网络,如下图所示,然后进入下一步。
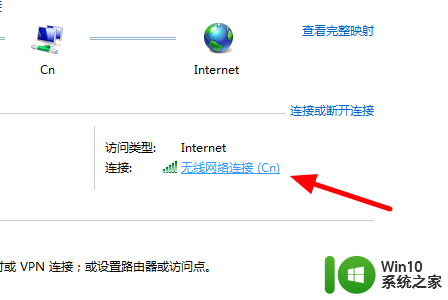
3、接着,在弹出窗口中,打开“属性”,如下图所示,然后进入下一步。
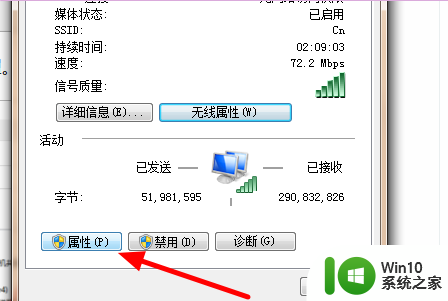
4、然后,在弹出窗口中,点击打开“配置”,如下图所示,然后进入下一步。
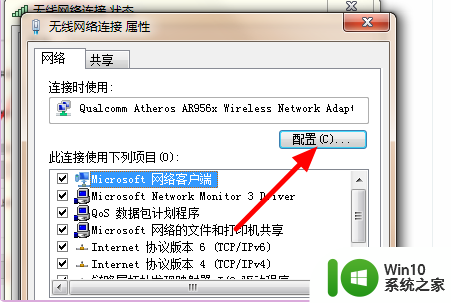
5、最后,拖动滚动条,点击左侧的“首选频带”,将其更改为5G首选频带,然后按Enter确认即可,如下图所示。
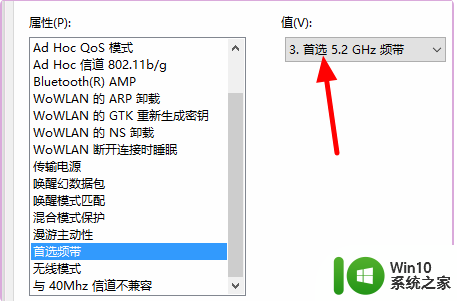
以上就是win7怎么连无线5g频段的全部内容,碰到同样情况的朋友们赶紧参照小编的方法来处理吧,希望能够对大家有所帮助。