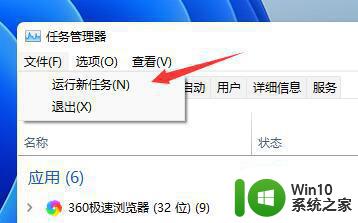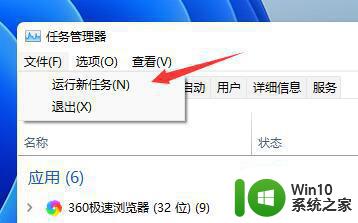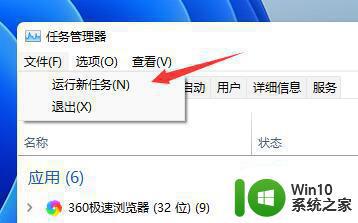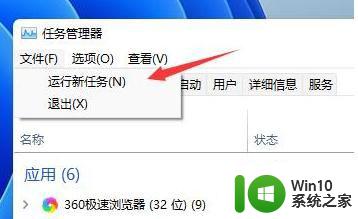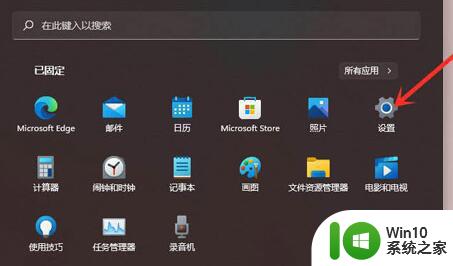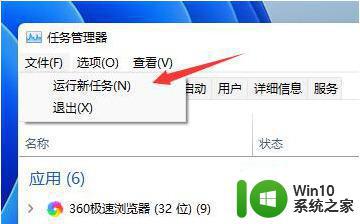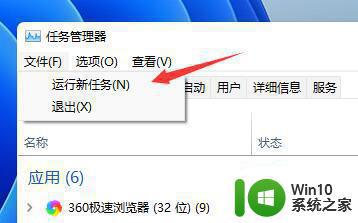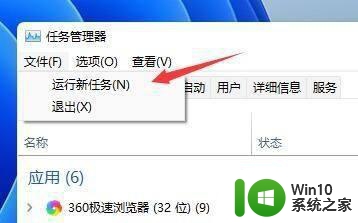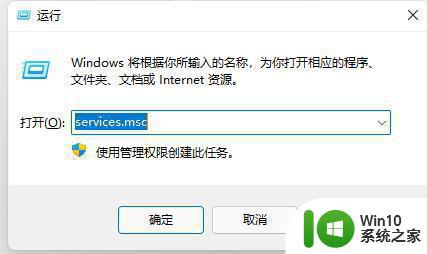win11不停刷新闪屏修复方法 win11闪屏问题解决方法
win11不停刷新闪屏修复方法,win11不停刷新闪屏问题是许多用户在升级系统后遇到的常见困扰,当我们期待着享受win11带来的新功能和改进时,却遭遇到频繁的闪屏现象,这无疑令人沮丧。幸运的是有一些简单而有效的方法可以帮助我们解决这个问题。在本文中我们将介绍一些win11不停刷新闪屏的修复方法,希望能为遇到这一问题的用户提供一些帮助和指导。无论是通过调整系统设置,还是通过更新驱动程序,我们将探索多种方法,以便尽快解决win11闪屏问题,确保我们正常使用最新的操作系统。
具体方法:
1.首先我们进入到任务管理器的窗口中,点击【文件】,选择【运行新任务】按钮。
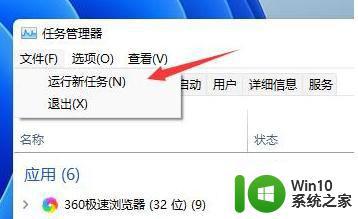
2.然后我们勾选【以系统管理权限创建此任务】,再输入命令【ms-settings:wheel】,按下回车开始执行。
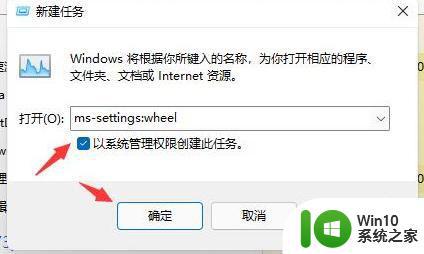
3.进入设置页面之后,我们选择【Windows更新】进入该页面。
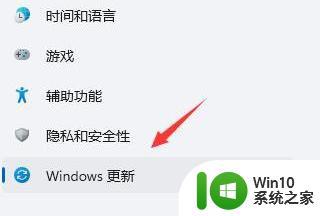
4.然后点击其中的【更新历史记录】按钮。
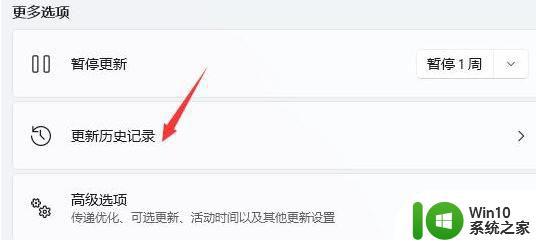
5.进入历史记录当中,我们再点击【卸载更新】。
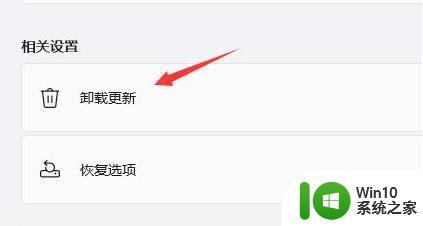
6.在卸载更新中的页面,我们找到KB500430更新选项,鼠标右键选中它并点击“卸载”即可完成修复闪屏的现象。
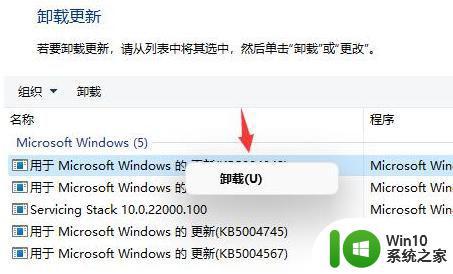
以上就是win11不断刷新闪屏修复方法的全部内容,如果你遇到了这种情况,可以尝试按照以上方法来解决,希望对大家有所帮助。