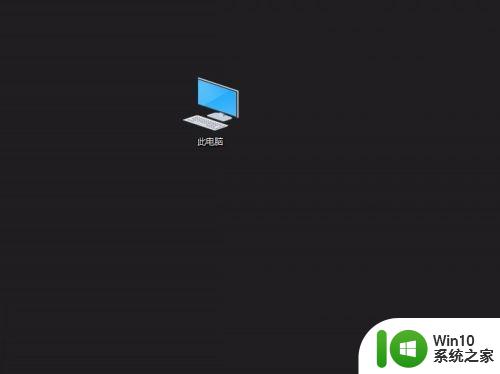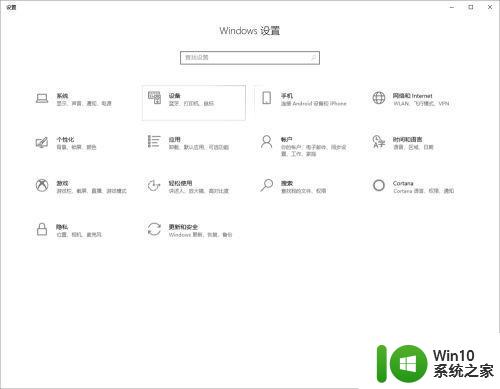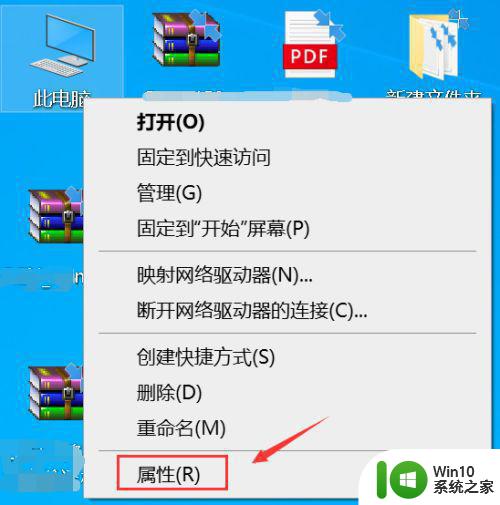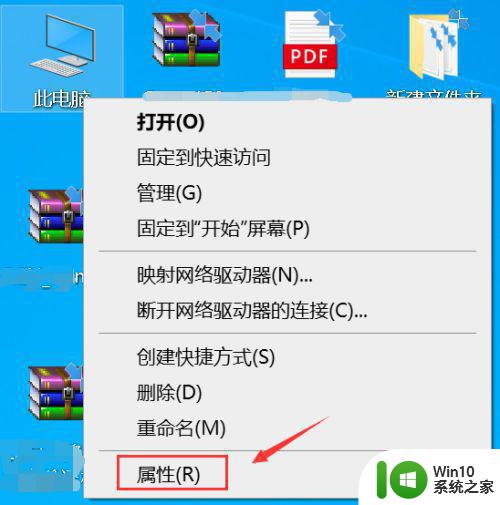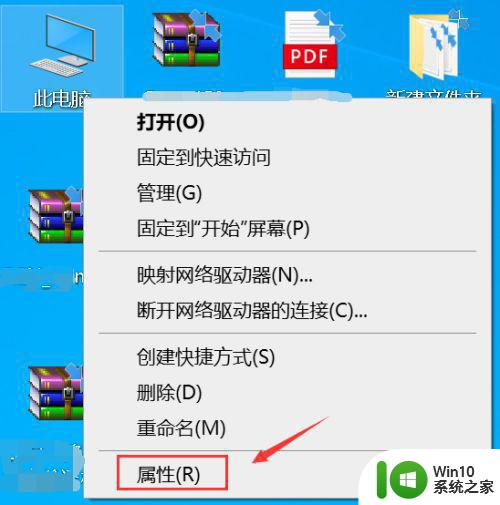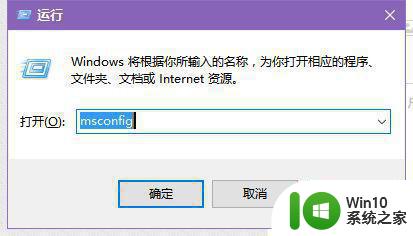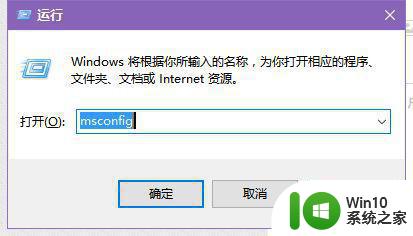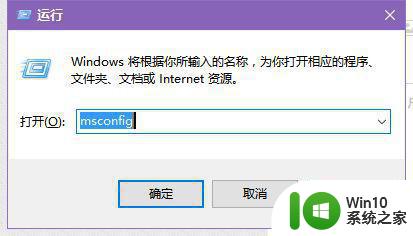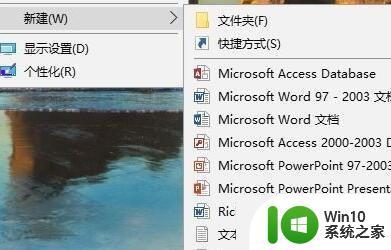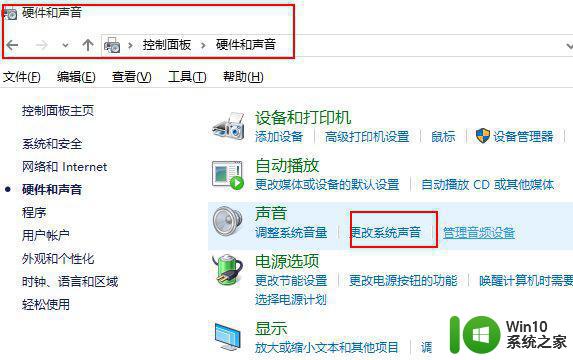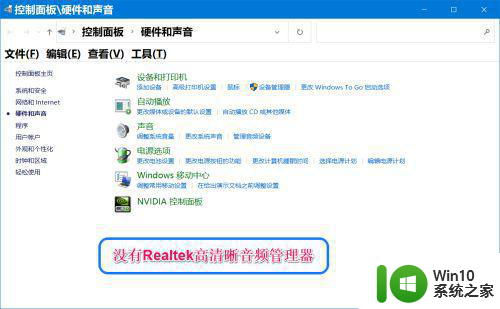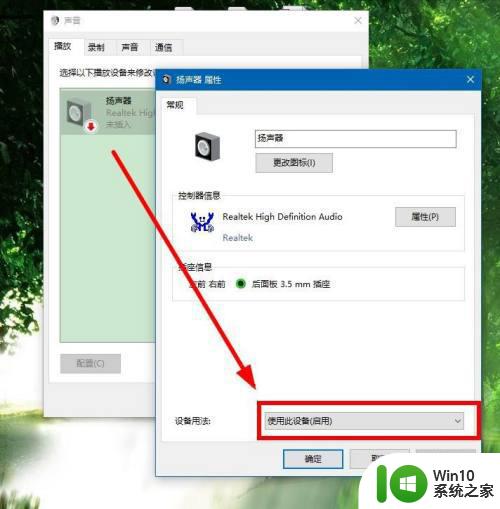win10逆战dx12音频失效怎么处理 如何解决win10逆战dx12没有声音的问题
win10逆战dx12音频失效怎么处理,最近一些玩家反映在Win10系统上玩逆战DX12时,会遇到音频失效的问题。当玩家没有声音时,战斗体验也会受到影响。对于这种情况,我们需要尽快找到解决方法,让游戏恢复正常运行。以下提供几个解决方法供大家参考。
具体方法:
1、首先右键单击此电脑,选择属性,如下图所示
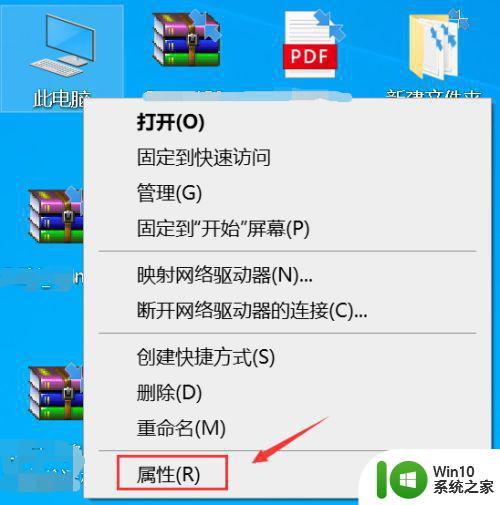
2、进入电脑属性,点击设备管理器,如下图所示
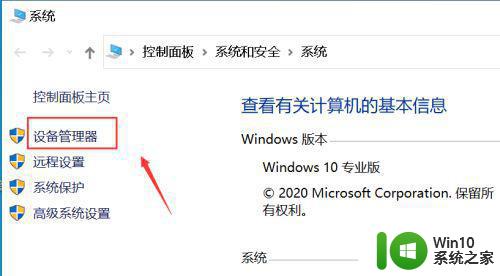
3、展开显示适配器,如下图所示
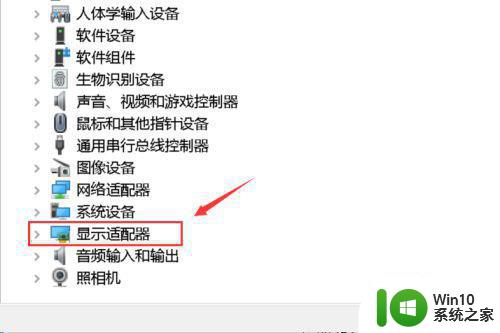
4、右键单击独立显卡,点击属性,如下图所示
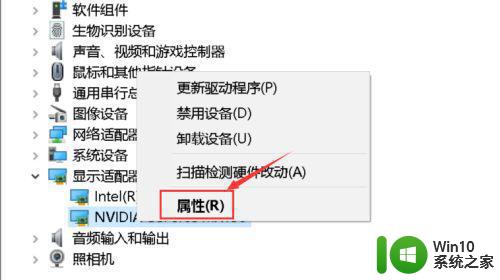
5、进入驱动程序选项卡,如下图所示
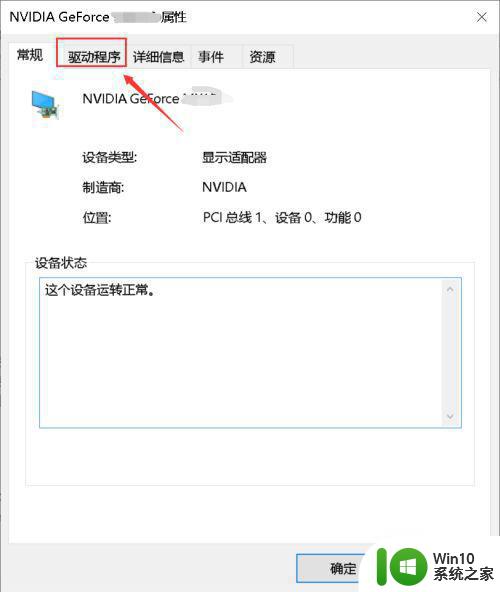
6、点击卸载程序按钮,如下图所示
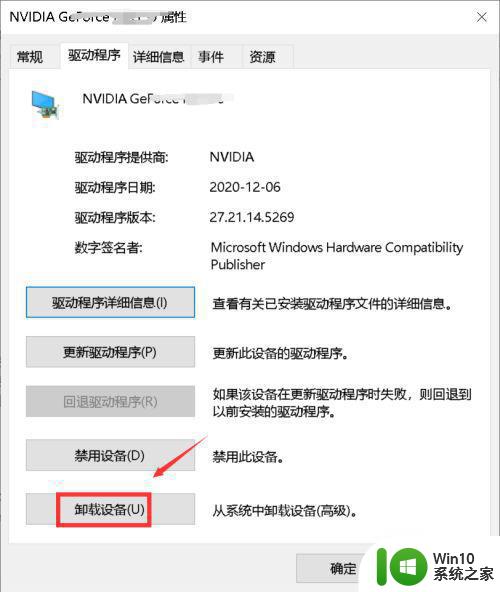
7、勾选删除驱动程序,点击卸载,如下图所示
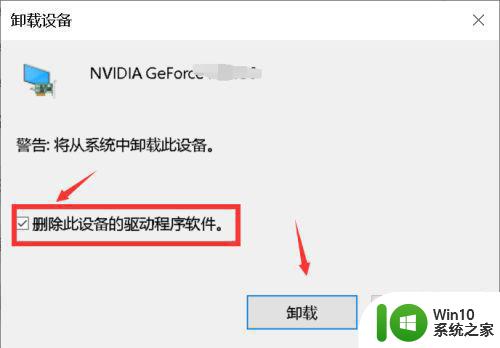
8、回到设备管理器,扫描硬件改动后,右键单击独立显卡选择更新驱动程序,如下图所示
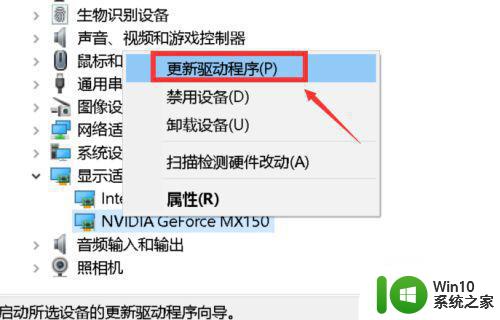
9、我们选择自动搜索驱动程序,如下图所示
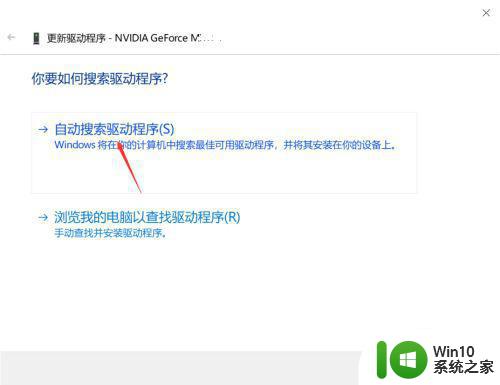
10、自动安装完毕,注意这个版本是自动匹配的,不是最新的驱动程序,但是游戏声音可以恢复!点击关闭后重启。
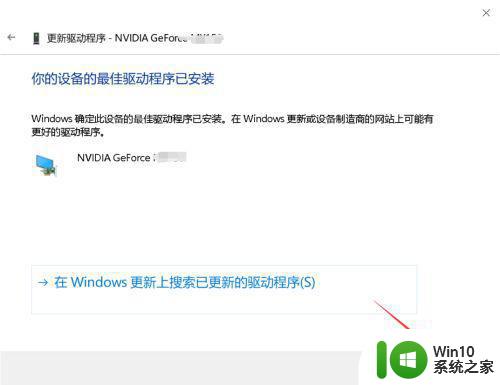
综上所述,针对win10逆战dx12没有声音的问题,我们可以通过更新声卡驱动、调整声音设置等方案来解决。如果仍旧无法解决,建议联系游戏客服或专业技术人员进行更详细的排查和处理。希望以上内容能够帮助到遇到相同问题的玩家们。