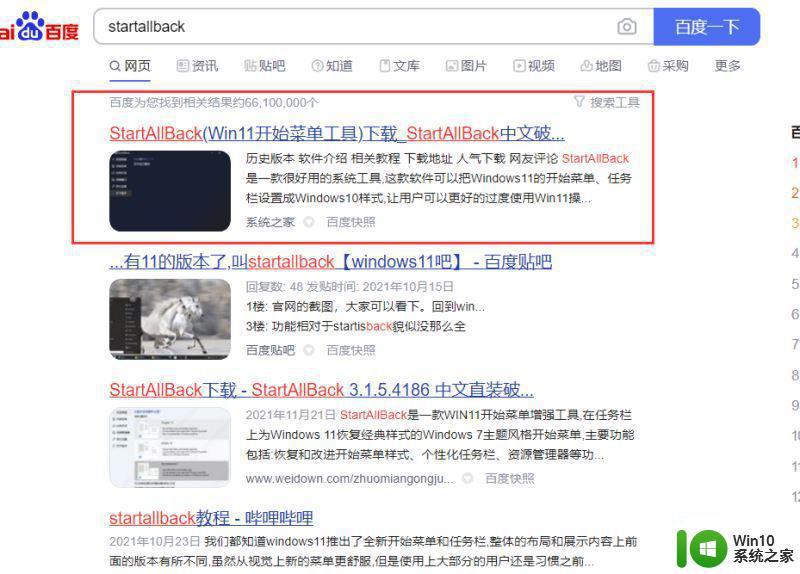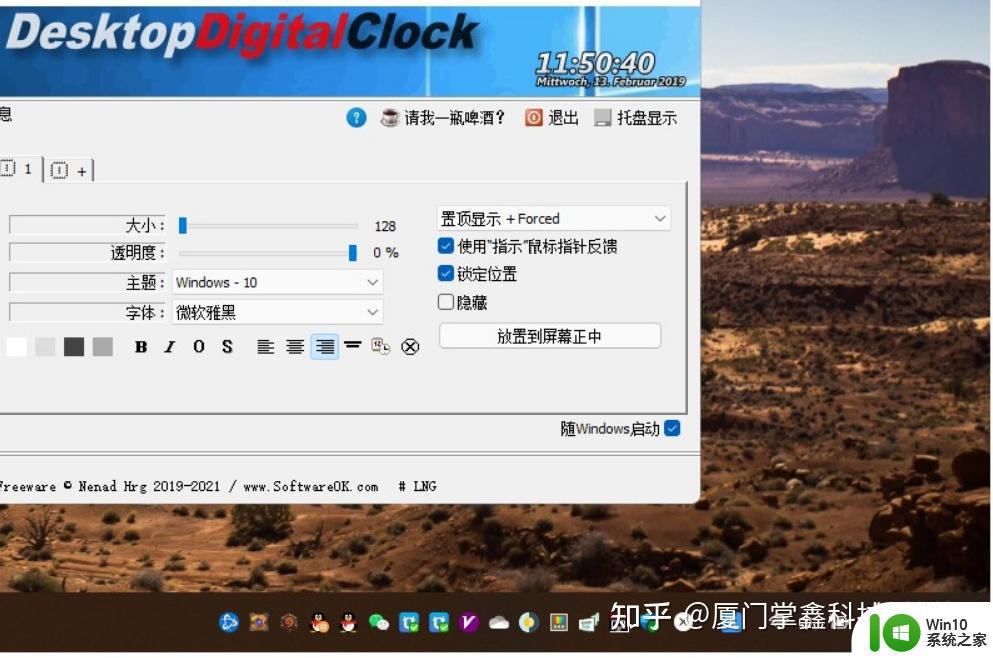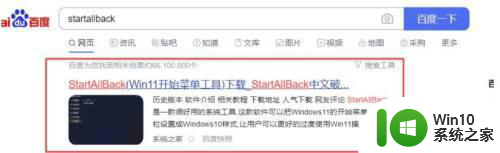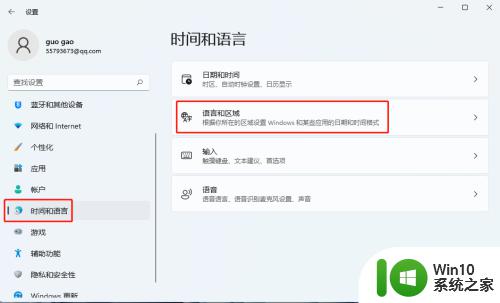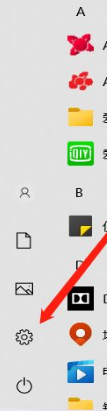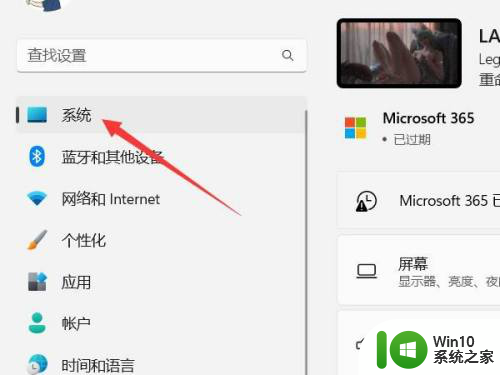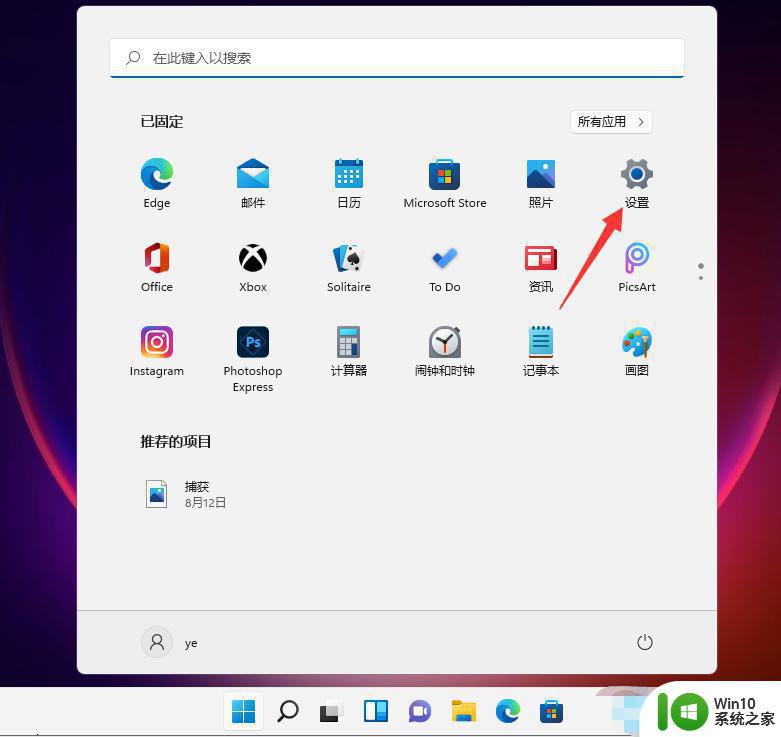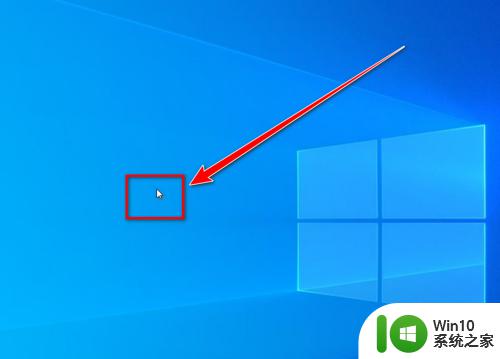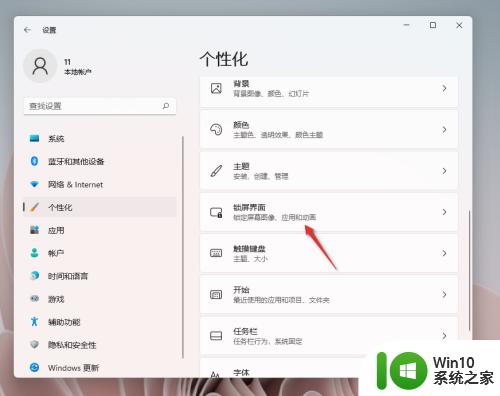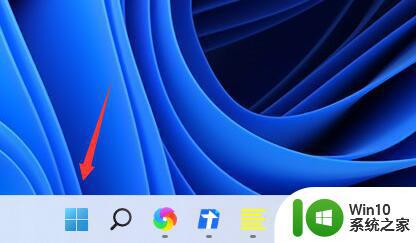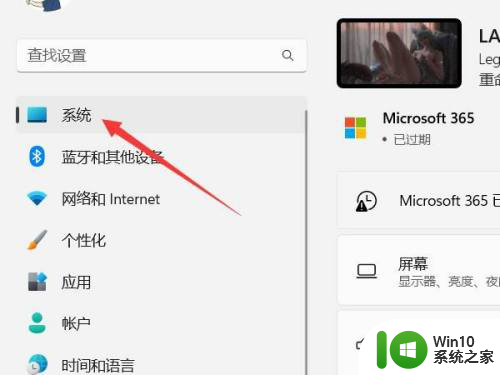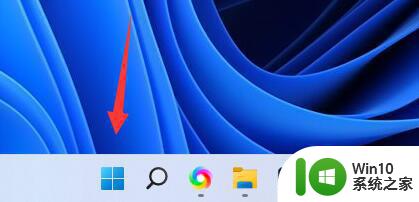win11怎么把时间设置到秒 win11把时间设置到秒的方法
Win11是微软新推出的操作系统,相较于Win10,Win11在界面设计、性能优化等方面都有所升级。但是,一些新用户在使用Win11时可能会发现系统默认只显示到分,而无法显示到秒,这可能会给一些用户带来不便。如果你也想在Win11系统中把时间设置到秒,接下来,就跟着小编一起来学习一下把时间设置到秒的方法吧!
具体方法:

我们无法直接通过修改Win11注册表的方法来解决这个问题,因为Win11注册表和Win10的注册表不太一样。即使修改也没有任何的效果,那么怎么操作呢?往下看。
首先,在百度搜索【startallback】,点击下载安装。 安装完成后,点击键盘win+r调出运行,并输入regedit打开注册表。
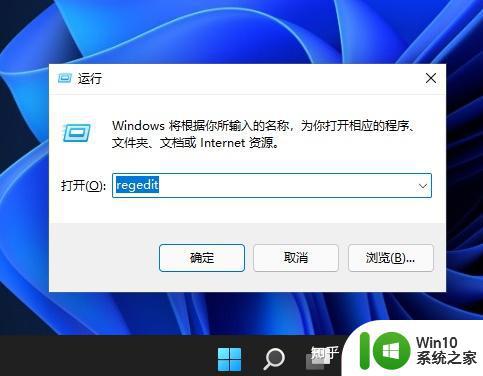
然后打开该路径HKEY_CURRENT_USERSOFTWAREMicrosoftWindowsCurrentVersionExplorerAdvanced
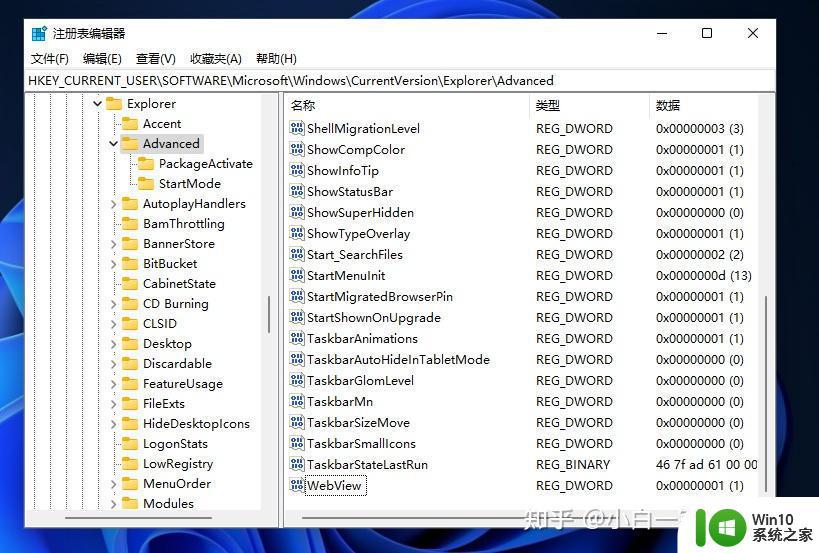
然后新建一个DWORD(32位)值。
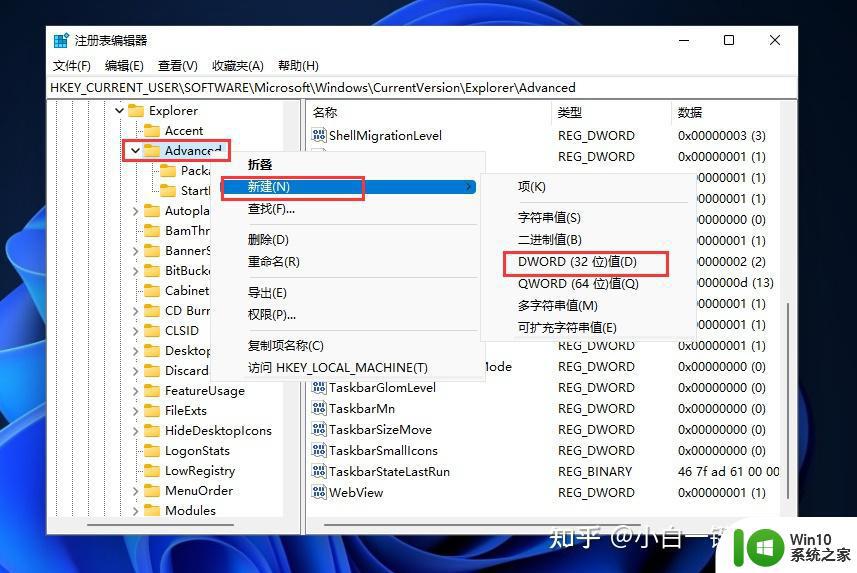
文件命名为ShowSecondsInSystemClock,双击打开将数值数据改为1,并点击确定,关闭注册表。
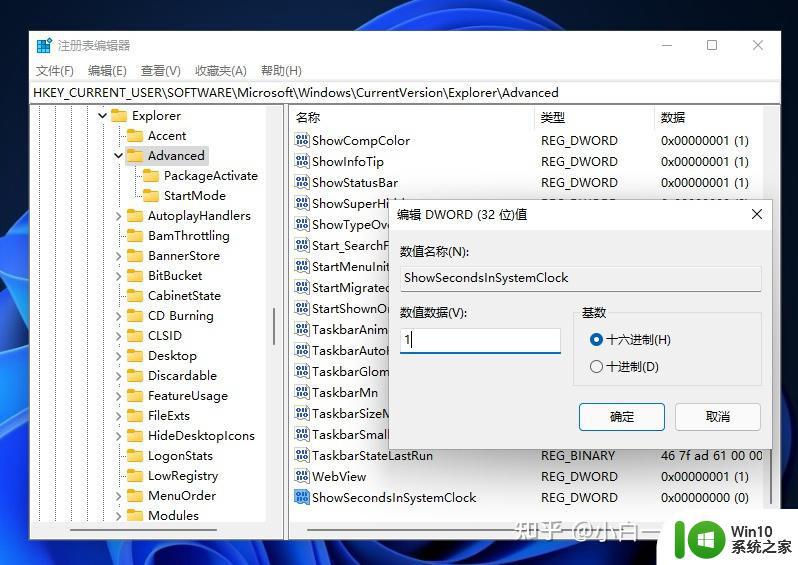
然后我们重启电脑或者重新启动Windows资源管理器就可以看到任务栏的时间显示秒了。
以上就是win11怎么把时间设置到秒的全部内容,还有不清楚的用户就可以参考一下小编的步骤进行操作,希望能够对大家有所帮助。