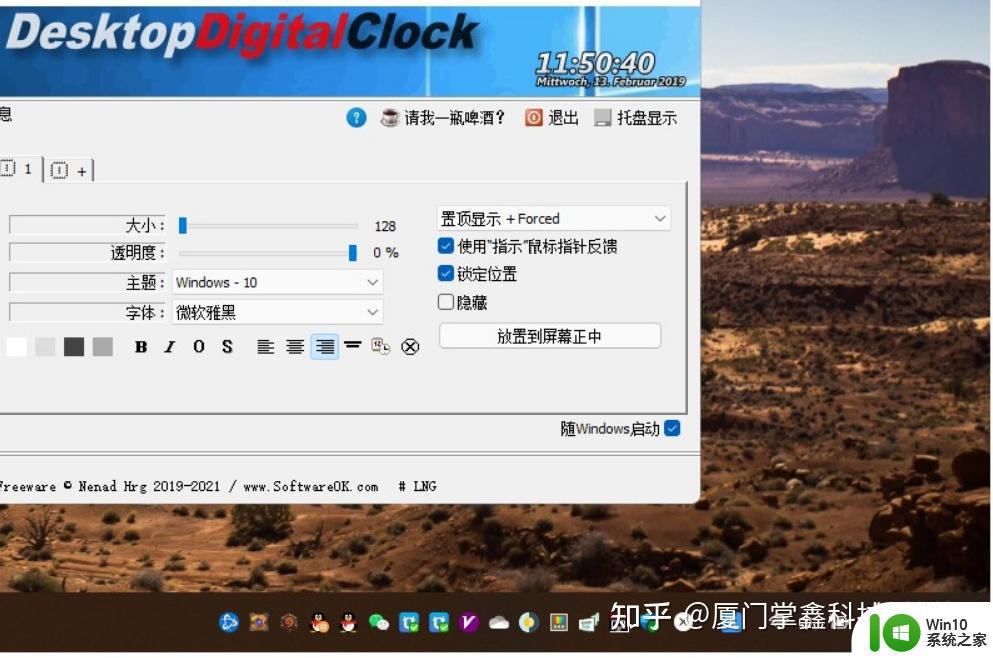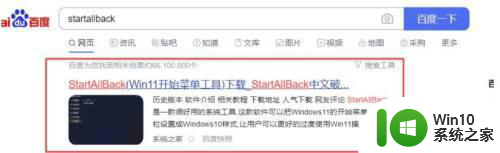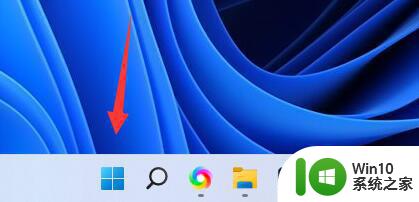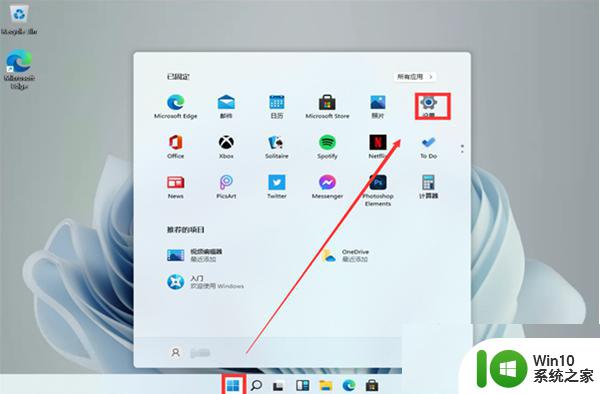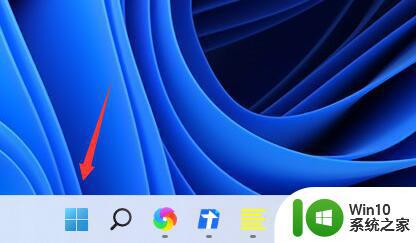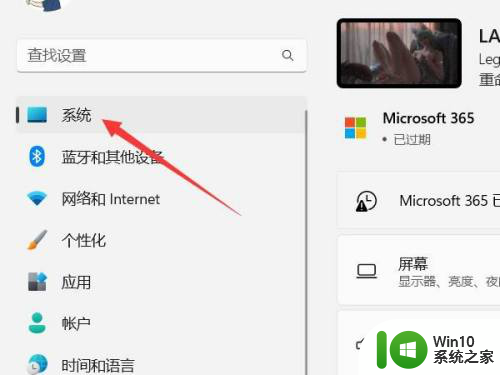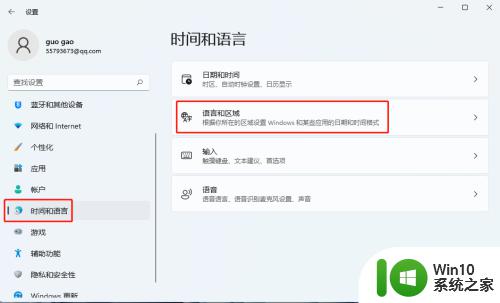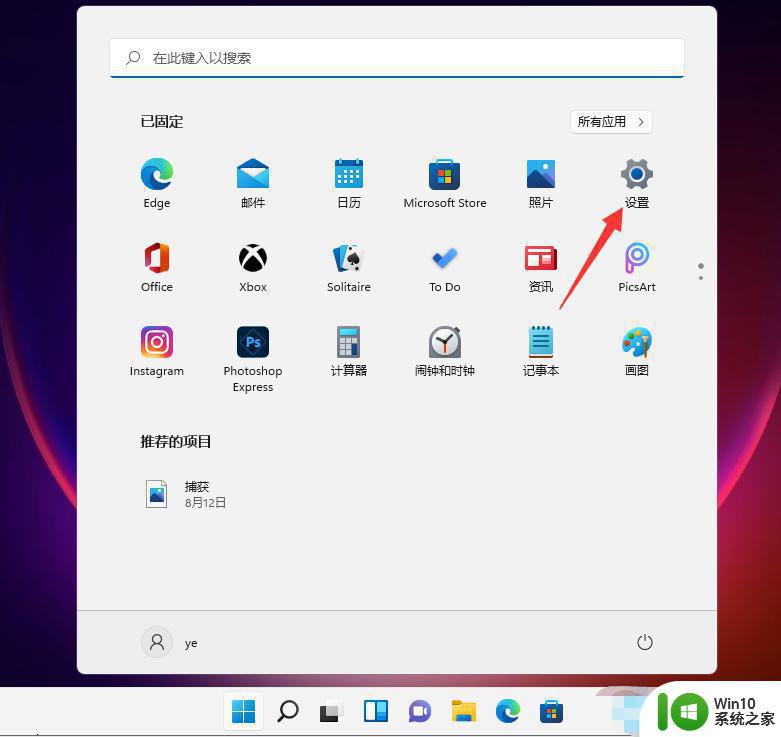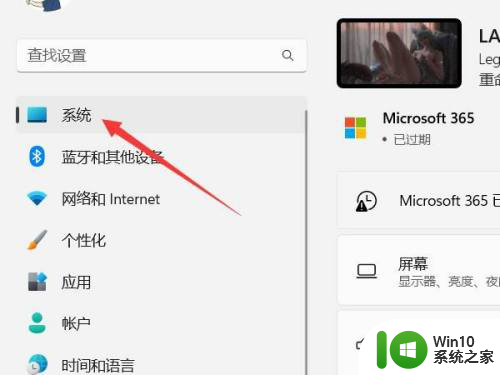win11时间怎么显示秒 win11时间如何设置到秒
虽然微软对于最新版win11系统中的任务栏图标布局进行调整,不过在右下角依旧时显示时间功能,可是大多用户安装的win11系统中桌面时间功能都是没有显示秒,有些用户需要用到时却不懂设置,对此win11时间怎么显示秒呢?接下来小编就来教大家win11时间显示秒设置方法。
具体方法:
1、首先,在百度搜索【startallback】,点击下载安装。
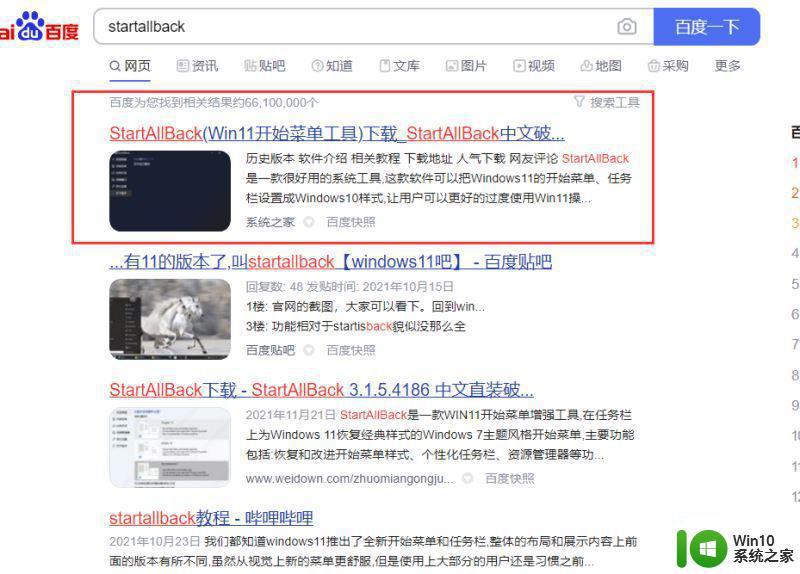
2、安装完成后,点击键盘win+r调出运行,并输入regedit打开注册表。
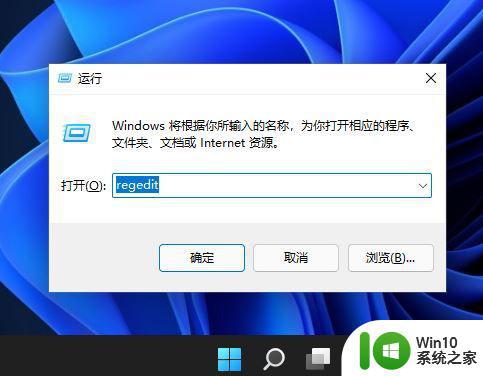
3、然后打开该路径HKEY_CURRENT_USER\SOFTWARE\Microsoft\Windows\CurrentVersion\Explorer\Advanced
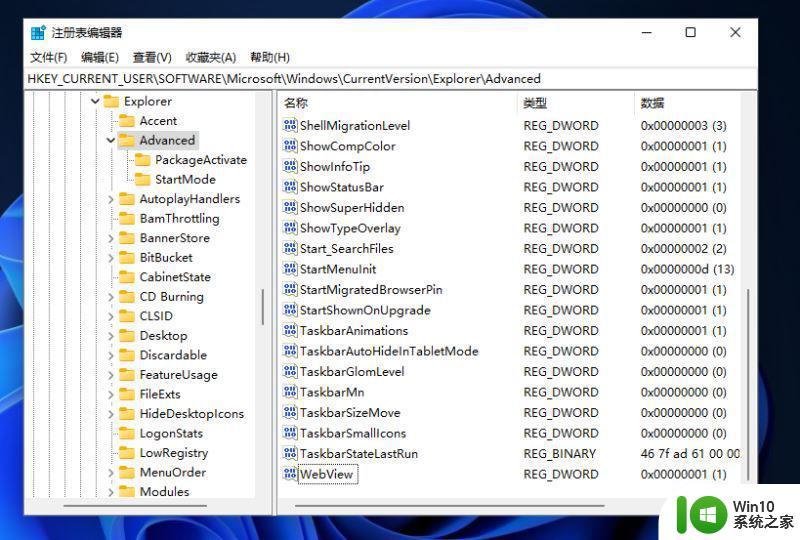
4、然后新建一个DWORD(32位)值。
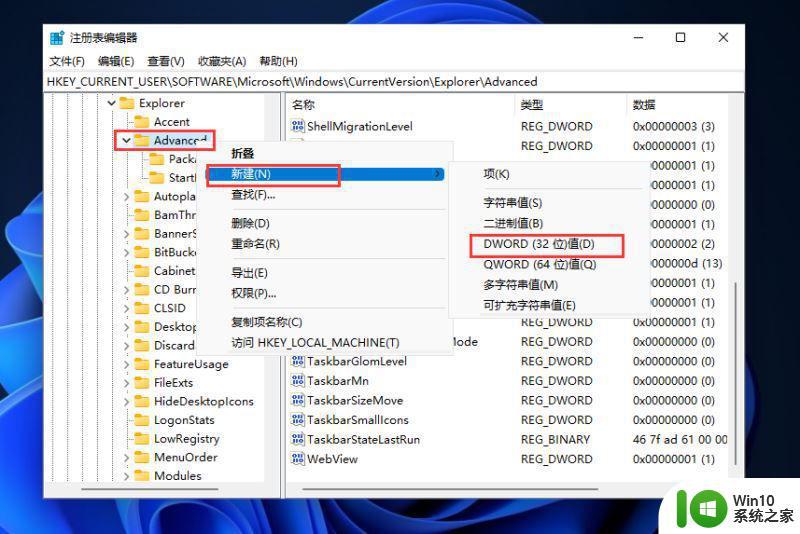
5、文件命名为ShowSecondsInSystemClock,双击打开将数值数据改为1,并点击确定,关闭注册表。
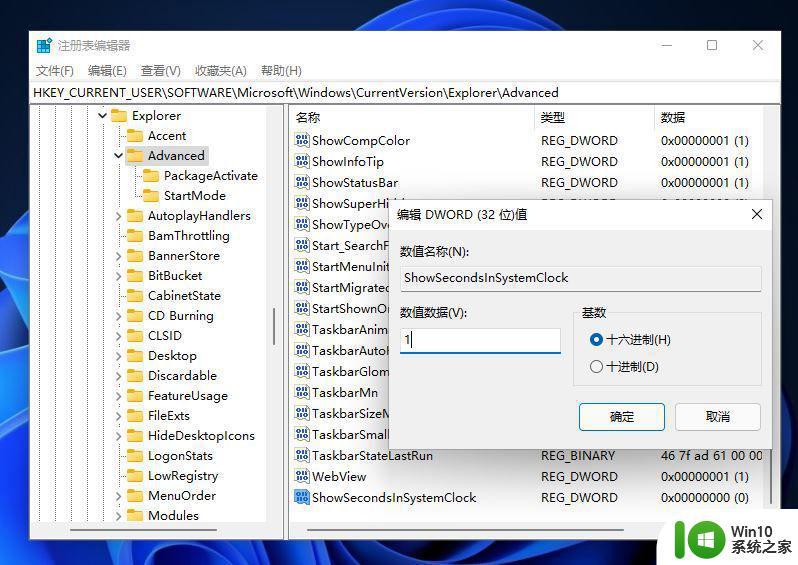
6、然后我们重启电脑或者重新启动Windows资源管理器就可以看到任务栏的时间显示秒了。
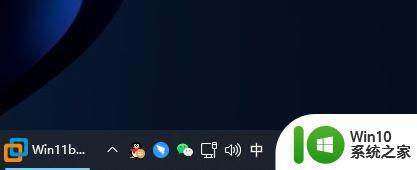
以上就是关于win11时间显示秒设置方法的全部内容了,还有不懂得用户就可以根据小编的方法来操作吧,希望能够帮助到大家。