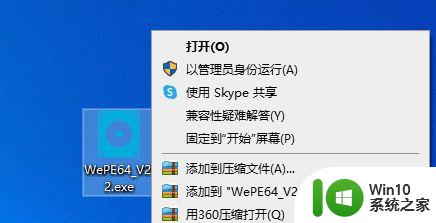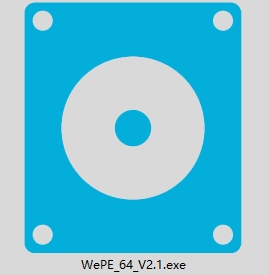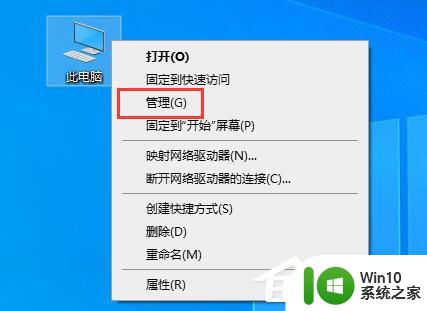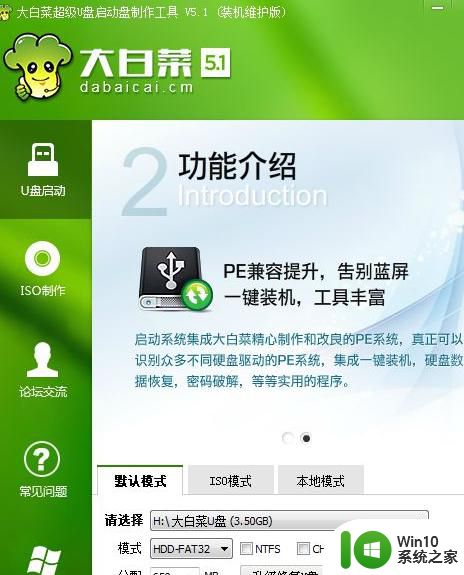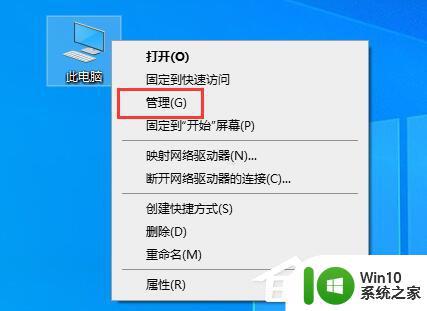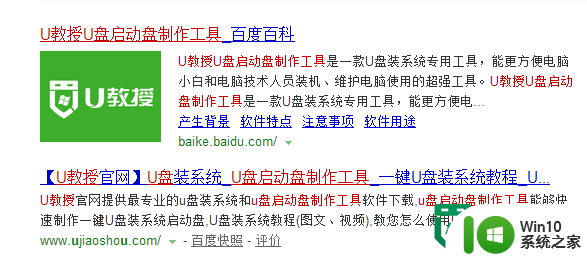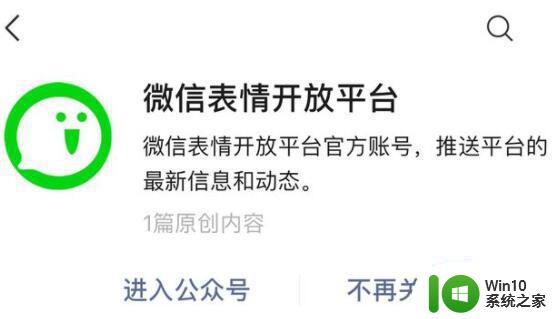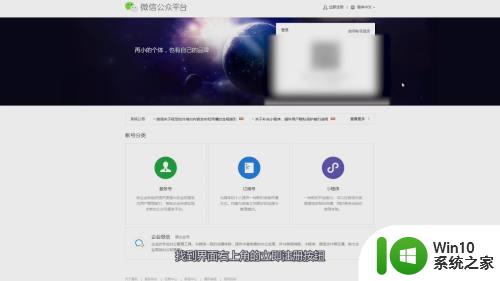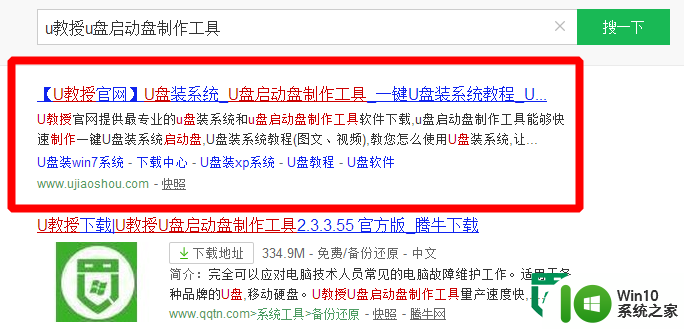微pe装机盘制作教程 怎么用微pe制作装机盘
更新时间:2023-02-26 16:04:03作者:yang
微pe是装机员普遍使用的装机盘工具,微pe不仅体积小,功能还很强大,兼容uefi和legacy模式,适合各种新旧电脑使用。那么微pe装机盘制作教程呢?其实制作过程非常简单,下面小编就和大家分享怎么用微pe制作装机盘。
一、准备工作
1、容量8G或以上的空白U盘
2、微PE下载:微PE工具箱64位下载
二、微pe制作装机盘步骤如下
1、下载微pe工具箱,双击运行,或者右键选择管理员身份运行。
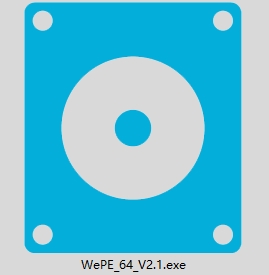
2、在电脑usb接口上插入U盘,打开微PE工具箱64位主界面,点击右下角其他安装方式的U盘图标,即【安装PE到U盘】。
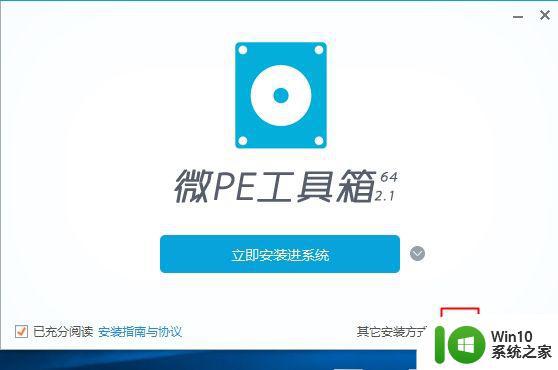
3、选择安装方法,我们默认选择方案一:UEFI/Legacy全能三分区方式(推荐),U盘卷标任意设置一个名字,比如微PE工具箱,其他设置保持默认即可。点击立即安装进U盘。
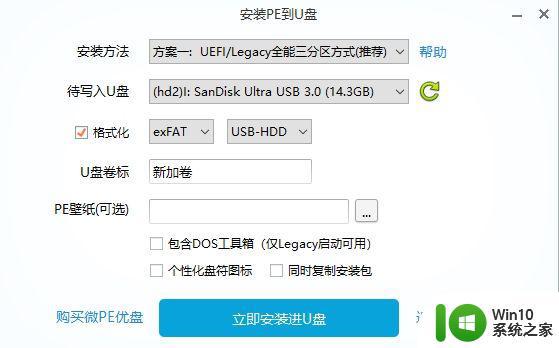
4、弹出提示框,确保U盘没有重要数据,点击开始制作。
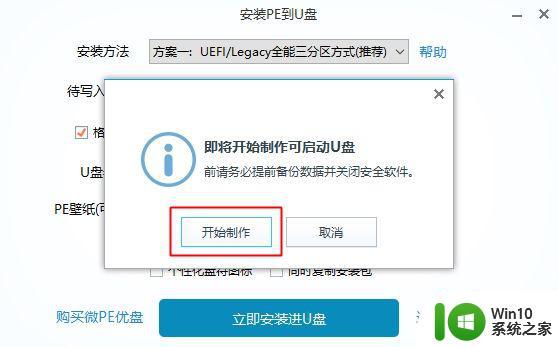
5、等待片刻,提示微PE工具箱已经安装进U盘,表示装机盘制作成功。
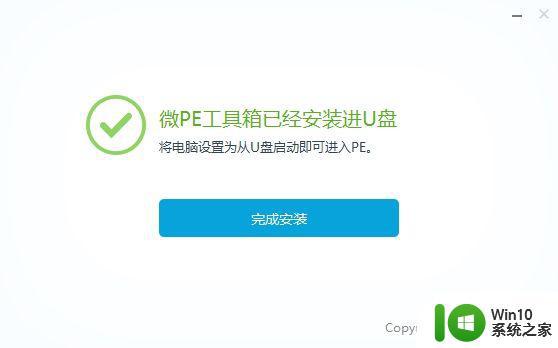
6、打开我的电脑,查看U盘盘符,可以看到微pe有一个数据分区,一个EFI引导分区,还有一个隐藏分区。
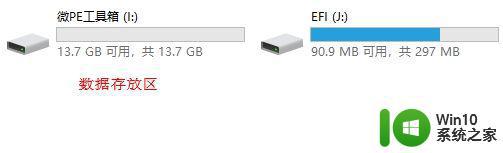
微pe制作装机盘的过程就是这样子,操作步骤简单,几乎是一键完成了制作,有需要的用户可以学习下。
一、准备工作
1、容量8G或以上的空白U盘
2、微PE下载:微PE工具箱64位下载
二、微pe制作装机盘步骤如下
1、下载微pe工具箱,双击运行,或者右键选择管理员身份运行。
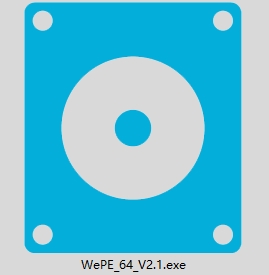
2、在电脑usb接口上插入U盘,打开微PE工具箱64位主界面,点击右下角其他安装方式的U盘图标,即【安装PE到U盘】。
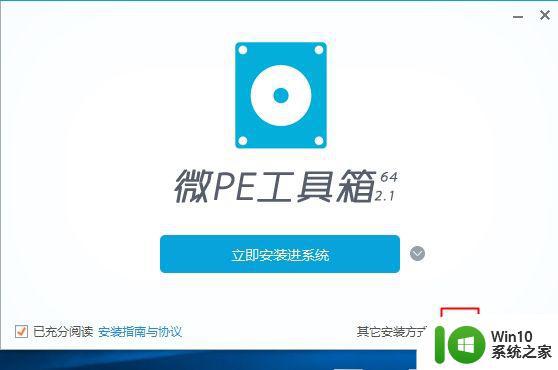
3、选择安装方法,我们默认选择方案一:UEFI/Legacy全能三分区方式(推荐),U盘卷标任意设置一个名字,比如微PE工具箱,其他设置保持默认即可。点击立即安装进U盘。
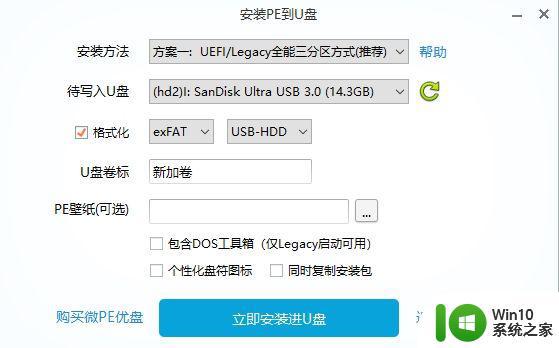
4、弹出提示框,确保U盘没有重要数据,点击开始制作。
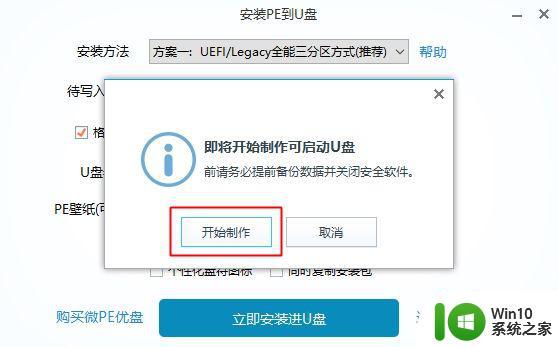
5、等待片刻,提示微PE工具箱已经安装进U盘,表示装机盘制作成功。
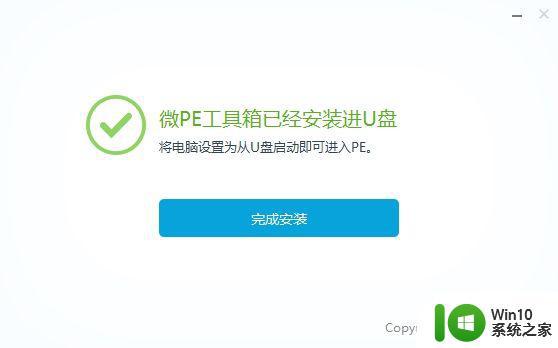
6、打开我的电脑,查看U盘盘符,可以看到微pe有一个数据分区,一个EFI引导分区,还有一个隐藏分区。
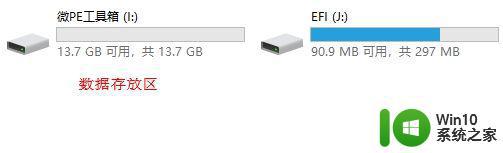
微pe制作装机盘的过程就是这样子,操作步骤简单,几乎是一键完成了制作,有需要的用户可以学习下。