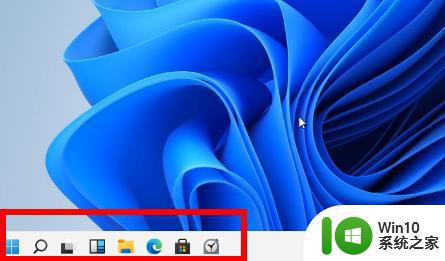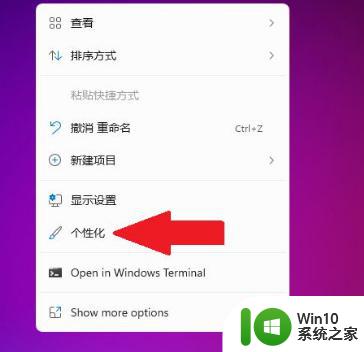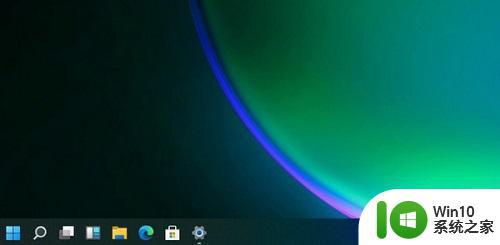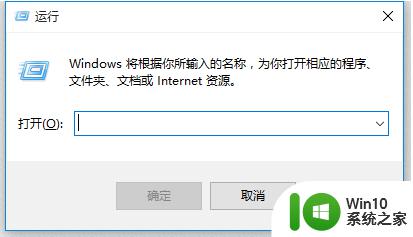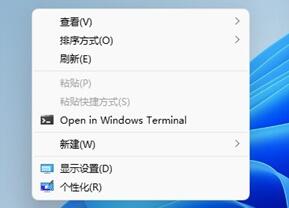win11任务栏居中设置步骤 win11状态栏居中设置方法
更新时间:2024-01-30 16:04:27作者:jiang
Win11作为微软最新的操作系统版本,引起了广大用户的热议,其中任务栏居中设置是许多用户关注的焦点之一。通过一系列简单的步骤,你可以轻松将Win11的任务栏居中设置,让你的桌面更加整洁和美观。Win11的状态栏居中设置方法也备受关注。通过调整一些设置选项,你可以将状态栏居中显示,使得系统信息和通知更为清晰可见。在这篇文章中我们将详细介绍Win11任务栏和状态栏居中设置的具体步骤,帮助你快速掌握这些技巧。无论你是Win11的新手还是老手,都能在本文中找到实用的指导和建议。让我们一起来探索Win11的任务栏和状态栏居中设置方法,为你的电脑带来更好的使用体验吧!
具体步骤如下:
1、打开电脑设置窗口,在界面中点击选择个性化设置选项。
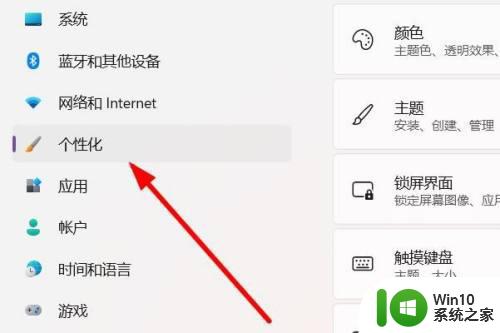
2、在跳转窗口中,点击选择任务栏设置选项。
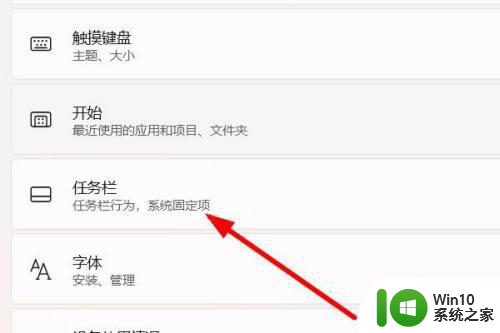
3、在弹出的窗口中,点击将任务栏位置选择为居中即可完成。
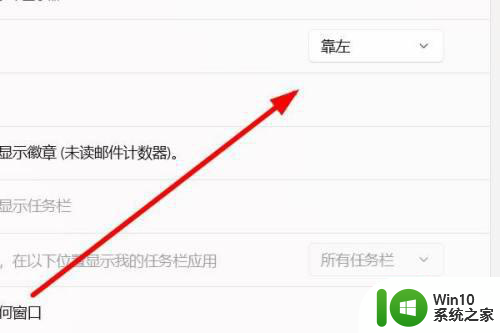
以上就是win11任务栏居中设置步骤的全部内容,有遇到这种情况的用户可以按照小编的方法来进行解决,希望能够帮助到大家。