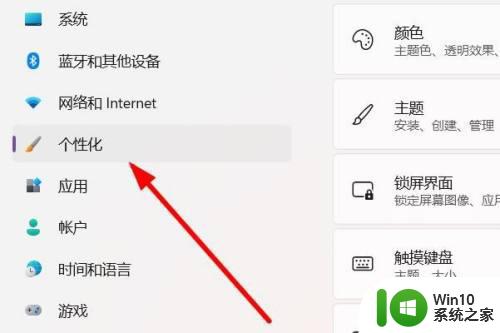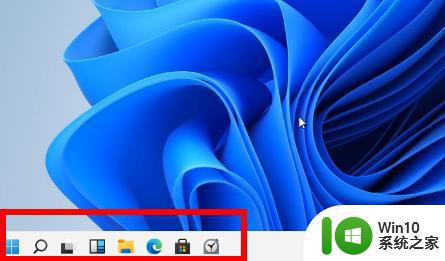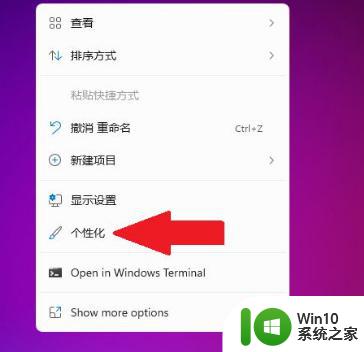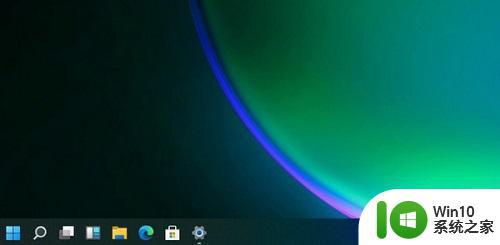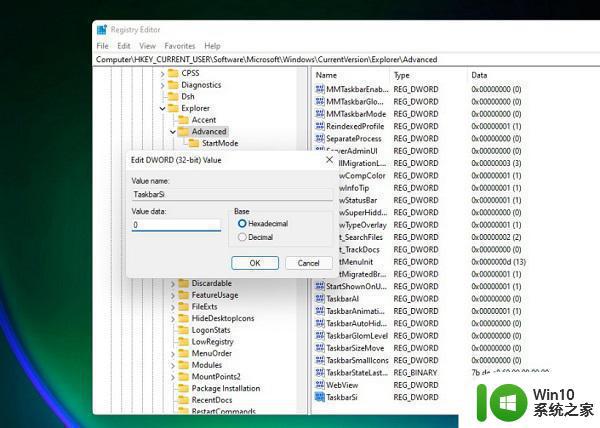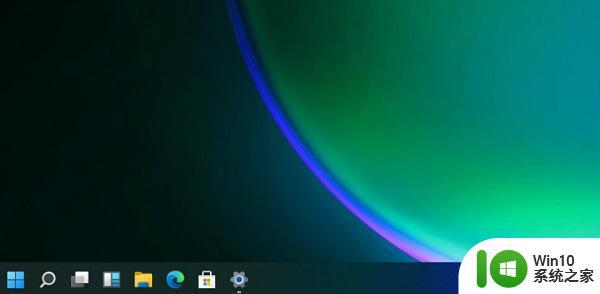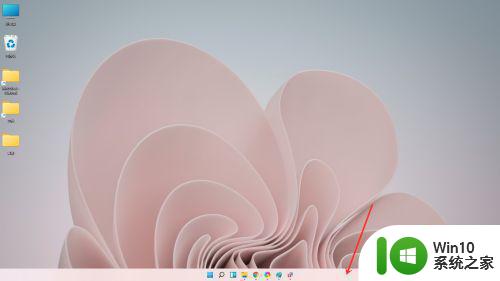win11状态栏如何调整居中 win11任务栏居中设置方法
更新时间:2023-07-18 15:41:06作者:xiaoliu
win11状态栏如何调整居中,Win11作为微软最新推出的操作系统,给用户带来了全新的界面和功能体验,在Win11中,状态栏的居中调整以及任务栏的居中设置成为了用户关注的焦点。相比于之前的版本,Win11为用户提供了更加便捷的操作方式。调整状态栏居中可以使桌面更加整洁,而任务栏居中设置则可以提高用户的操作效率。接下来我们将详细介绍Win11状态栏如何调整居中以及任务栏居中的设置方法,帮助用户更好地使用这一全新系统。
解决方法:
1、打开电脑进入电脑中。

2、选择点击打开设置。
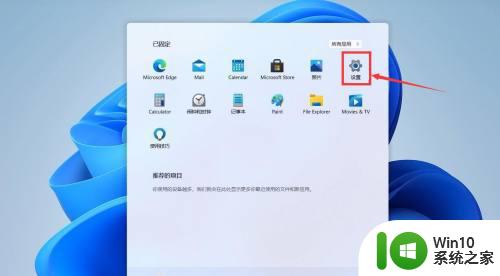
3、选择点击左侧的Taskbar选项。
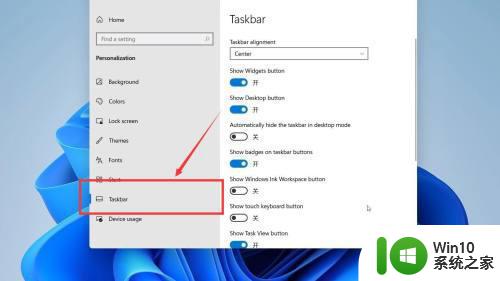
4、找到右侧的Taskbar alignment选项。
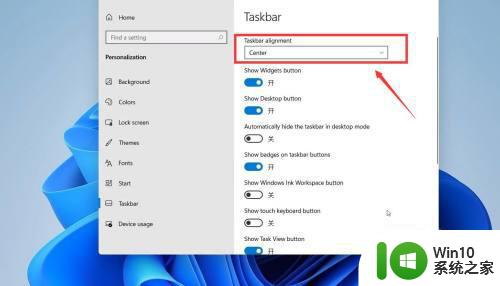
5、点击选择选项框中的center。
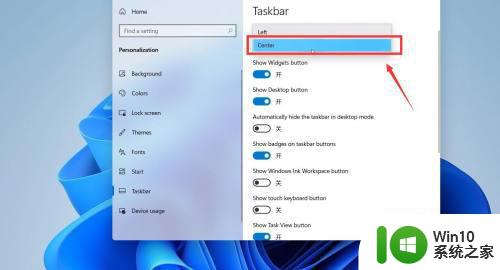
6、设置完毕即可将开始菜单设置到中间。
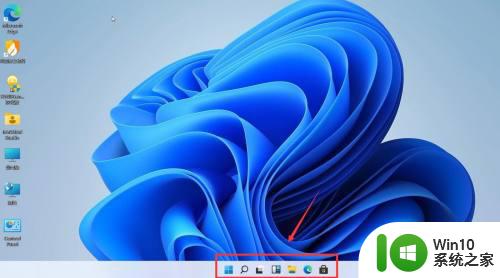
以上就是Win11状态栏如何调整居中的全部内容,如果遇到这种情况,您可以按照本文的步骤进行解决,非常简单快速,一步到位。