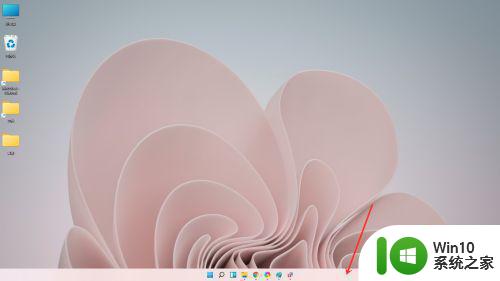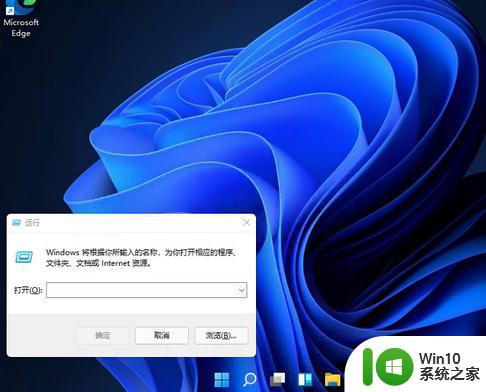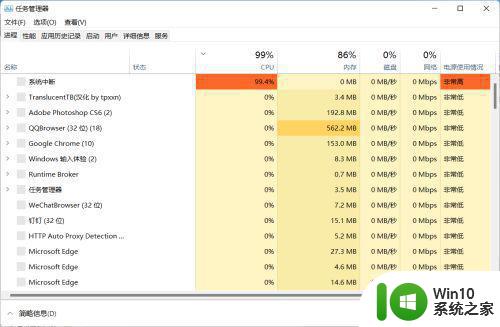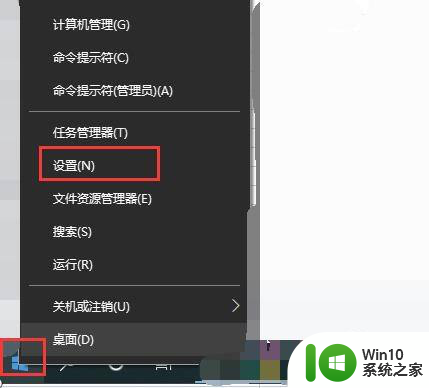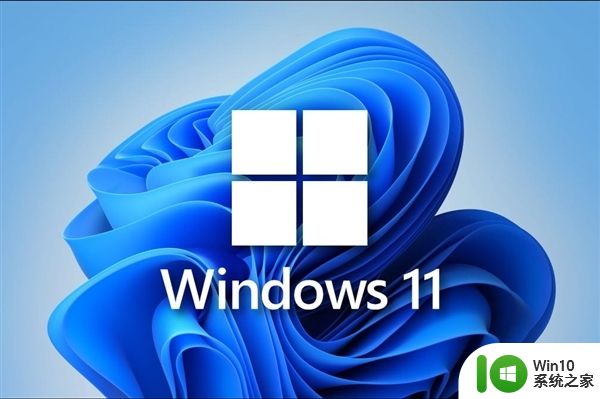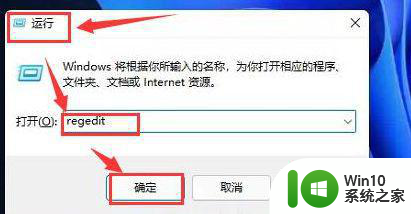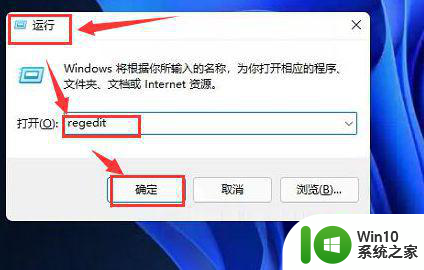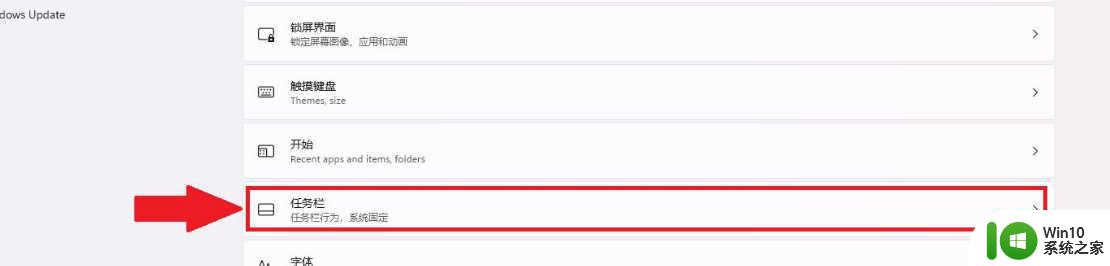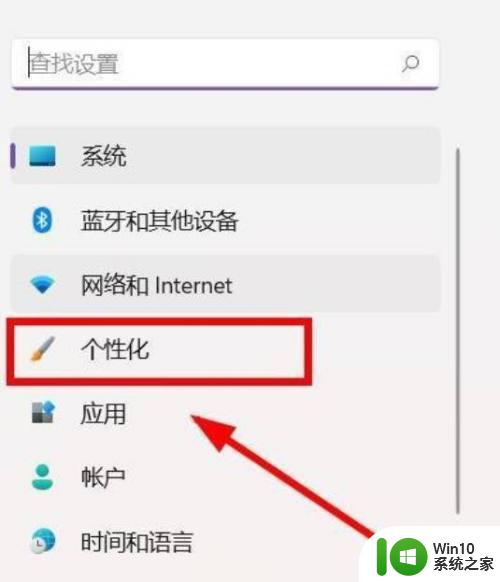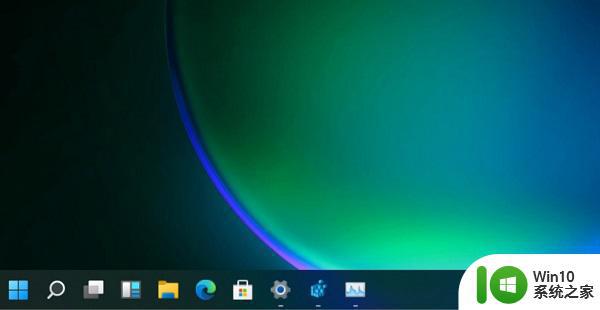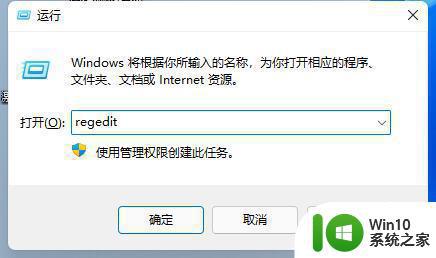确定键被任务栏挡住如何解决 如何调整Win11任务栏位置以避免挡住确认键
确定键被任务栏挡住如何解决,Win11作为微软最新发布的操作系统,为用户带来了全新的界面和功能体验,一些用户在使用中发现一个令人困扰的问题,就是确定键被任务栏挡住了。当我们在使用特定的应用程序或者进行重要操作时,被挡住的确认键无疑给我们带来了很大的不便。如何解决这个问题呢?在Win11中,我们可以通过调整任务栏的位置来避免挡住确认键的情况发生。下面让我们一起来看看具体的解决方法吧。
解决方法:
1.像我们使用的一些软件,有的很奇葩。确定按钮或者下一步按钮在状态栏的下面,我们根本点不到。
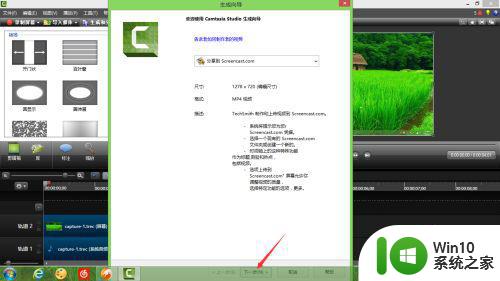
2.解决方法:将鼠标放到状态栏上,右键-属性,就会弹出一个任务栏和导航属性窗口
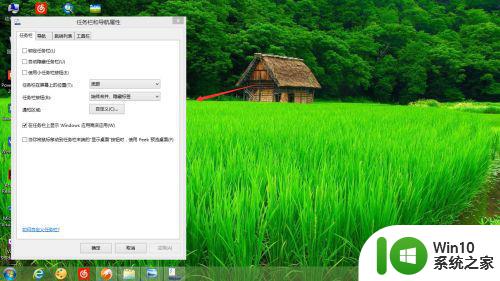
3.然后在“自动隐藏状态栏”前面的复选框打上勾√,并点击应用-确定
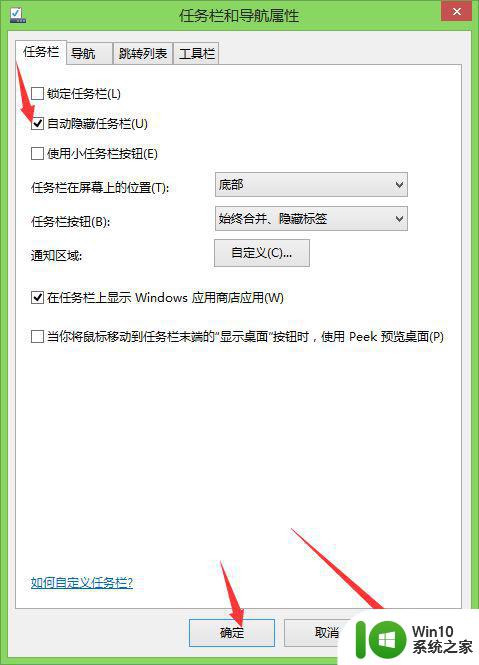
4.我们再来看我们刚才那个奇葩软件的下一步按钮,现在是不是可以点击下一步了。这时我们就隐藏掉了我们的状态栏。
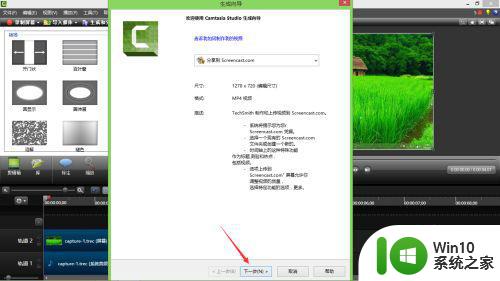
5.当我们想启用状态栏,不想让它自动隐藏时采用同样的方法。将鼠标放到桌面最下面,右键属性。

6.将“自动隐藏状态栏”前面的方框中的勾√去掉,单击应用和确定。我们的状态栏又回来了。
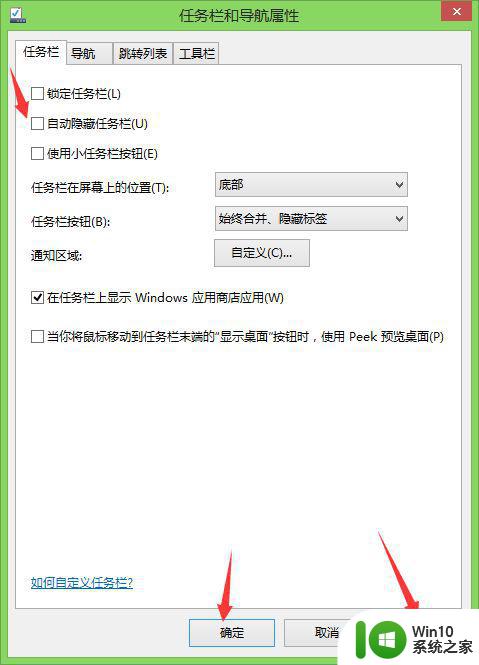

以上是解决任务栏挡住确定键的全部内容,需要的用户可以按照以上步骤进行操作,希望对大家有所帮助。