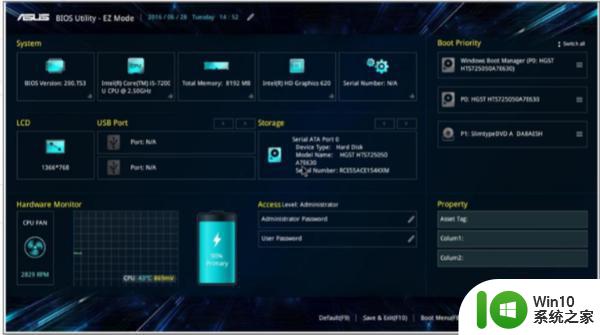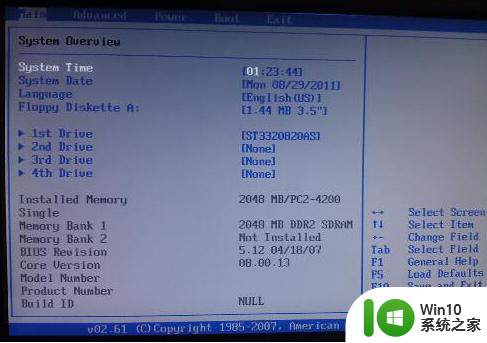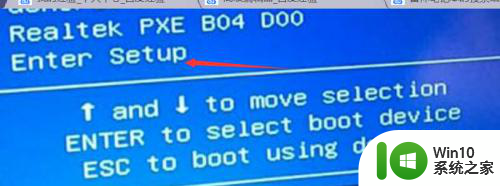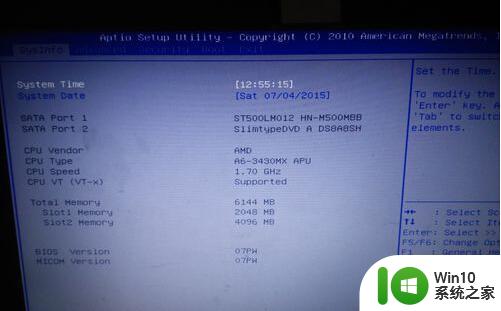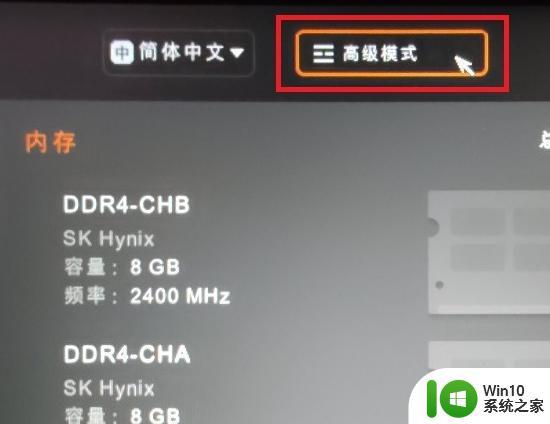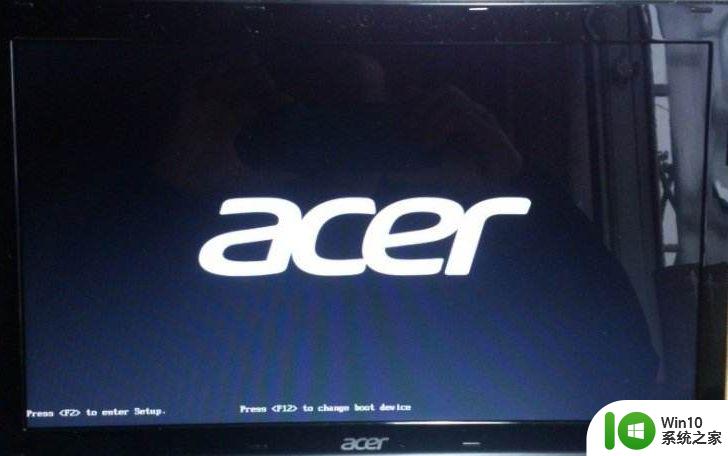笔记本电脑u盘系统启动怎么启动 笔记本电脑U盘系统启动设置步骤
在日常使用笔记本电脑时,我们常常会遇到需要重新安装系统或者进行系统修复的情况,而使用U盘来进行系统启动则是一种常见的方法。通过简单的设置步骤,我们可以轻松地在笔记本电脑上使用U盘进行系统启动,从而解决系统问题或者进行系统升级。接下来我们将介绍如何进行笔记本电脑U盘系统启动的设置步骤,让您轻松应对各种系统问题。
具体方法:
方法一:1、通过快捷键在开机的时候直接进入启动盘选择,台式机快捷键下面附上主板对应的快捷键图,笔记本的话需要进入品牌官网进行查询或者百度查询快捷键。
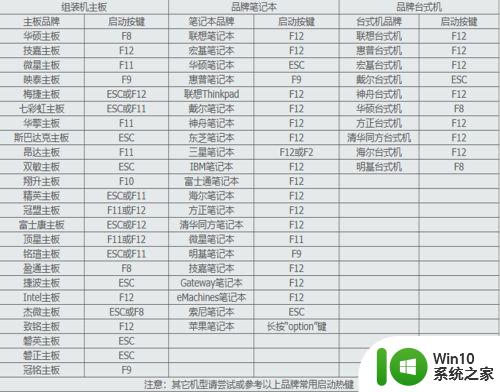
2、开机后连续按快捷键后会出现选择界面,可能略有不同,不过大致是一样的,选择带有USB字样的选项,确定之后会自动进入pe系统。
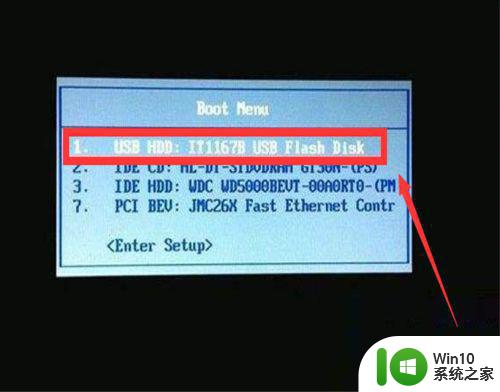
方法二:1、如果第一种方法不行的话,那么就要进行BIOS设置了。进入BIOS的方法,大家也可以去百度自己电脑品牌进入BIOS的方式。
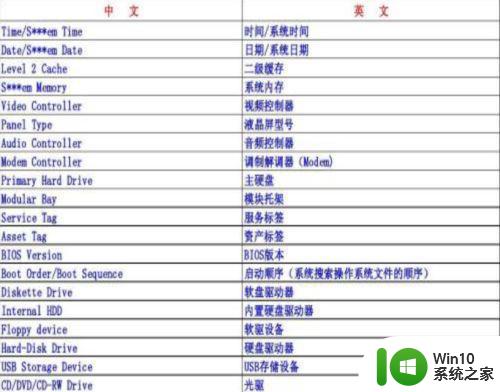
2、开机之后可以根据提示按下快捷键或者根据显示提示按下快捷键,进入BIOS设置界面后,选择Advanced BIOS Features。
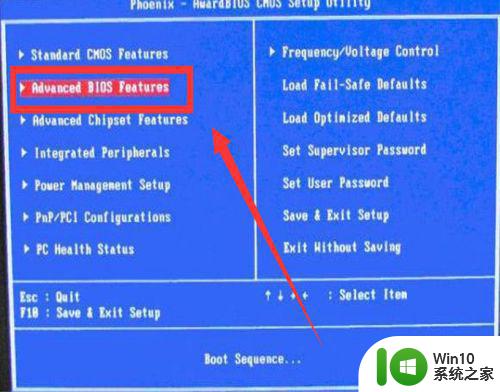
3、在高级BIOS设置(Advanced BIOS Features)的界面中,选择Hard Disk Boot Priority(硬盘启动优先级)。
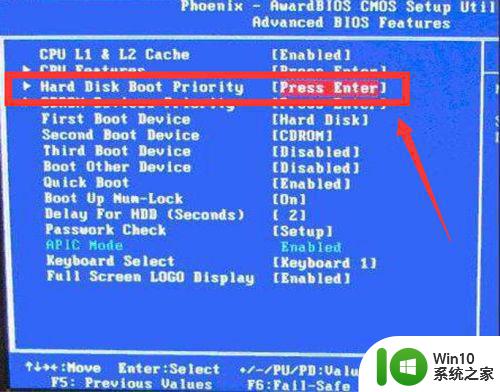
4、在Hard Disk Boot Priority界面中把带有USB字样的选项移动到第一位,可以使用键盘上的+-进行移动设备选项。
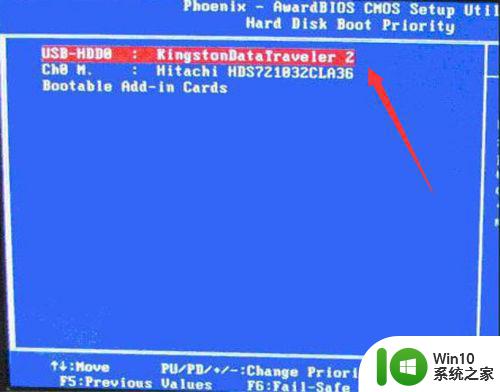
5、然后选择First Boot Device,同上一步骤一样,把USB移动到第一位。记得保存操作哦。
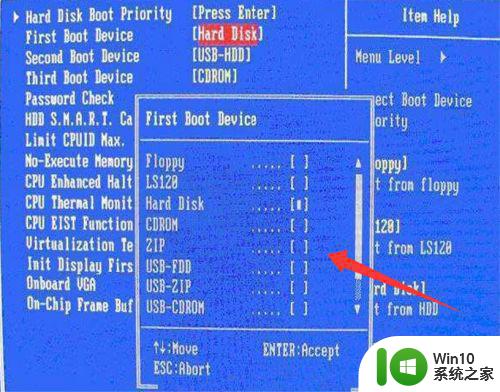
以上就是笔记本电脑u盘系统启动怎么启动的全部内容,有需要的用户就可以根据小编的步骤进行操作了,希望能够对大家有所帮助。