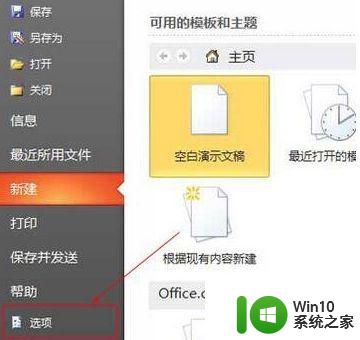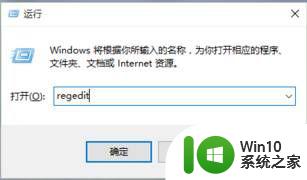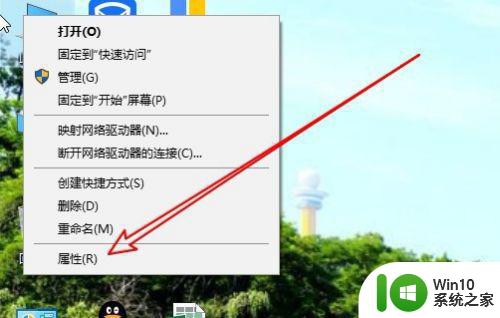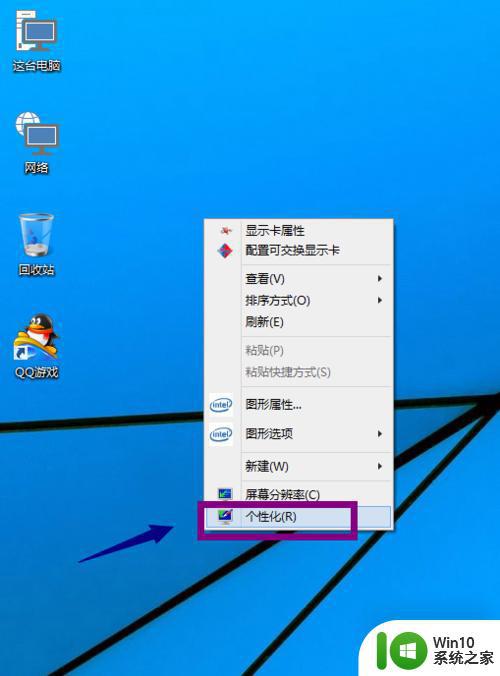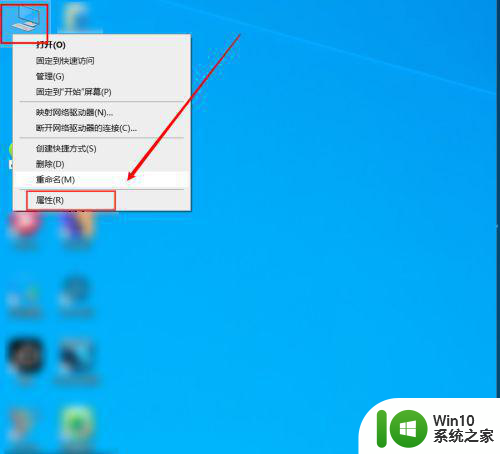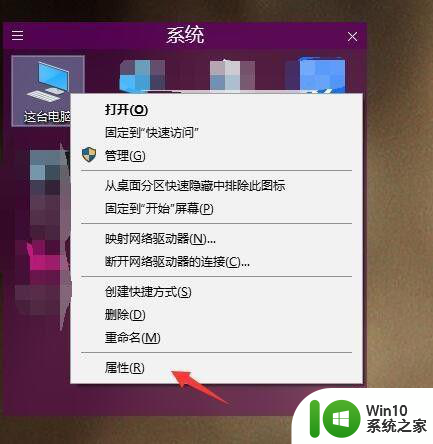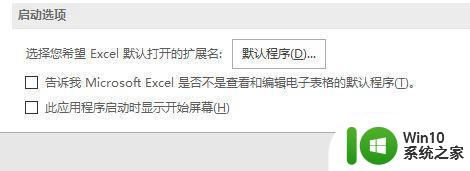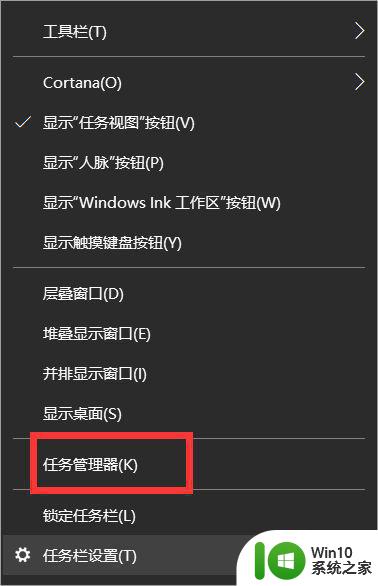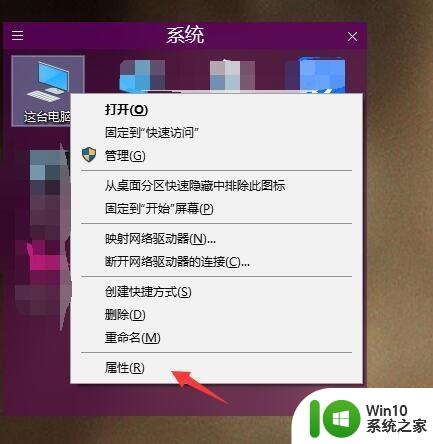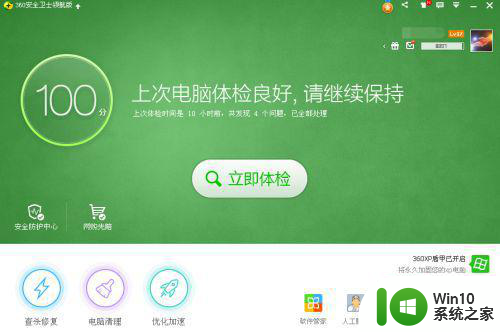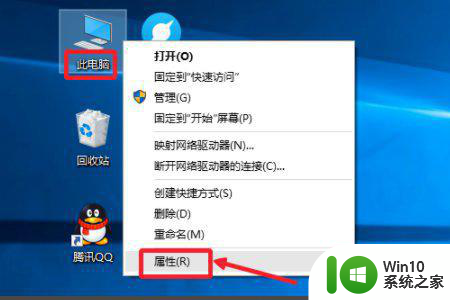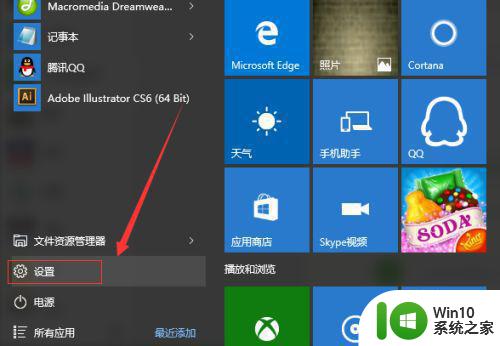w10打开图片很慢卡住一样如何解决 w10打开图片卡顿怎么办
近年来随着Windows 10操作系统的普及,很多用户都遇到了一个共同的问题:打开图片时卡顿严重,甚至无法顺利显示,这个问题给用户的使用体验带来了很大的困扰。究竟是什么原因导致了Windows 10打开图片卡顿的情况呢?更重要的是,我们应该如何解决这个问题,提高图片打开的速度和流畅度呢?接下来我们将探讨这个问题,并提供一些解决方案,帮助大家解决Windows 10打开图片卡顿的困扰。
具体方法:
方法一:
1.任务栏点击开始徽标,然后下拉到最底部,找到并点击【照片】选项。
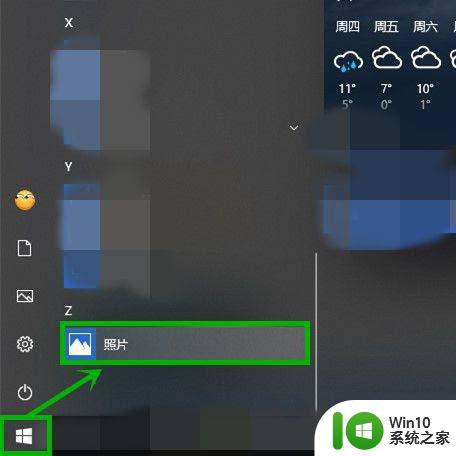
2.在打开的照片界面点击右上角的【...】图标,然后选择【设置】选项。
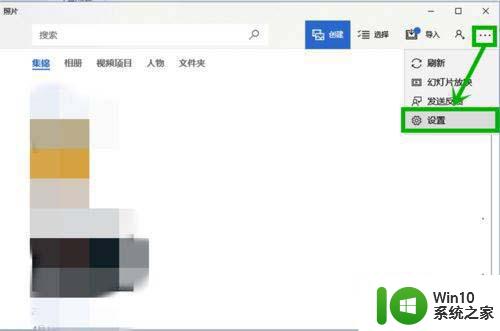
3.在打开的设置界面将【查看和编辑】组的【人物】关闭(之前的版本也是在这个地方比如【自动增强我的照片】等,都是在这个地方关闭)。
方法二:
1.点击任务栏左下角的的小娜图标或搜索框。
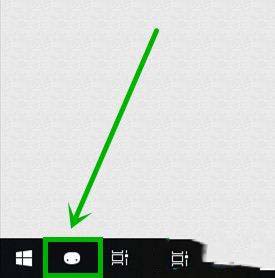
2.然后在打开界面的文本框输入“校准显示器颜色”,然后点击搜索到的【校准显示器颜色】打开校准界面。
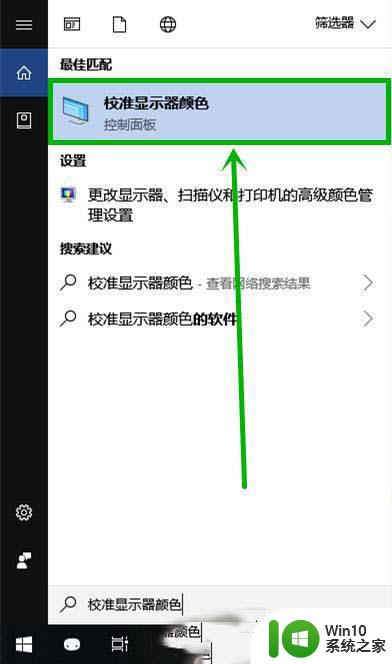
3.在打开的颜色较准界面一直点击【下一步】,直到完成最后校准,就是走一遍过程就行了。
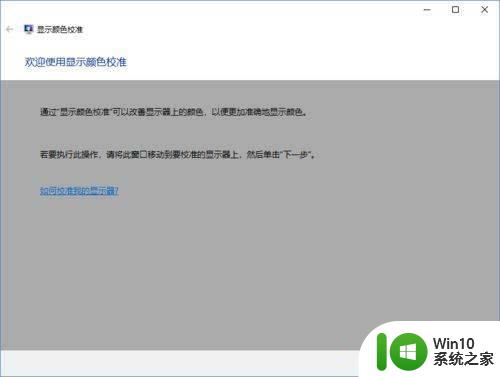
以上就是解决W10打开图片缓慢或卡顿的方法,如果你遇到这种情况,可以按照以上步骤解决,非常简单快速。