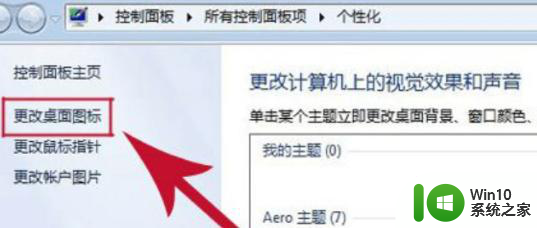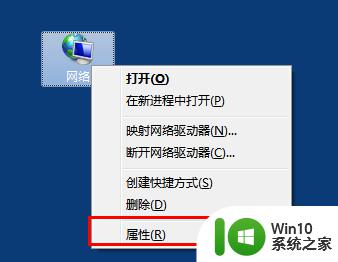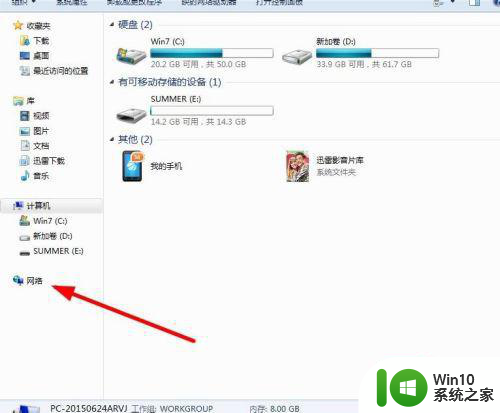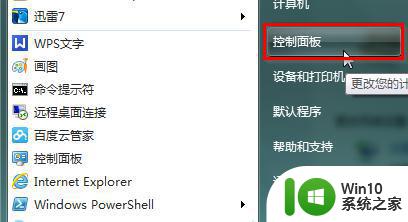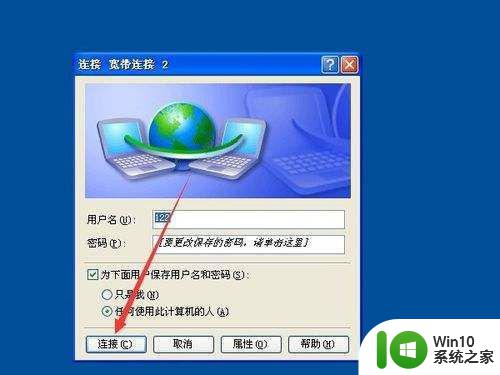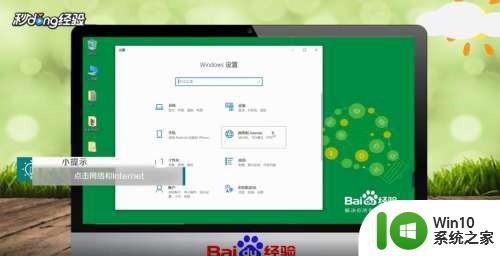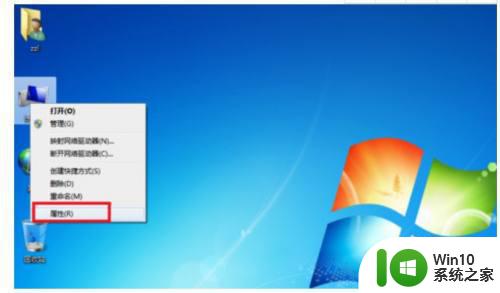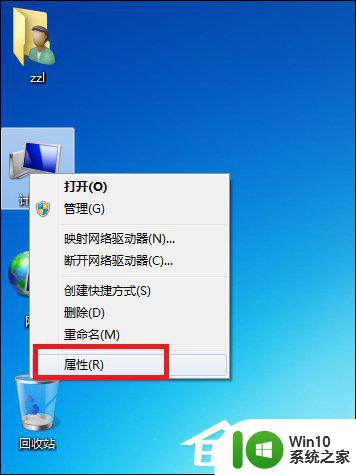win7如何设置开机宽带连接 Win7如何设置开机自动连接宽带
win7如何设置开机宽带连接,在现代社会中互联网已经成为人们生活中不可或缺的一部分,为了方便上网,很多人选择使用宽带连接。而在使用Windows 7操作系统的用户中,设置开机自动连接宽带就成为了一个常见的需求。如何在Win7中进行这样的设置呢?本文将介绍Win7如何设置开机宽带连接,帮助用户实现开机自动连接宽带的目标。无论是办公工作还是日常娱乐,这个简单的设置将为用户带来更加便捷和高效的上网体验。
具体方法:
1、首先,右击桌面“网络”图标,选择“属性”(这个进入方法很多,这里就介绍这种了):
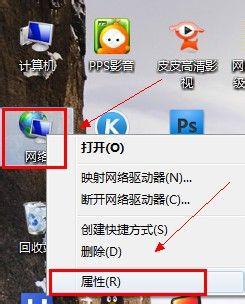
2、然后,在网络和共享中心中找到Internet选项,点击打开:
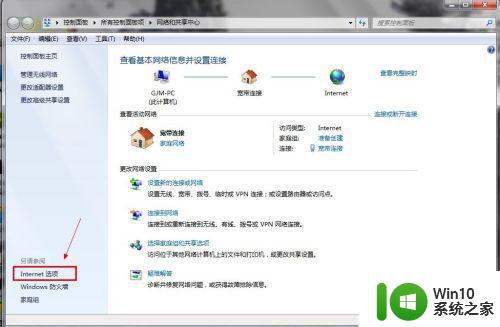
3、然后在Internet属性中,我们选择“连接”选项:
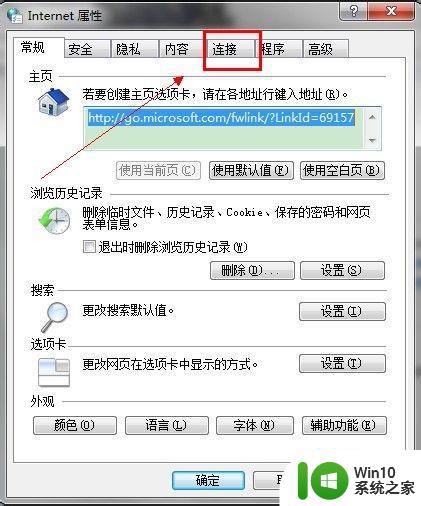
4、看到中间那里有几个拔号选项的,我们选择第三个“始终拔打默认接连”,再点击确定:
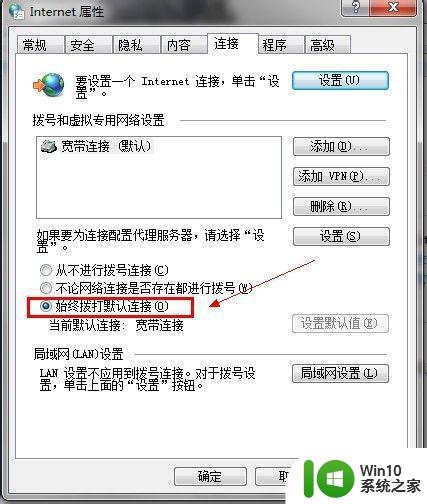
5、这样其实还不是最后完了,因为下次开机并不是马上自动连接宽带,还会跳出一个拔号连接的页面,我们在“自动连接”前面打勾,再点击连接:
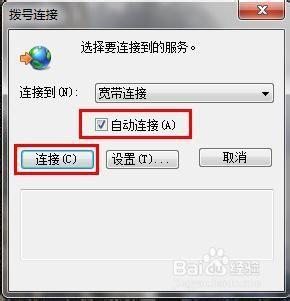
6、下次你再打开电脑,就会自动连接宽带了。
以上便是win7如何设置开机宽带连接的全部内容,对于遇到同样情况的朋友们,可以参考小编的方法来处理,希望这篇文章对你有所帮助。