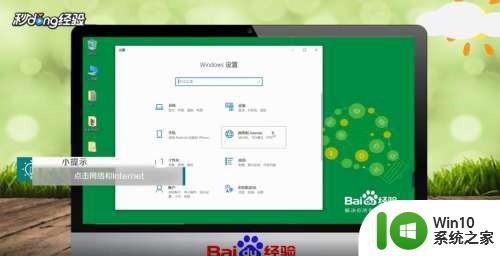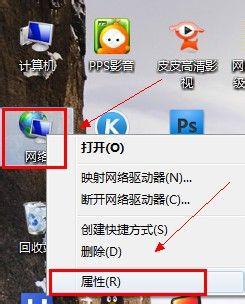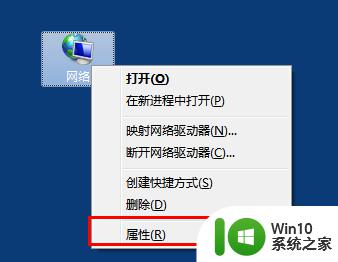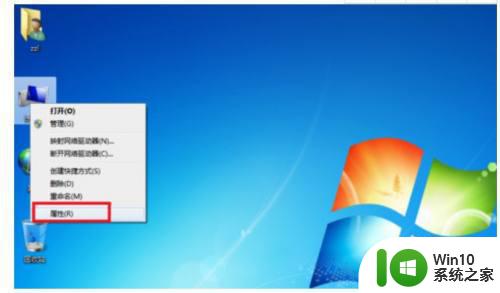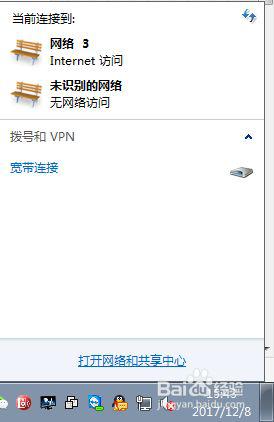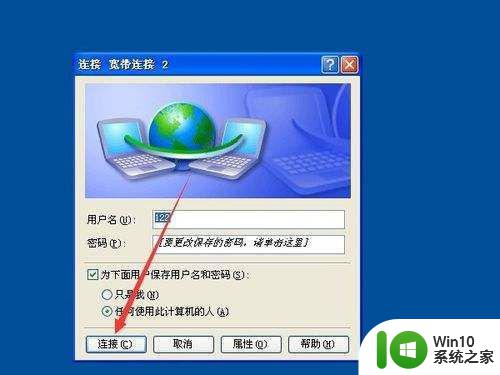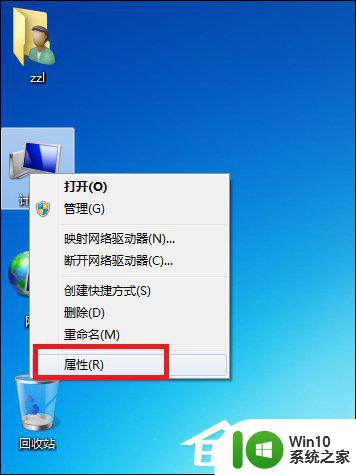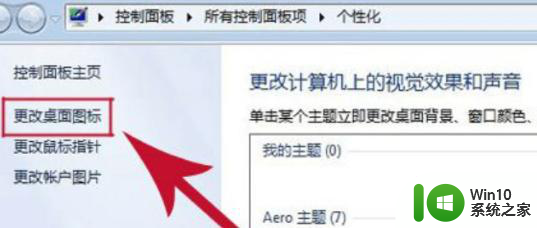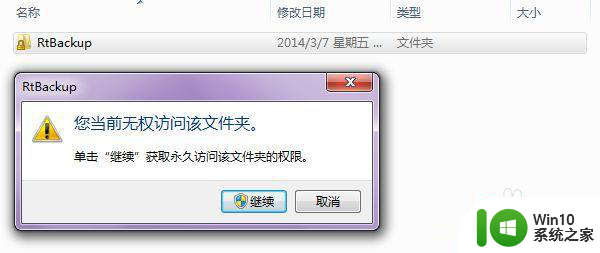win7宽带连接老是断开连接的处理方法 win7宽带连接频繁断开的原因及解决方法
win7宽带连接老是断开连接的处理方法,随着科技的发展,我们的生活越来越离不开互联网,而宽带连接的稳定性成为了我们使用网络的重要保障,许多Win7用户却经常遭遇宽带连接频繁断开的问题,给他们的网络体验带来了不便。什么是导致Win7宽带连接频繁断开的原因呢?又有哪些解决方法可以帮助我们解决这一问题呢?本文将为您详细介绍。
处理方法如下:
1、点击Win7“开始”按钮,点击“控制面板”,如图所示:
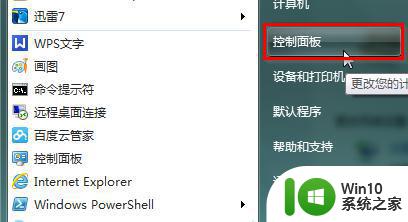
2、在控制面板选择“网络和Internet”,如图所示:
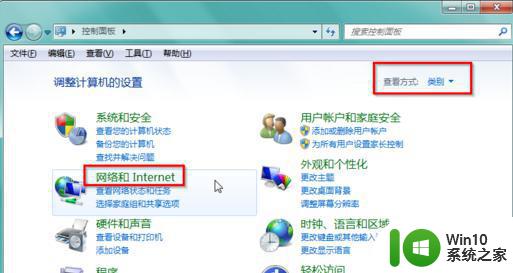
如果界面不同,可以通过更改控制面板窗口的“查看方式”右侧的下拉列表,选择“类别”。
3、在“网络和Internet”窗口中,点击“网络和共享中心”,在打开的“网络和共享中心”窗口中,选择“更改适配器设置”,如图所示:
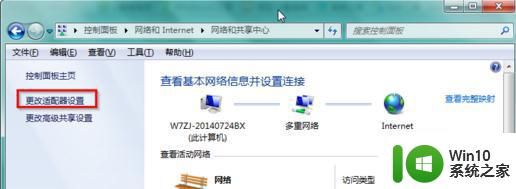
4、在“网络连接”界面中,在“本地连接”上右键选择“属性”,如图所示:
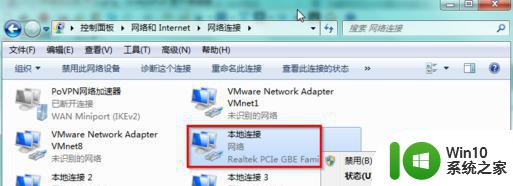
5.在“本地连接 属性”窗口中,选择“配置”,如图所示:
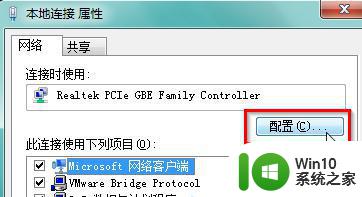
6、弹出“Realtek PCIe Family Controller属性”窗口中。切换到“电源管理”标签页,将“允许计算机关闭此设备以节约电源”前面的勾选去掉即可。
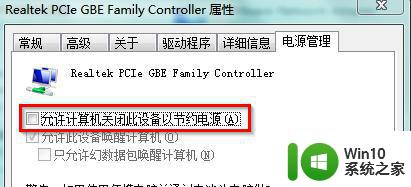
以上就是解决Win7宽带连接频繁断开的方法,如果你遇到这种情况,可以根据以上操作来解决,非常简单快速,一步到位。