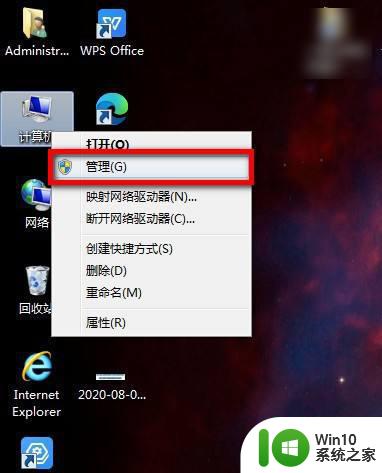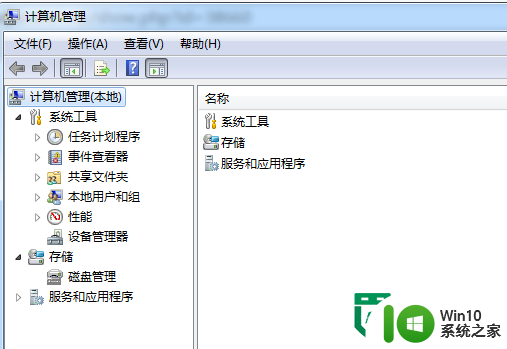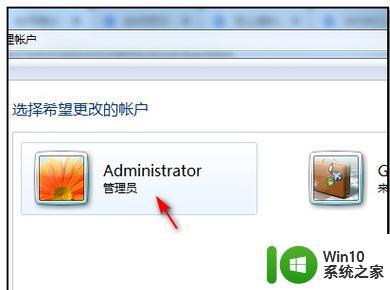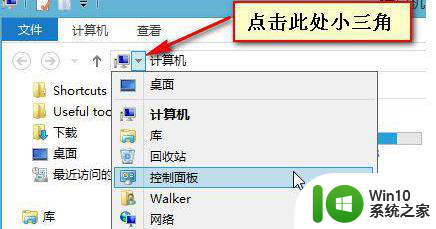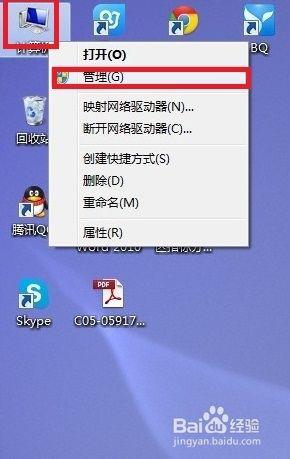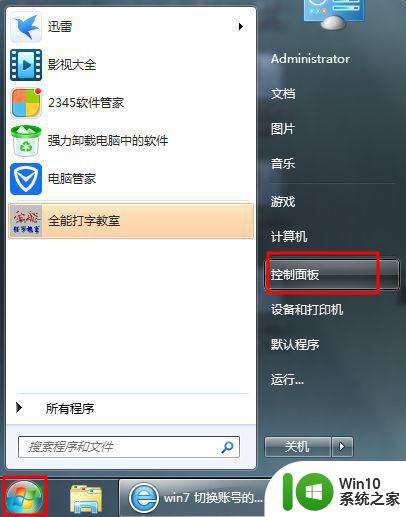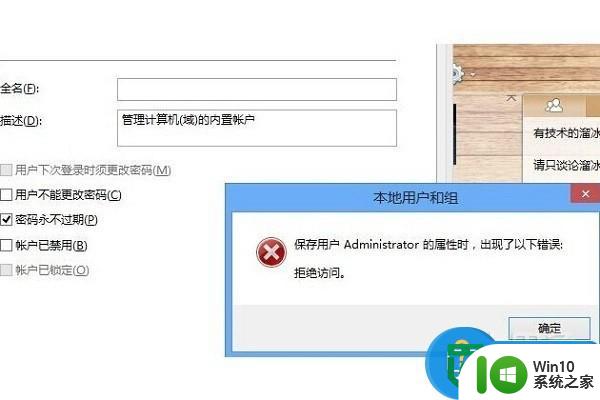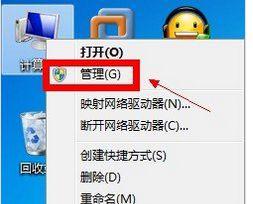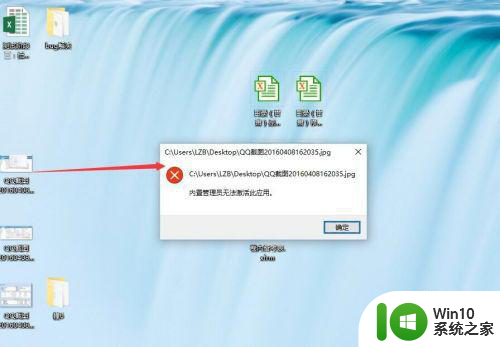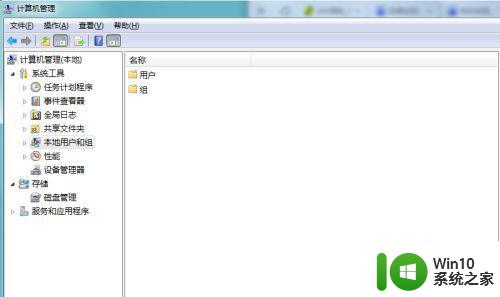win7开启超级管理员账户步骤 win7系统如何激活超级管理员账户
win7开启超级管理员账户步骤,在使用Windows 7系统时,有时我们可能需要开启超级管理员账户,以便进行更高权限的操作,许多人对于如何激活超级管理员账户感到困惑。幸运的是激活超级管理员账户只需简单的几个步骤。在本文中我们将介绍如何在Win7系统中开启超级管理员账户,并为您提供详细的操作步骤。让我们一起来了解吧!
具体步骤如下:
1、打开控制面板,在右上角的查看方式中,选择大图标。这样你就能看到控制面板里的所有项目。
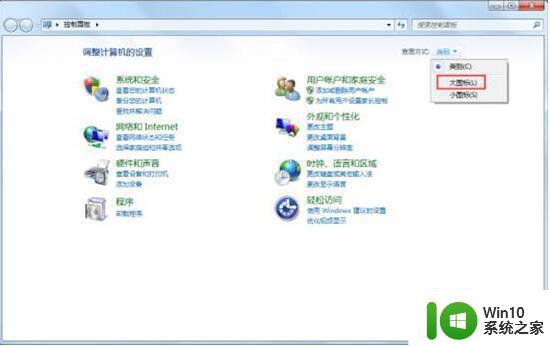
2、在其中,找到管理工具,单击就可以打开,就能看到系统里一些自带的管理工具。在这里,有很多设置项目,管理你的计算机。如图所示:
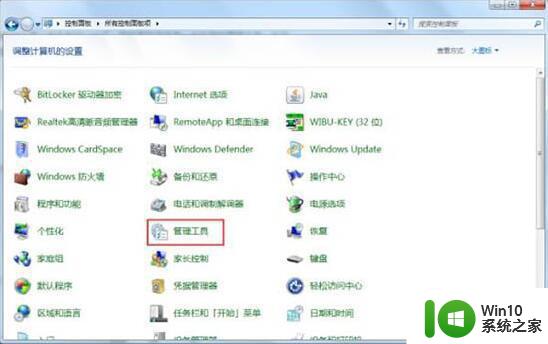
3、在管理工具里,找到“计算机管理”,双击打开,如图所示:
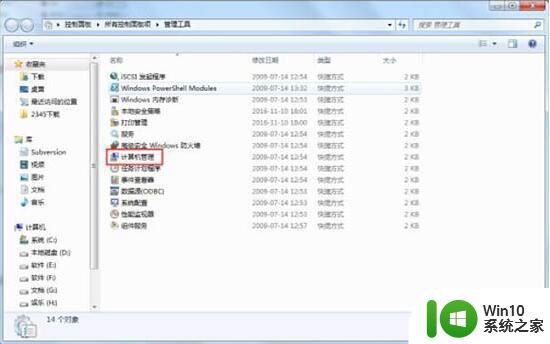
4、打开“计算机管理”后,在窗口左侧,可以看到有个“本地用户和组”,点击展开它,如图所示:
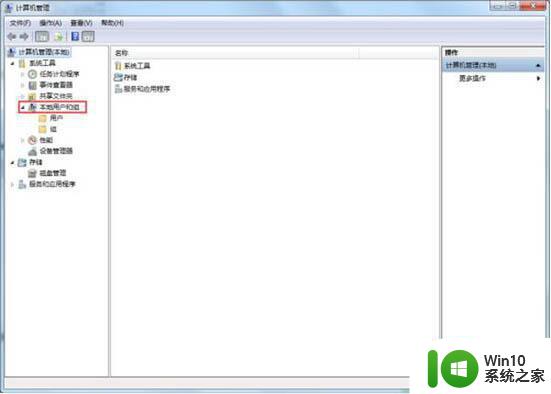
5、在“本地用户和组”下单击用户,在右栏就能看到你计算机的所有用户账户名称,如图所示:
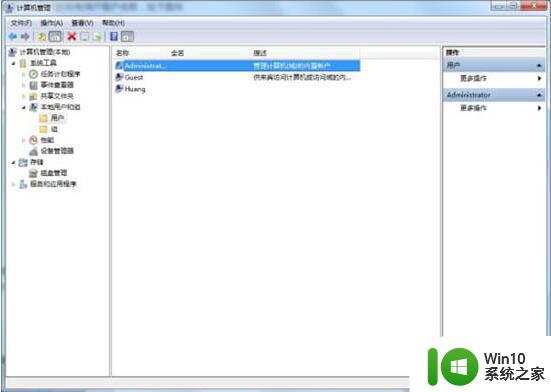
6、很多朋友看到这里,很兴奋。因为我们一直期待的Administrator账户终于快要真正现身了。低调。将鼠标选择到右栏的Administrator账户名称上,单击右键,找到属性,单击,如图所示:
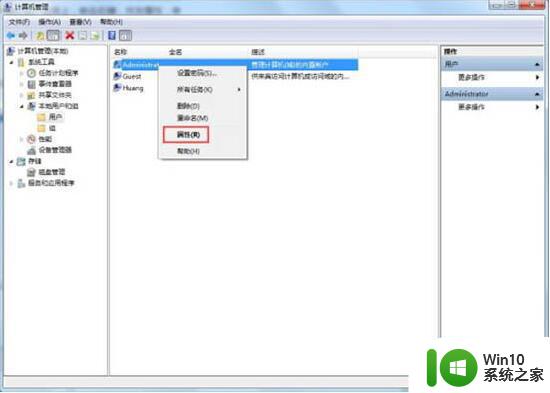
7、打开属性后,就能看到三个大项目的设置,常规项下可以明显看到在“账户已禁用”前的方框打上了对勾,取消它。点击确定就可以了。如图所示:
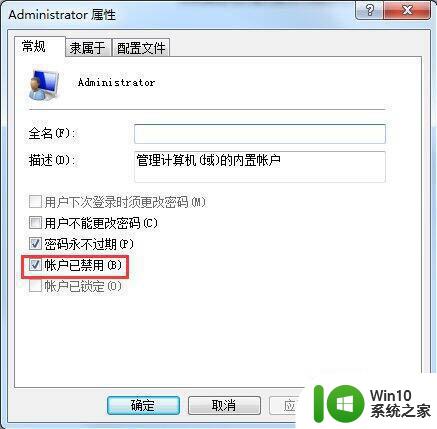
8、在属性窗口内,还有“隶属于”和“配置文件”。建议大家不要动其中的默认设置,如果一不小心点了,又忘了默认是什么,点击“取消”,撤掉操作。下面重启一下,用超级管理员账户登录吧,你的计算机你做主!
以上就是win7开启超级管理员账户步骤的全部内容,还有不清楚的用户就可以参考一下小编的步骤进行操作,希望能够对大家有所帮助。