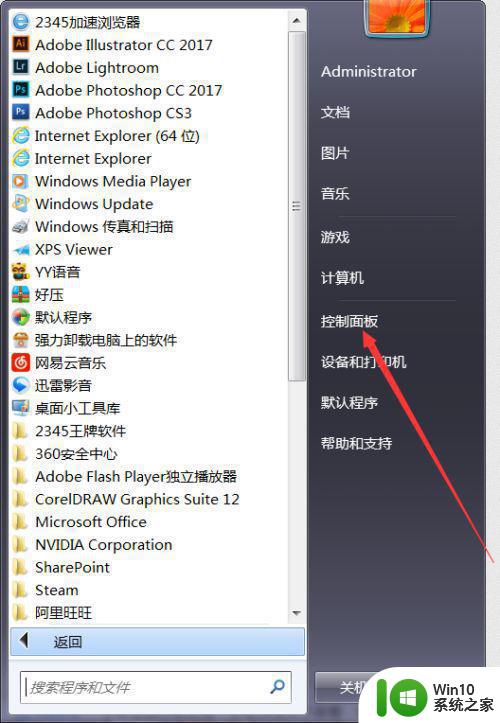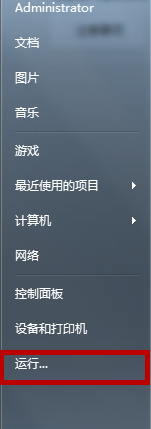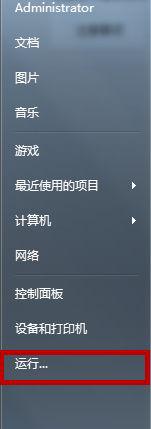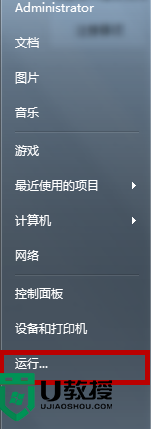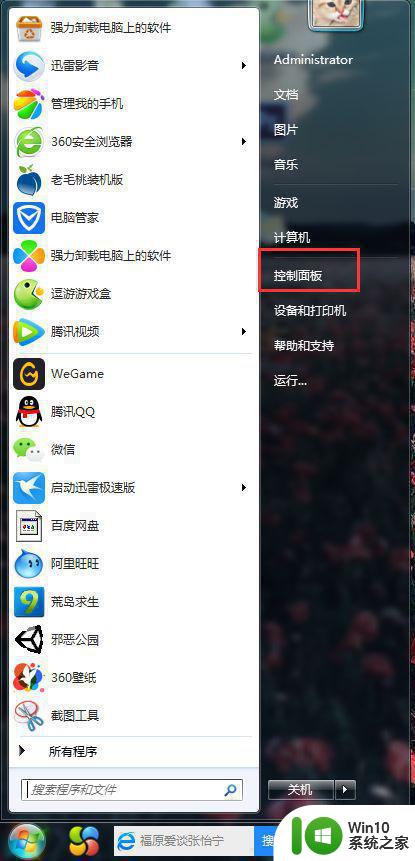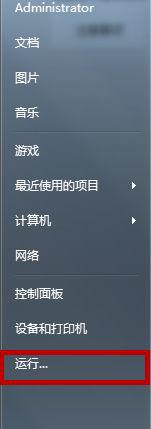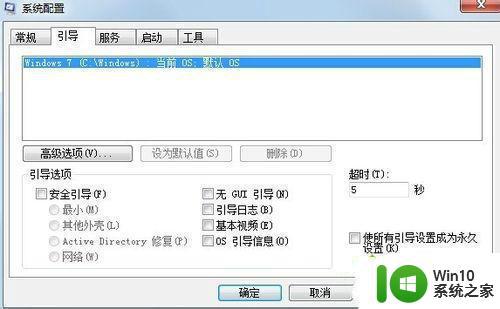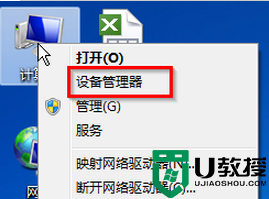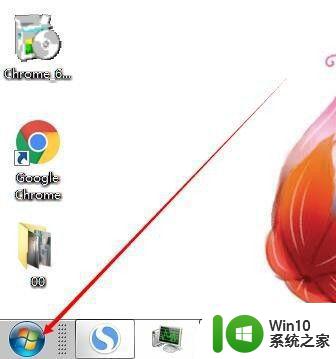电脑w7长时间睡眠后按回车不开启如何解决 电脑w7长时间睡眠后按回车无法唤醒怎么办
电脑作为现代人们生活中不可或缺的工具之一,大多数人都会遇到一些常见的问题,比如有时候我们会发现电脑在长时间睡眠后按回车键无法唤醒,这对于我们的工作和学习造成了不小的困扰。面对这个问题,我们该如何解决呢?针对这个现象,我们可以尝试一些简单的方法来解决这个问题,并且确保电脑能够正常工作。
解决方法如下:
1、我们可以使用命令提示符检查一下电脑是否支持待机,首先按下“Win + R”快捷键打开运行,输入“cmd”并点击确定打开命令提示符;
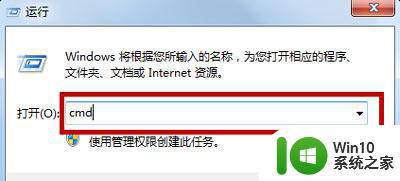
2、来到命令提示符窗口后,输入“powercfg -a”命令,按下回车;
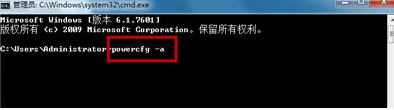
3、如果出现下图所示的内容就说明计算机不支持待机,需要联系电脑厂商升级下设备。

4、如果支持待机,我们可以看看有哪些设备可以唤醒计算机。接着在命令提示符中输入“PowerCfg -DEVICEQUERY wake_armed”,按下回车;

5、出现以下结果就说明鼠标和键盘可以唤醒,如果没有列出,需要在设置中开启;

6、点击“开始”按钮打开菜单,在下方的搜索框内输入“设备管理器”,搜索到结果后点击打开;
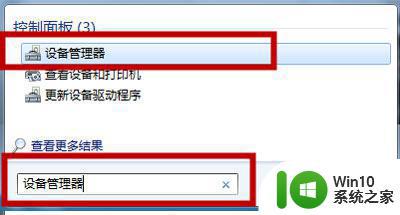
7、进入设备管理器后,在“鼠标和其他指针设备”下,右键点击鼠标设备打开菜单,选择“属性”;
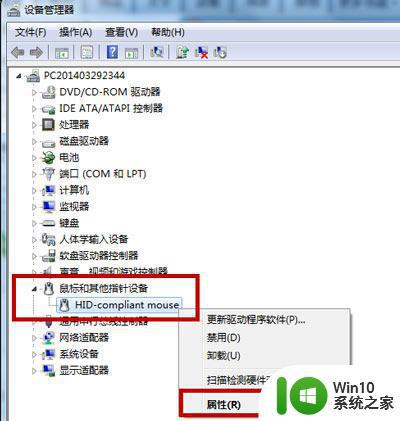
8、进入鼠标属性窗口后,切换到“电源管理”选项卡。勾选“允许此设备唤醒计算机”,然后点击确定即可,之后对键盘设备进行同样的操作即可。
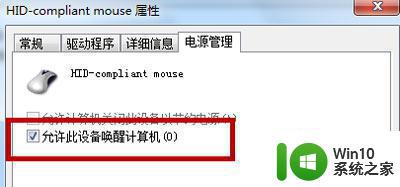
以上就是电脑w7长时间睡眠后按回车不开启如何解决的全部内容,还有不懂得用户就可以根据小编的方法来操作吧,希望能够帮助到大家。