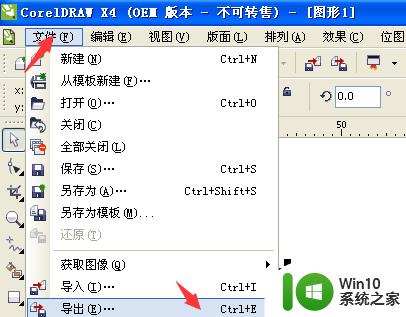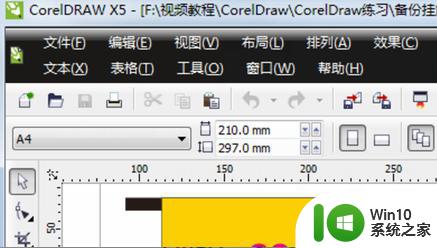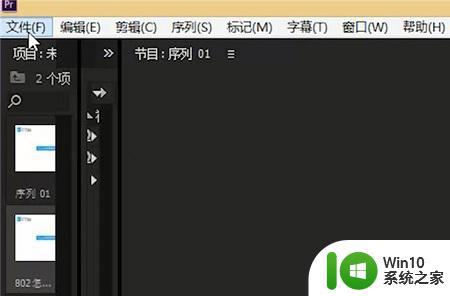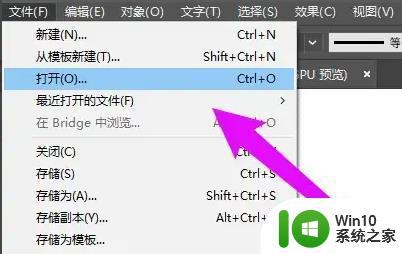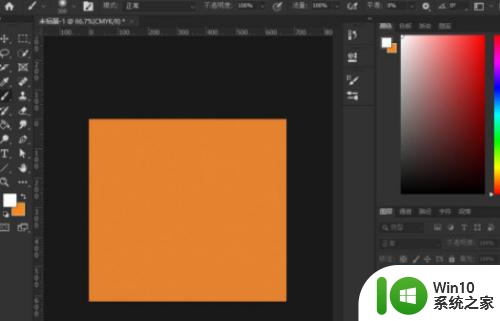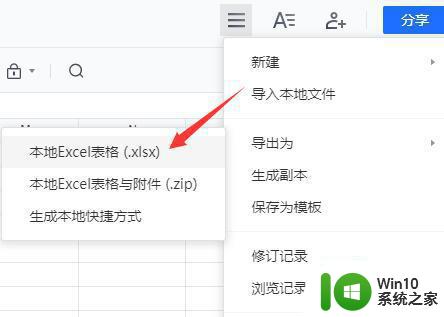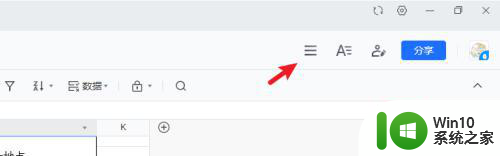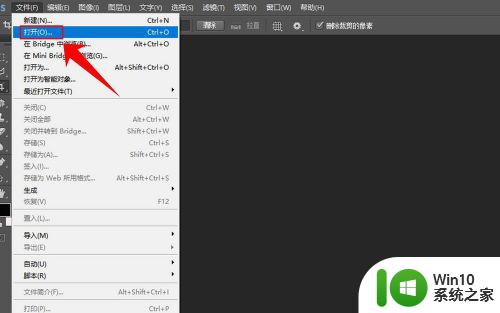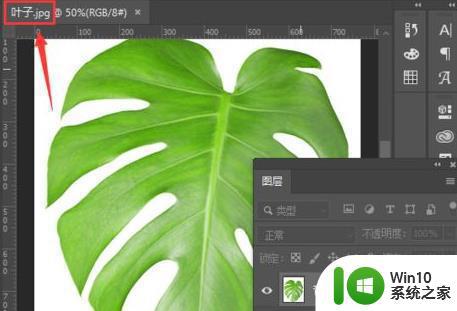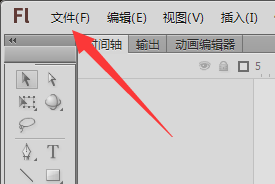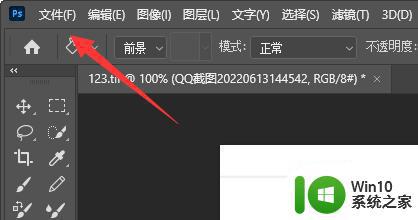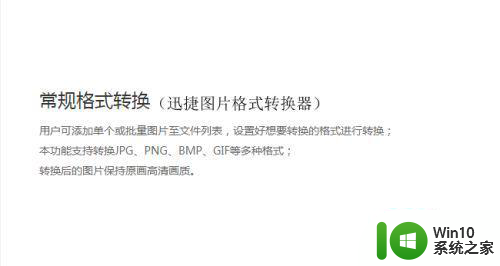ps如何导出png格式文件 PS如何将图片导出为PNG格式文件
更新时间:2023-11-18 15:57:25作者:xiaoliu
ps如何导出png格式文件,在当今的数字化时代,图像处理软件成为了我们日常生活中不可或缺的一部分,其中Photoshop作为一款功能强大的图像处理软件,被广泛应用于各个领域。在使用Photoshop时,我们经常会遇到需要将图片导出为不同格式的需求,其中PNG格式文件因其高质量的图像表现力和透明背景的特点,备受青睐。PS如何将图片导出为PNG格式文件呢?接下来我们将详细介绍PS导出PNG格式文件的方法与步骤,帮助您轻松完成图片导出任务。
具体方法:
1、首先导入一张图片。
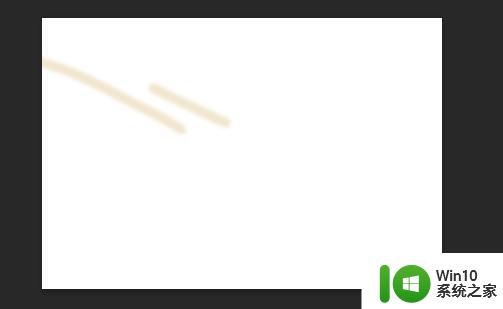
2、之后去右击左下方的“图层”。
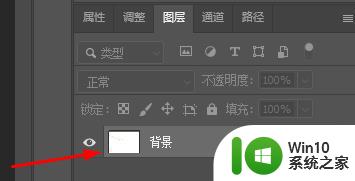
3、之后在菜单中选择“快速导出为png”。
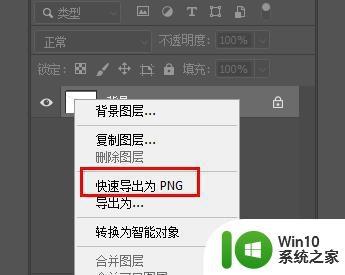
4、最后点击保存即可。
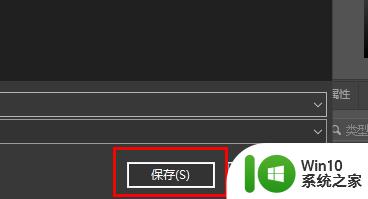
以上是关于如何导出 PNG 格式文件的全部内容,如果您遇到这种情况,可以按照以上方法解决,希望对大家有所帮助。