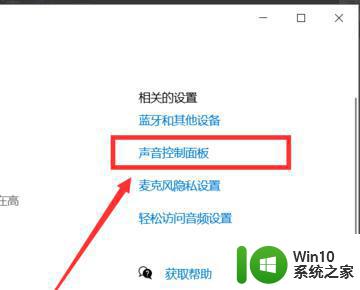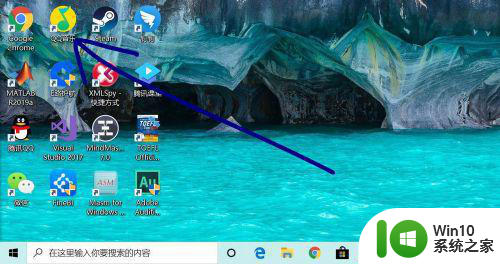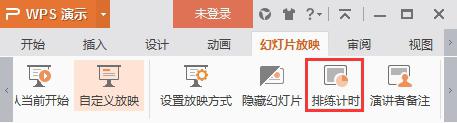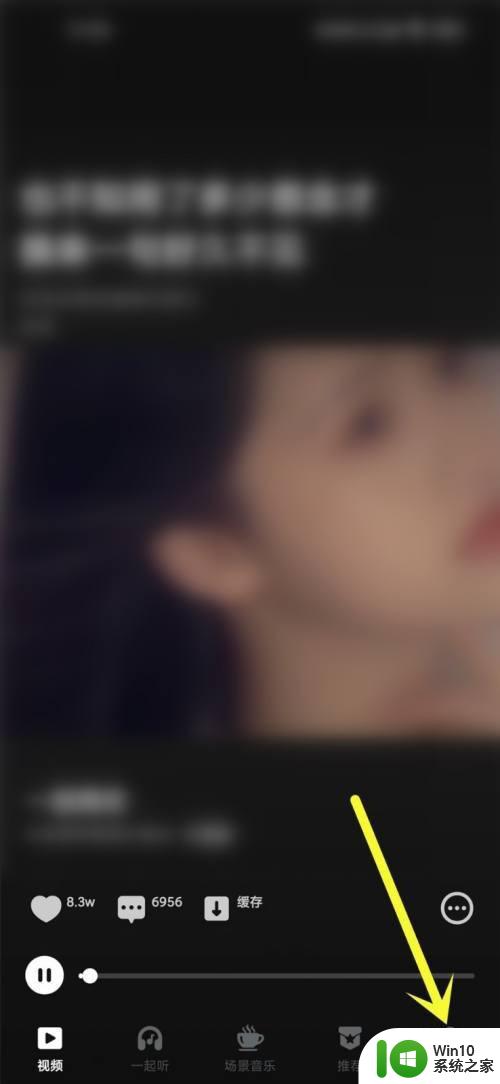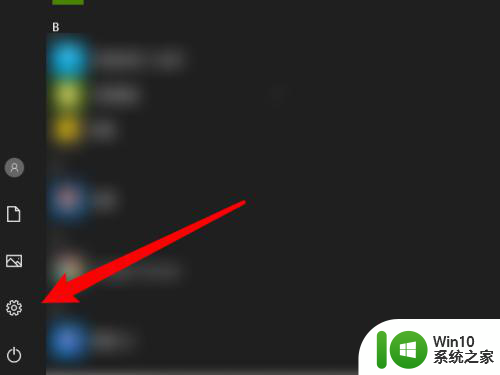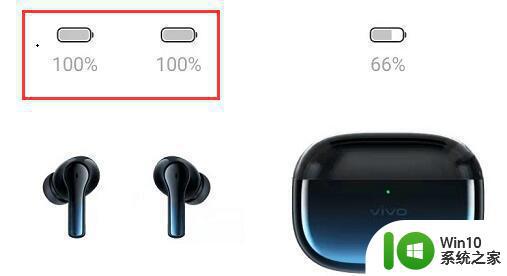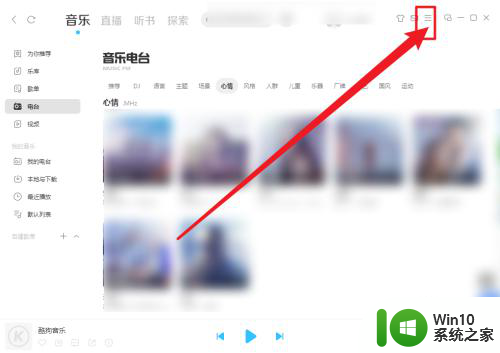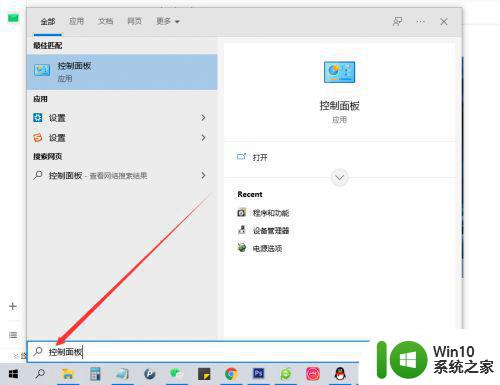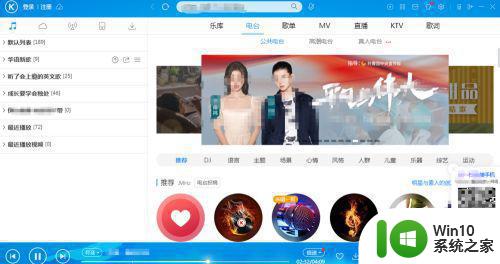让电脑音响和耳机同时播放声音的设置技巧 电脑音响和耳机同时播放的设置方法
更新时间:2024-02-08 15:56:10作者:yang
在日常生活中,我们常常使用电脑来享受音乐、观看影片或玩游戏,有时候我们可能会遇到这样的问题:想要电脑音响和耳机同时播放声音,却不知道该如何设置。这种情况下,一些设置技巧可以帮助我们实现这一需求。通过合理的操作,我们可以同时享受音响的震撼和耳机的私密性,让音乐、电影和游戏的体验更加丰富多彩。接下来我们将介绍一些实用的电脑音响和耳机同时播放声音的设置方法,帮助大家解决这一问题。
具体方法如下:
1、右键声音,打开声音设备。
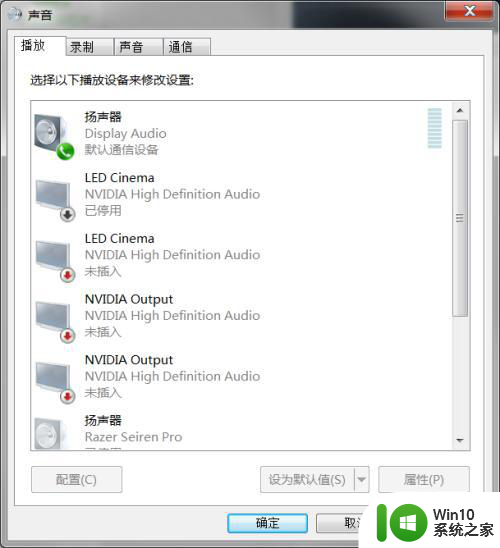
2、设置音响或者耳机为默认(一边不好使的话可以试试另外一边)但是确保你的音响和耳机输出不为禁用。
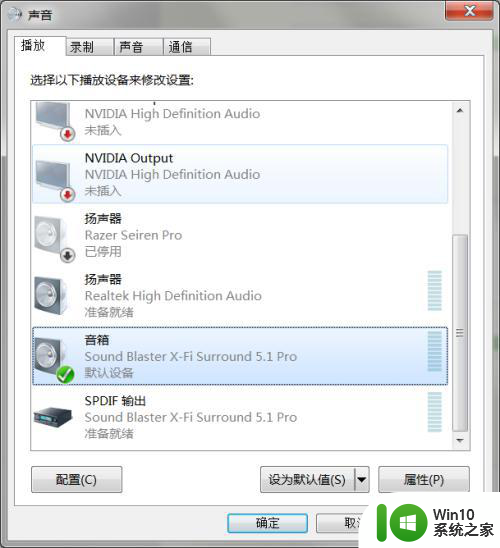
3、然后打开录制设备。
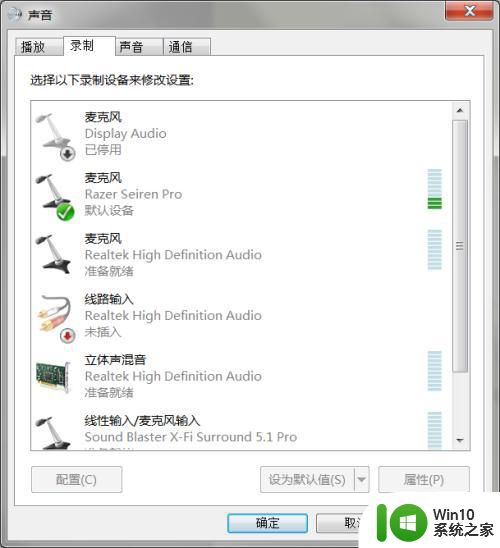
4、找到立体声混响这个设备启用。
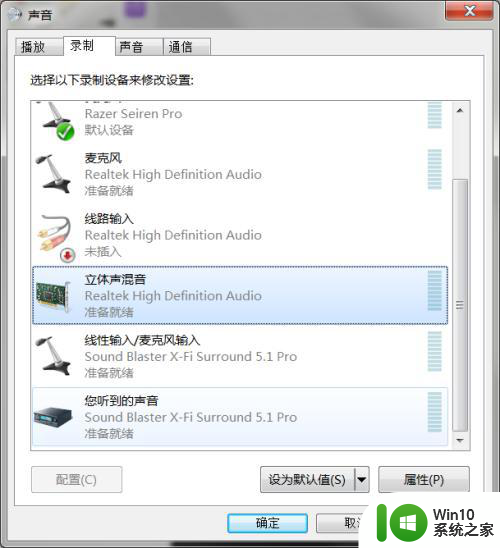
5、然后在他的属性里把侦听此设备点上对勾。
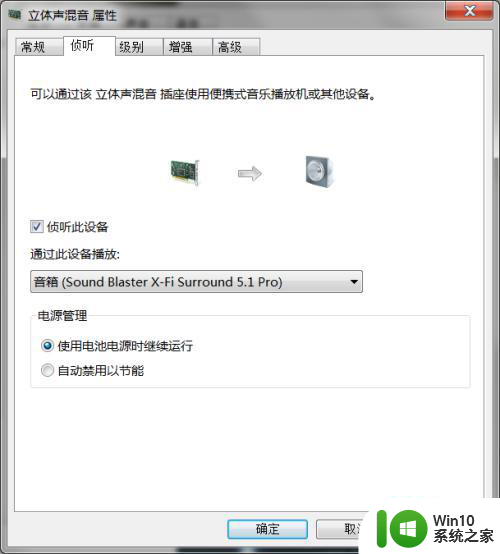
6、然后在通过此设备播放把刚刚设为默认的设备选上,应用就好。
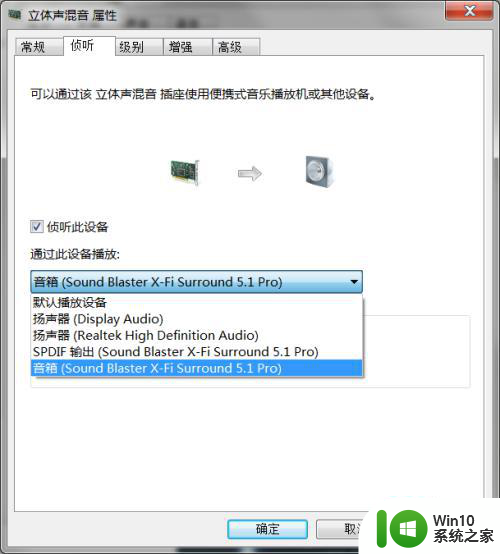
以上就是让电脑音响和耳机同时播放声音的设置技巧的全部内容,还有不清楚的用户就可以参考一下小编的步骤进行操作,希望能够对大家有所帮助。