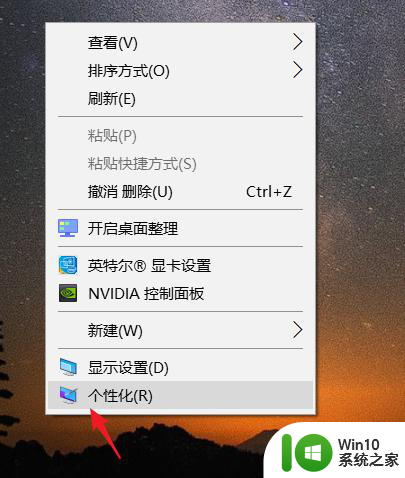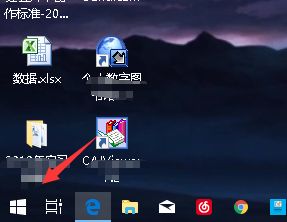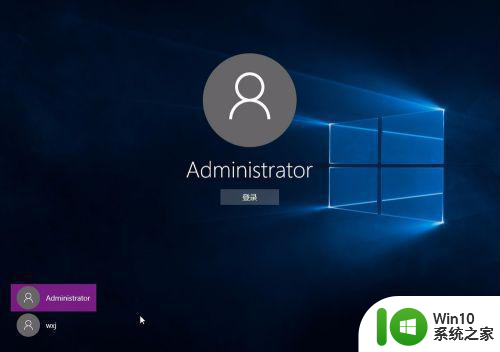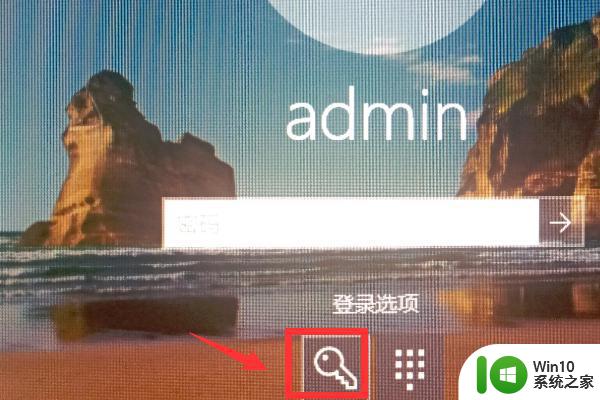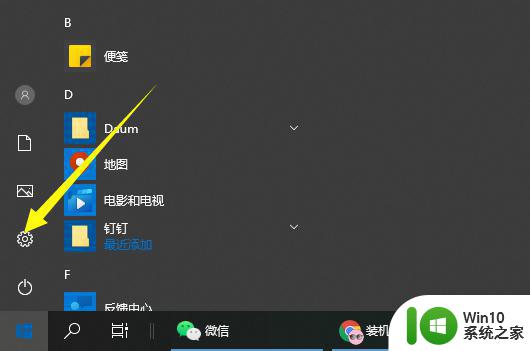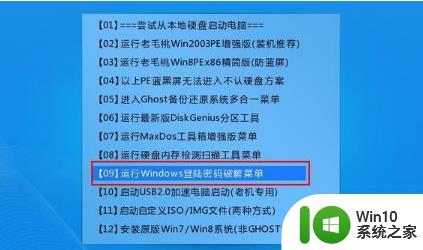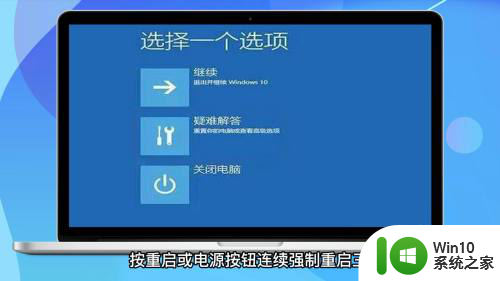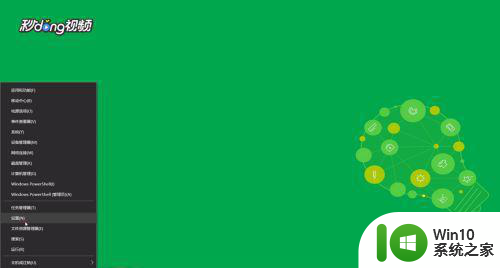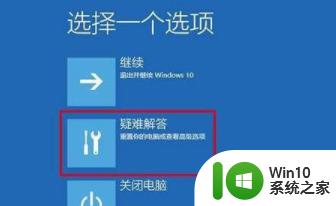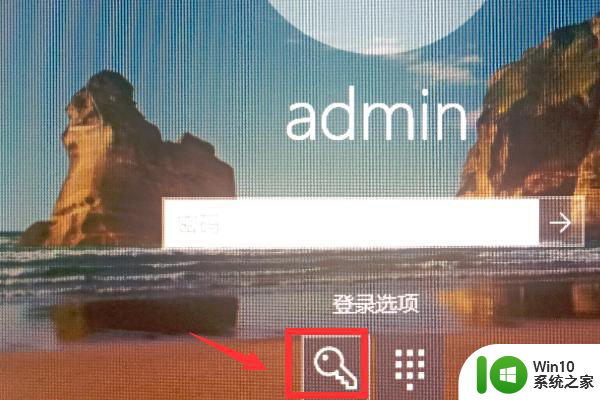win10修改密码忘记密码的解决方法 win10怎么修改密码忘记原密码怎么办
有些用户忘记了win10电脑的开机密码,想要更换一个好记的密码,但是不知道该如何操作,今天小编就给大家带来win10修改密码忘记密码的解决方法,操作很简单,跟着小编一起来操作吧。
解决方法:
1.如果我们只是想修改win10密码,这时候直接可以去控制面板中进行修改。win10进入控制面板只需要在桌面右键选择个性化里面搜索进入即可,当然还有其他方式。
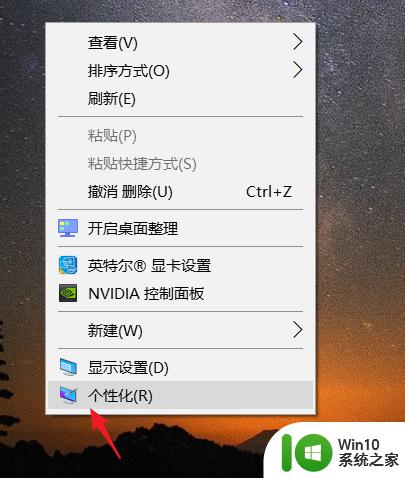
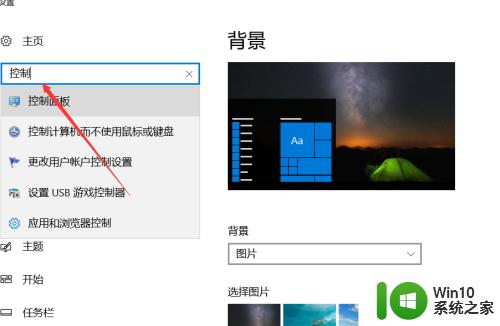
2.进入以后点击进入用户账户,更改用户类型。
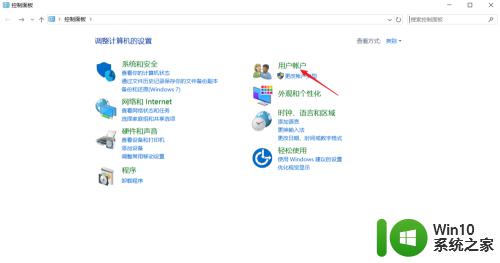
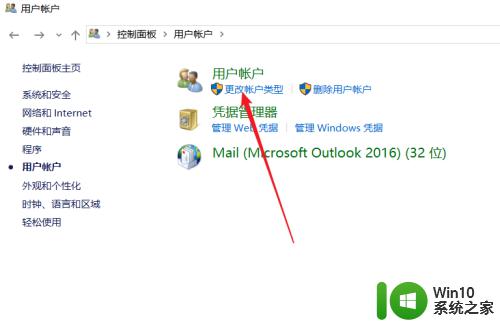
3.然后选择账户,里面就有修改密码的选项,输入原密码、新密码确认即可。
4.按下组合键win加x,进入到Windows powershell(管理员)选项中进行设置。
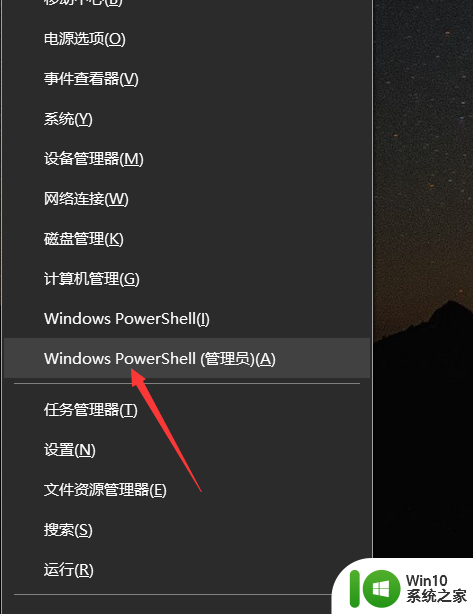
5.首先输入net user命令并回车,然后会出现自己的账户。
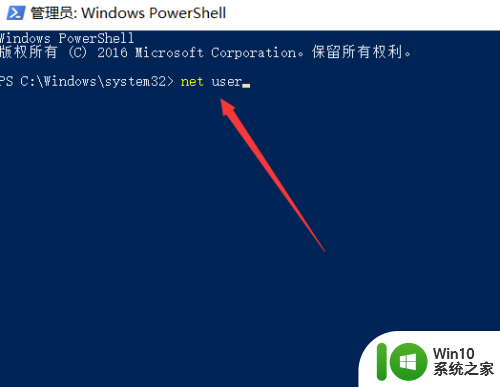
6.然后再输入如图所示的字母串(注意后面有星号)然后回车。
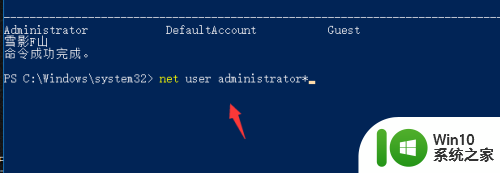
7.回车后输入两次新密码即可完成。
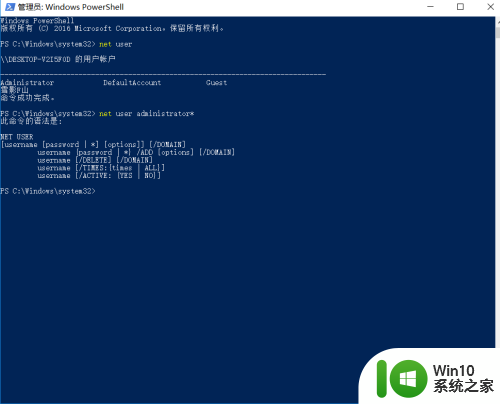
8.当然我们也可以按下win加R进入运行输入如下图所示的按钮,在中间窗格中选择账户右键修改密码即可,希望能够对大家有帮助。
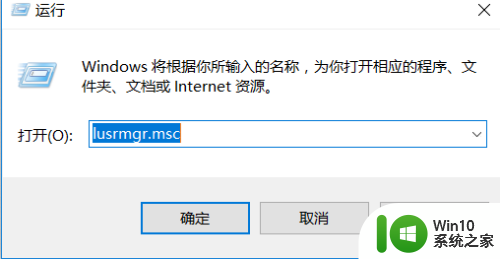
以上就是win10修改密码忘记密码的解决方法的全部内容,有遇到相同问题的用户可参考本文中介绍的步骤来进行修复,希望能够对大家有所帮助。