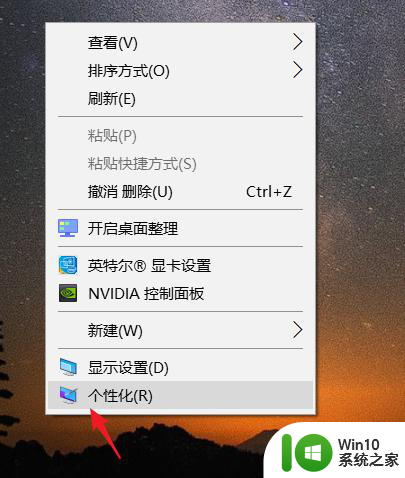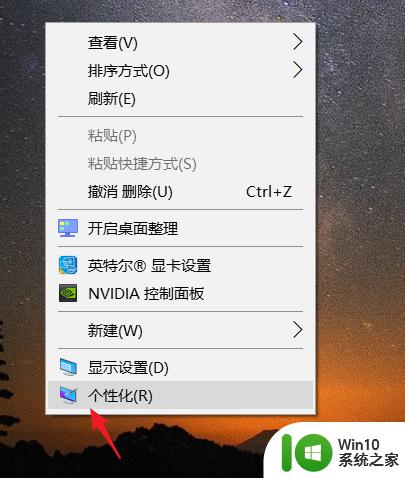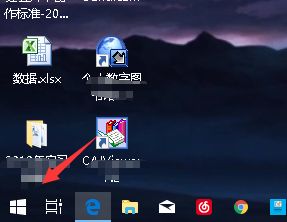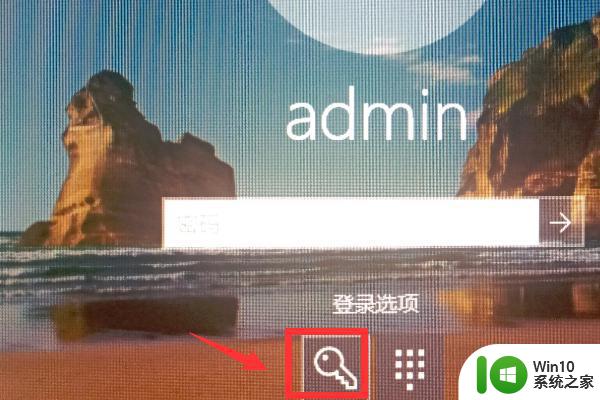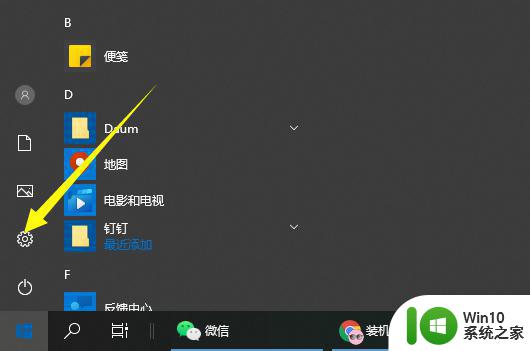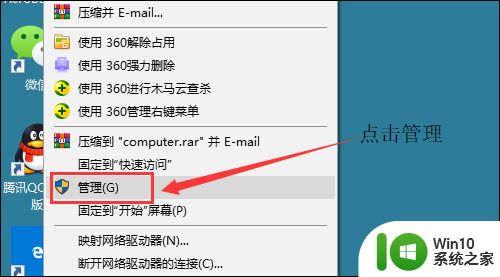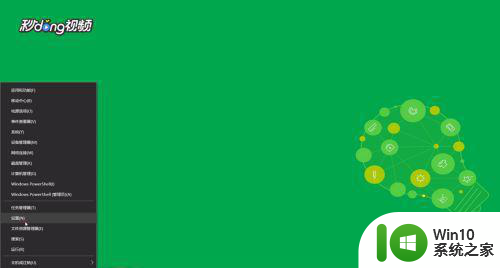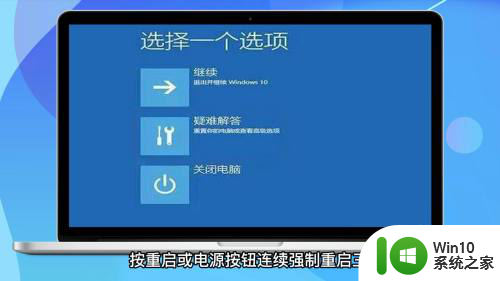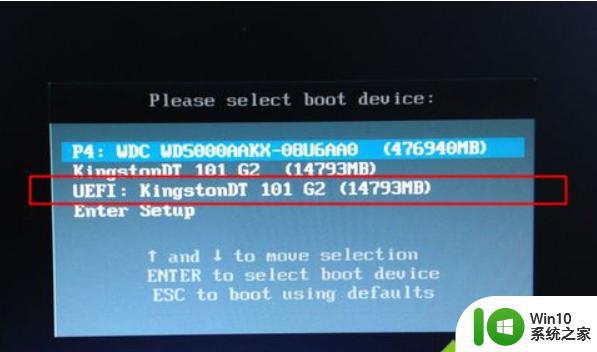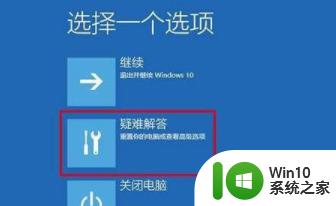win10 administrator密码怎么修改 win10忘记administrator密码怎么办
win10 administrator密码怎么修改,在使用Windows 10操作系统时,管理员密码的重要性不言而喻,有时候我们可能会遇到忘记管理员密码的尴尬局面。当我们忘记了Windows 10管理员密码时,应该如何处理呢?不用担心我们可以采取一些简单的步骤来修改管理员密码或者找回密码。接下来我们将介绍一些应对措施,帮助您解决这个问题。无论是修改还是找回密码,都能帮助您重新获得对Windows 10系统的完全控制。
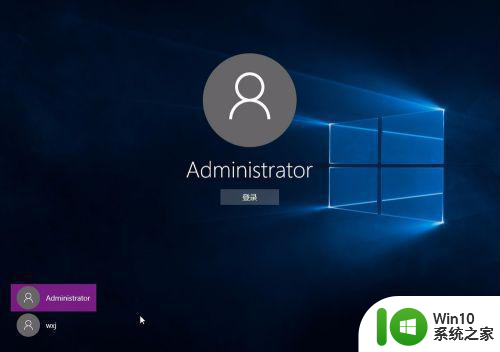
具体步骤如下:
方法一、
1、首先,你得确定你当前所登录的账户是不是管理员账户或者administrator账户,不然是没权限的。控制面板--用户账户--管理其他账户 就可以看到。
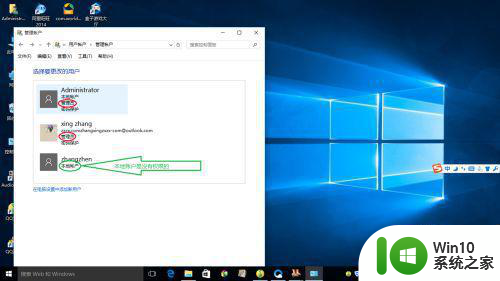
2、右键点击开始,单击命令提示符(管理员)(A)。

3、单击后会弹出一个界面,然后输入 “net user administrator 密码“。密码是可以随你自己输入的,成功后会显示”命令成功“。
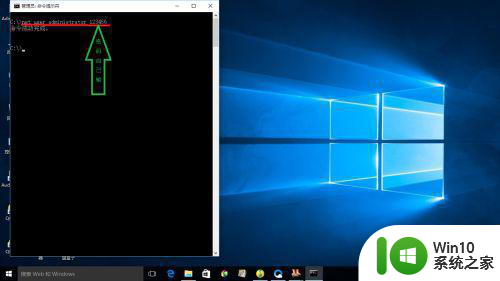
4、然后注销当前账户,登录administrator账户就可以输入你刚刚更改的密码了。
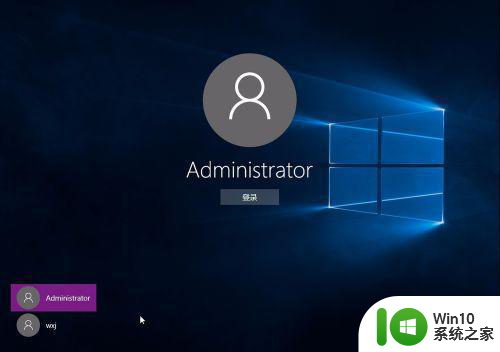
方法二、如果你觉得上面的命令麻烦,可试试下面这方法。
1、右击"此电脑"打开"属性”。
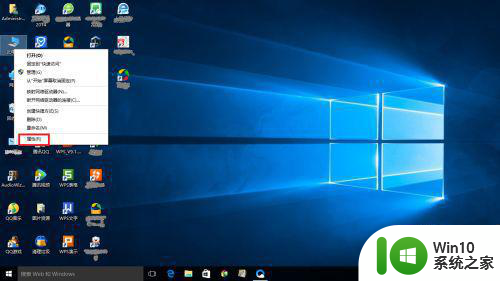
2、打开"控制面板主页"。
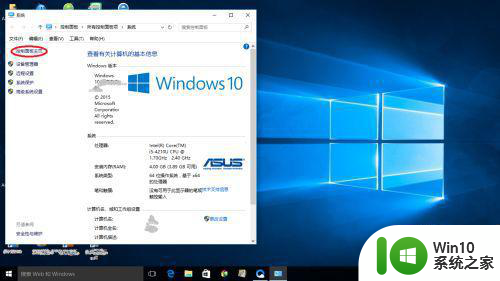
3、打开"用户账户"。
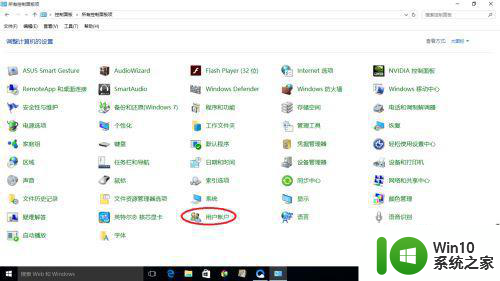
4、点击"管理其他账户"。
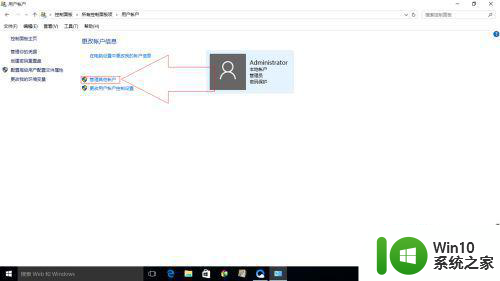
5、然后选择”administrator"账户。
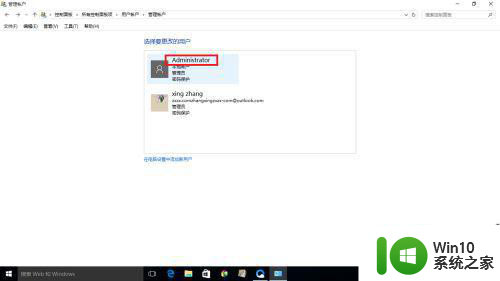
6、最后选择更改密码。
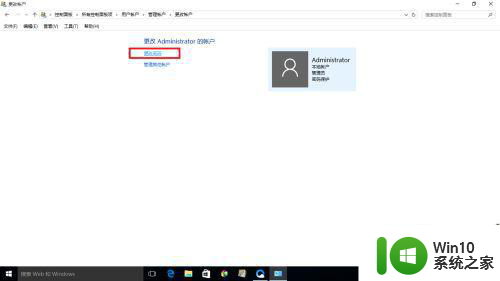
以上就是如何修改win10管理员密码的全部内容,如果您遇到这种情况,请按照以上方法解决,希望对大家有所帮助。