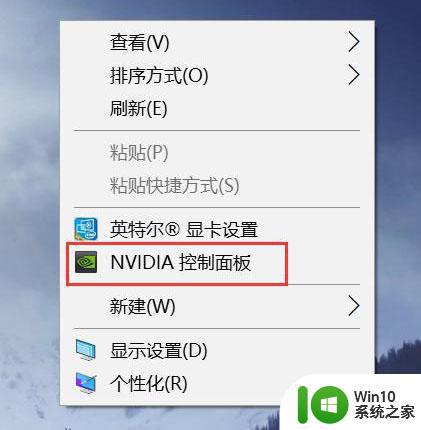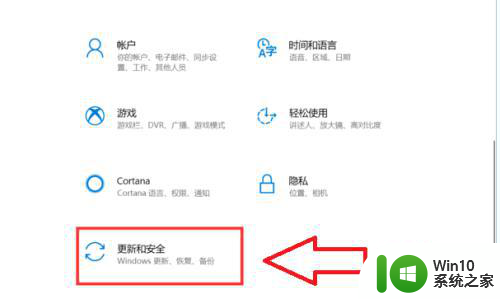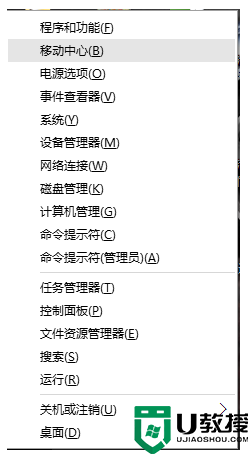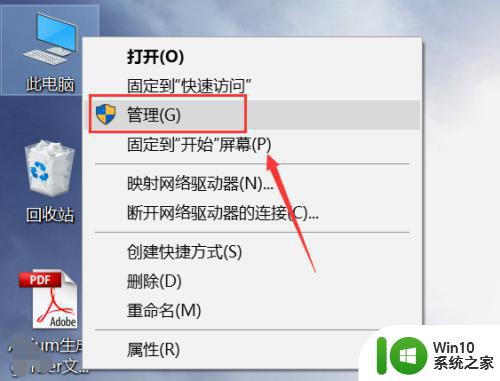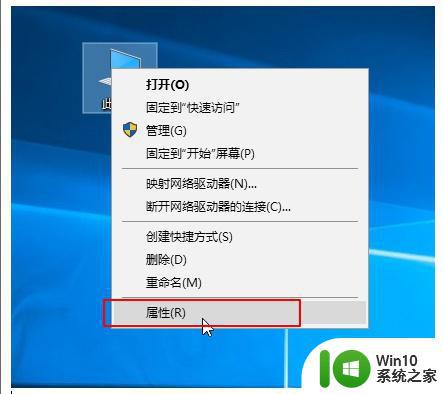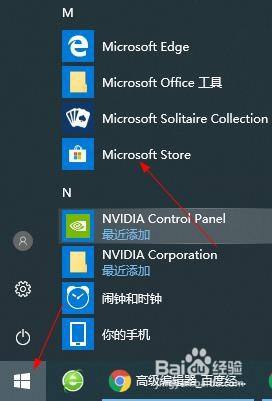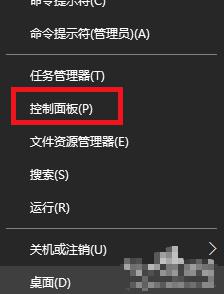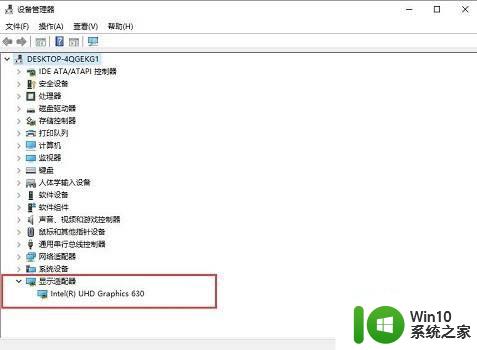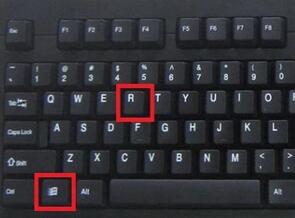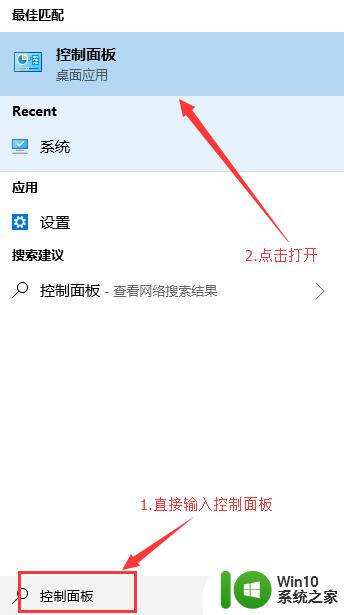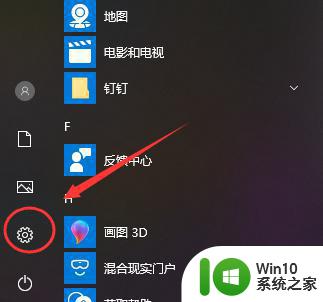win10打开n卡控制面板的方法 win10nvidia显卡控制中心怎么打开
更新时间:2023-05-29 15:58:39作者:zheng
我们可以在win10电脑中打开nvidia显卡控制面板来调整设置,让我们的视觉体验更好,今天小编就给大家带来win10打开n卡控制面板的方法,如果你刚好遇到这个问题,跟着小编一起来操作吧。
具体方法:
方法一:
1.在电脑桌面的空白处点击鼠标右键,然后点击【nvidia控制面板】。
注意:有部分电脑会因为某些原因不显示“nvidia控制面板”,请看下面的方法。
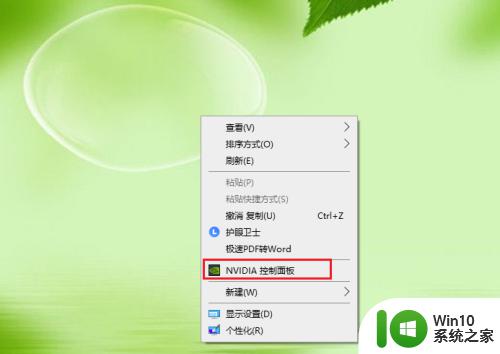
2.nvidia控制面板被打开。
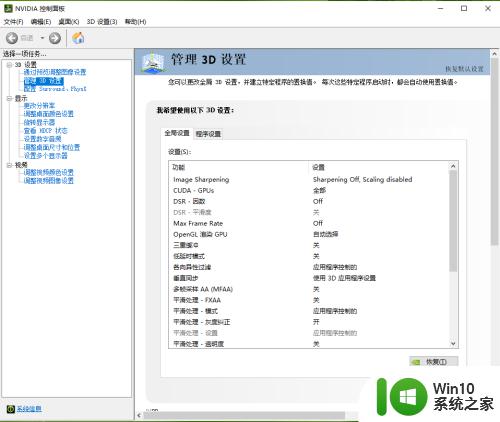
方法二:
1.点击电脑左下角的搜索框,输入“nvidia”,点击【打开】。
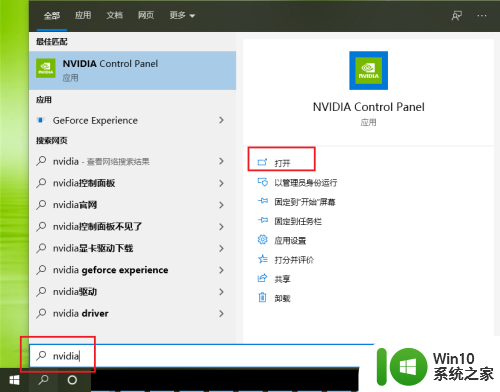
2.nvidia控制面板被打开。
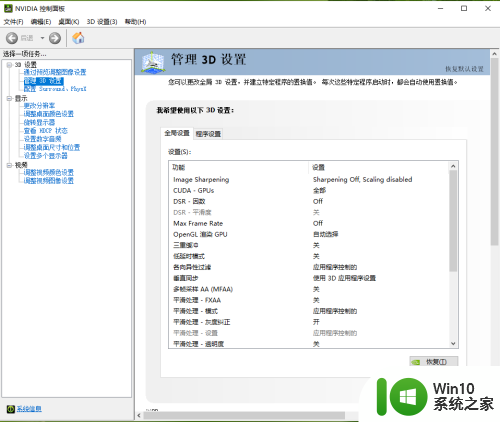
方法三:
1.按键盘上的“win+r”,打开运行对话框。
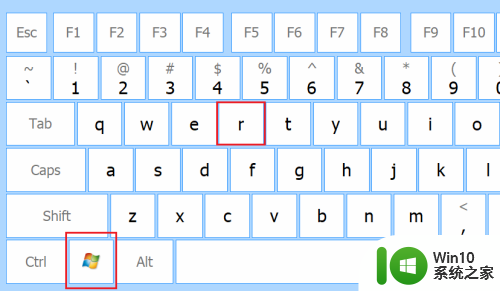
2.输入“control”,点击【确定】。
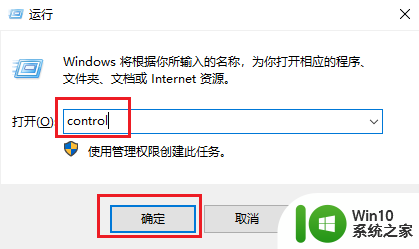
3.点击【硬件和声音】
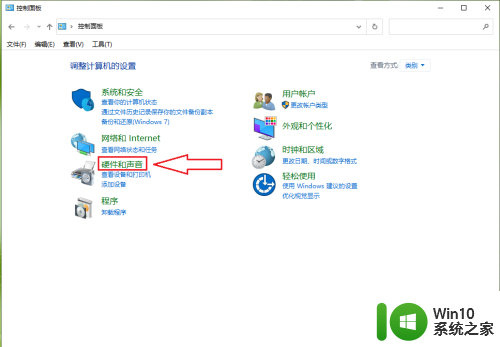
4.点击【nvidia控制面板】
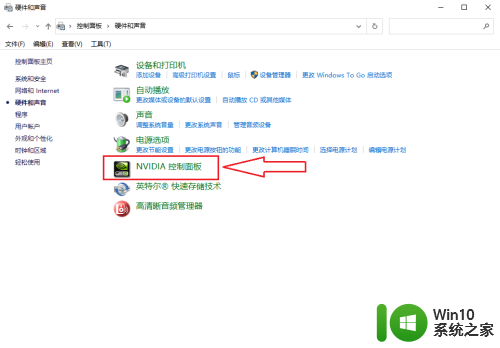
5.nvidia控制面板被打开。
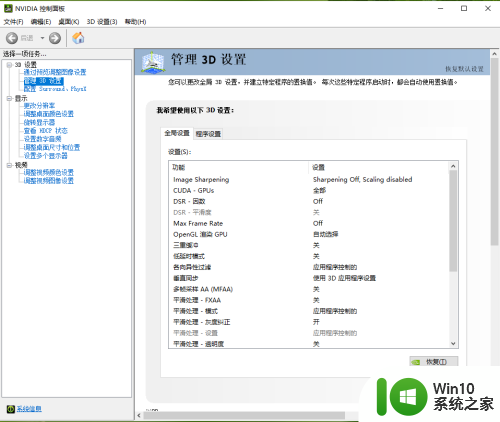
以上就是win10打开n卡控制面板的方法的全部内容,有需要的用户就可以根据小编的步骤进行操作了,希望能够对大家有所帮助。