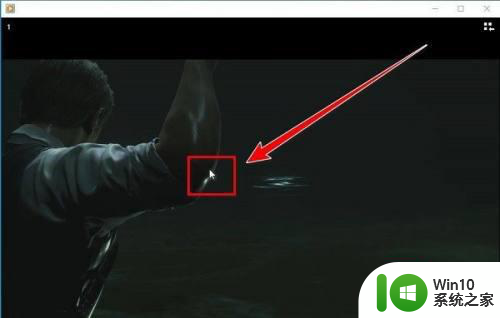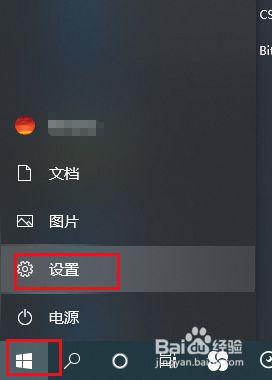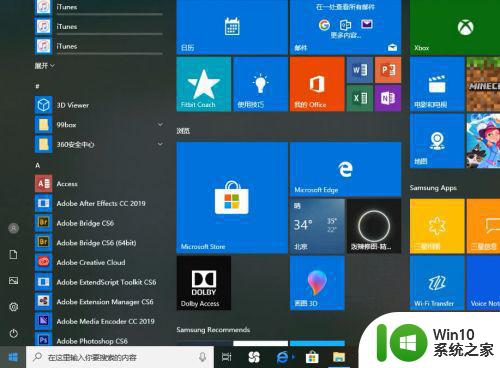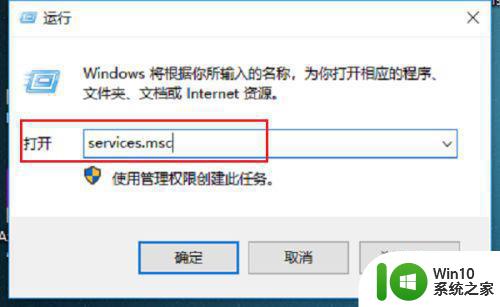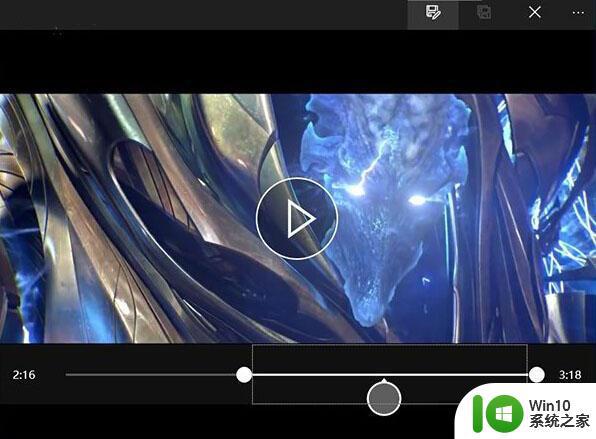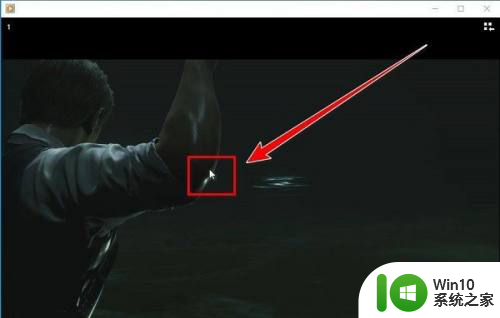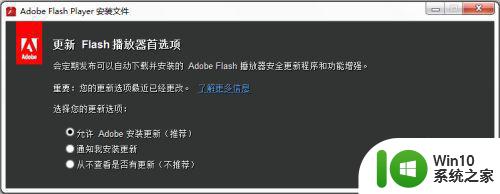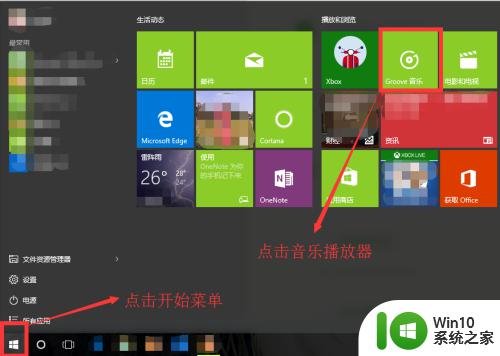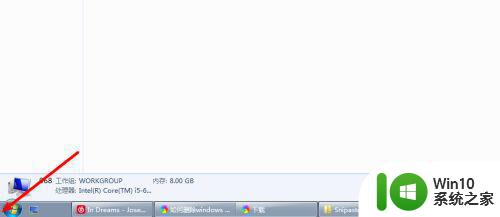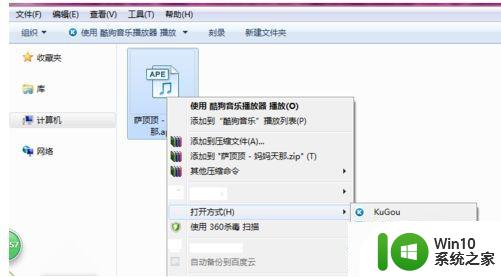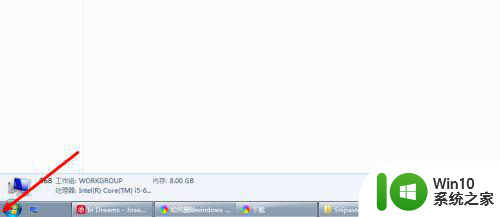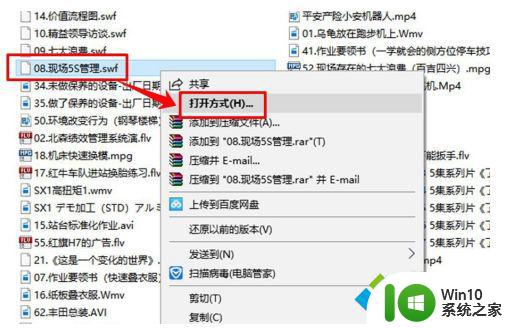win10播放器播放列表 Win10自带的Groove播放器怎么创建自定义播放列表
Win10自带的Groove播放器是一款功能强大的音乐播放器,它不仅可以播放各种音频格式的音乐,还可以创建自定义播放列表,让我们更加方便地管理和享受音乐,通过创建自定义播放列表,我们可以根据自己的喜好和心情,将喜爱的歌曲分类整理,随时随地欣赏自己钟爱的音乐。不仅如此Groove播放器还支持添加本地音乐和在线音乐,让我们尽情畅享音乐的世界。创建自定义播放列表只需几个简单的步骤,让我们一起来探索这款强大的音乐播放器吧!
操作方法:
1.在Windows10系统桌面,依次点击“开始/Groove音乐”菜单项。即可打开Groove音乐播放器。
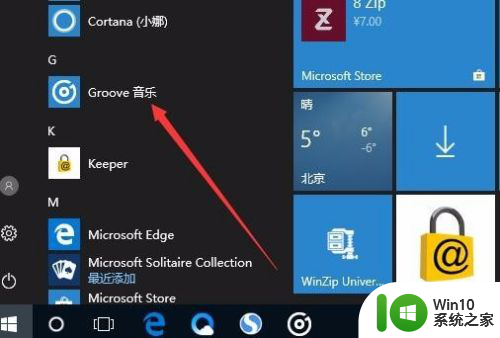
2.在打开的音乐播放器主界面,点击左侧的播放列表按钮
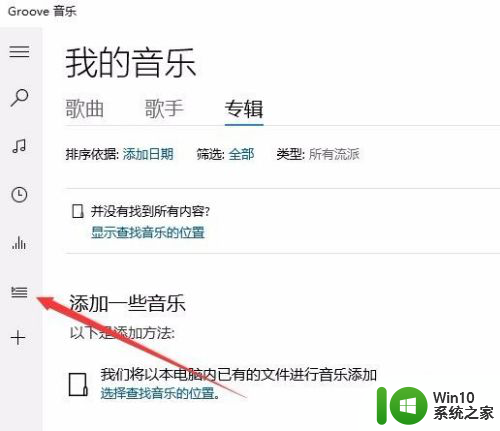
3.这时会打开播放列表创建窗口,点击下面的“新建播放列表”快捷链接。
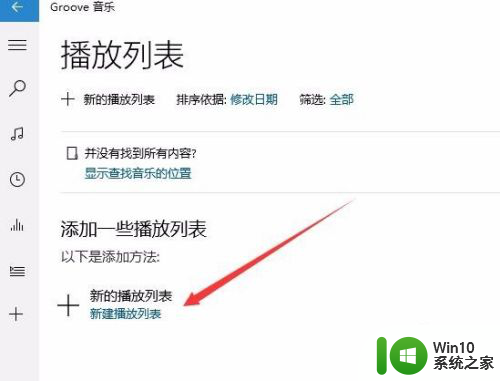
4.这时会打开创建新播放列表的窗口,可以在这里设置播放列表的名称。比如:新歌,然后点击“创建播放列表”按钮即可。
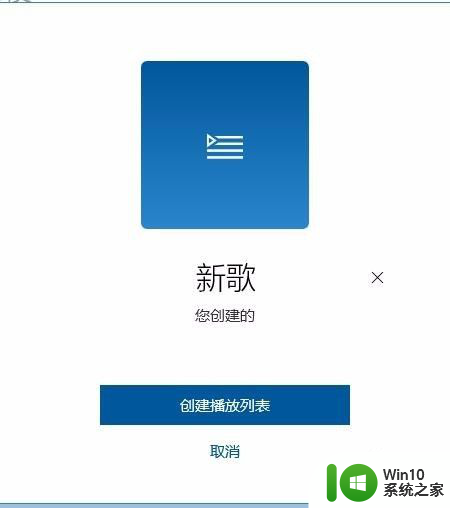
5.这时新歌单创建好了,但还没有添加音乐,可以点击左侧的音乐图标。
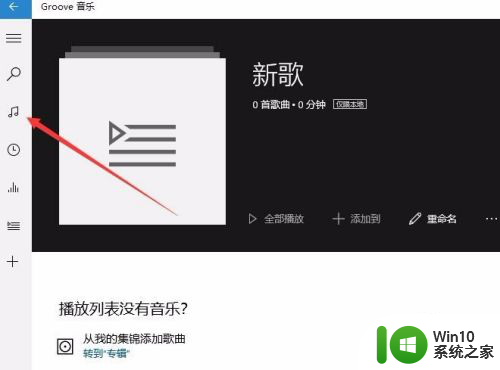
6.在右侧打开的窗口中点击“歌曲”标签,然后点击下面的“选择查找音乐的位置”快捷链接。
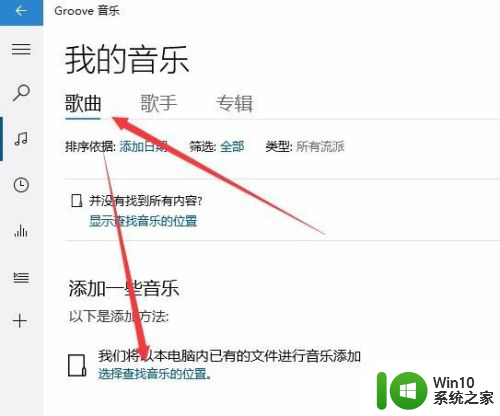
7.在打开的“从本地曲库创建个人收藏”页面中,点击添加按钮
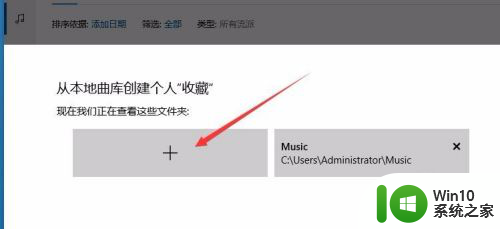
8.选择本地音乐文件所在的文件夹,然后点击确定按钮就可以了。这时就可以把音乐文件夹点击好了,最后点击完成按钮。
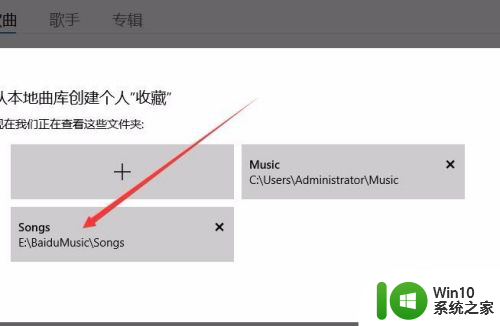
9.这时可以看到已添加好的音乐列表了,选中所有的音乐。然后点击下面的“添加到/新歌”菜单项,这样就可以把所有的音乐添加以上面创建的播放列表中了。
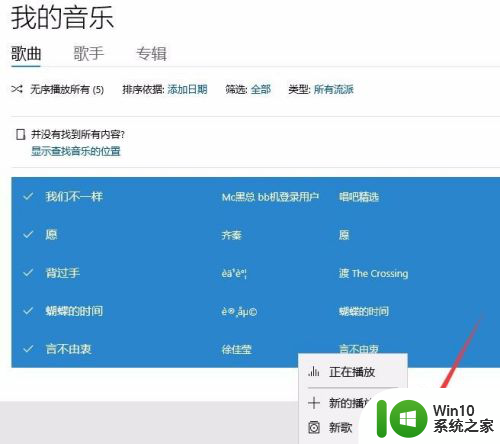
10.打开上面的播放列表,就可以看到所有的添加的音乐了。
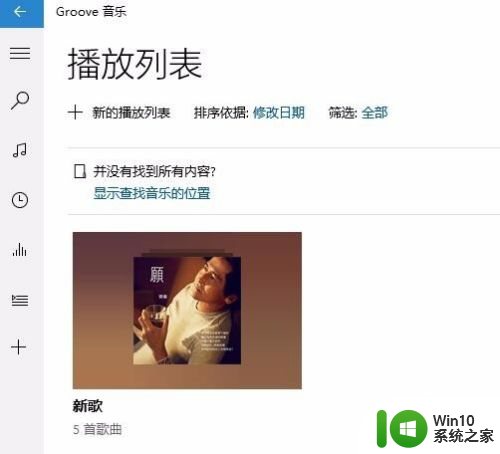
以上就是win10播放器播放列表的所有内容,如果还有不清楚的用户,可以参考以上小编提供的步骤进行操作,希望能对大家有所帮助。