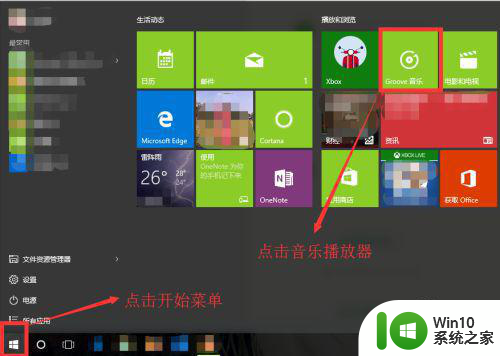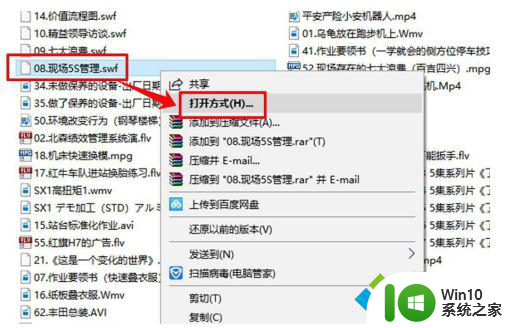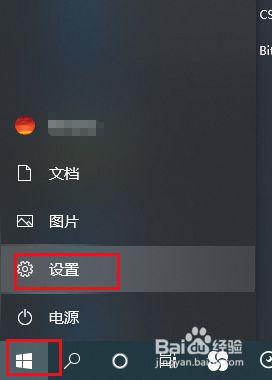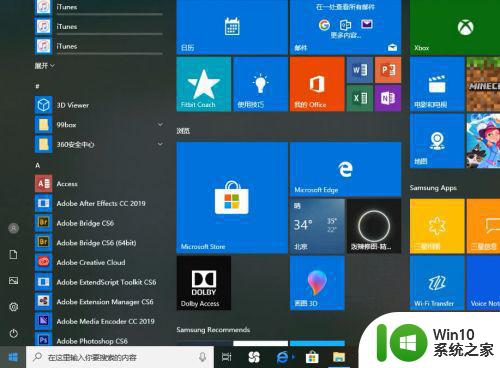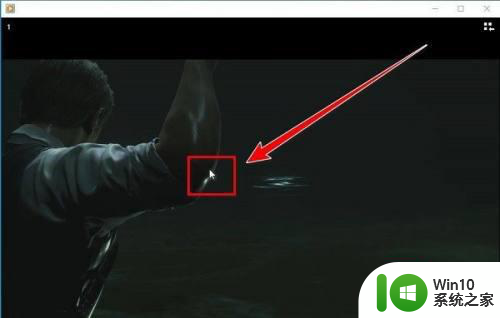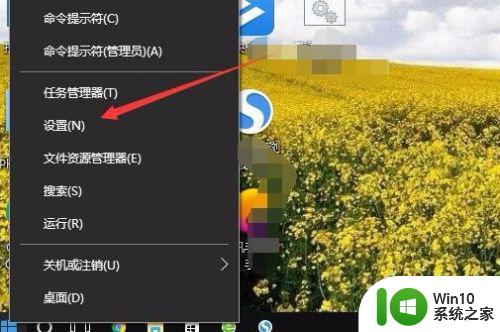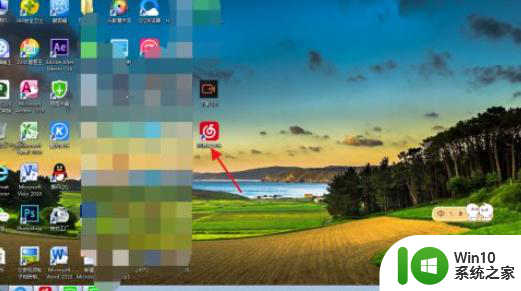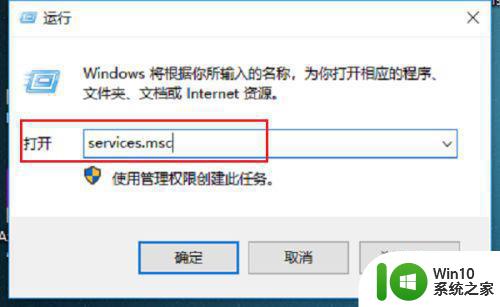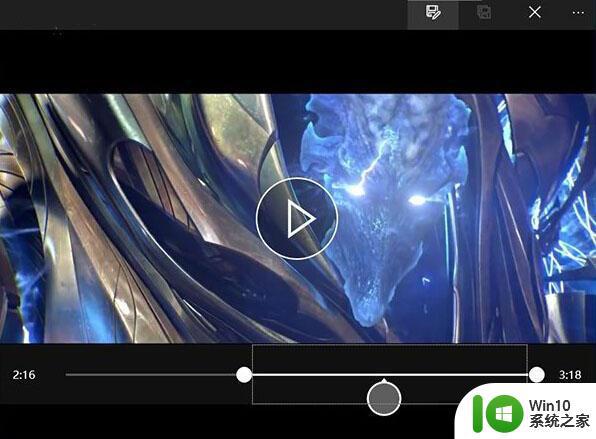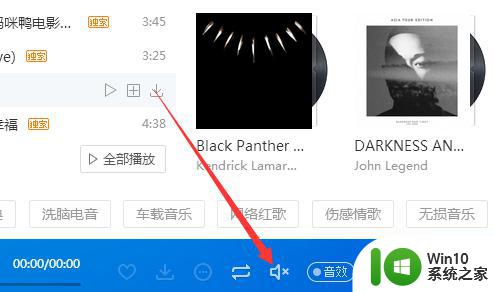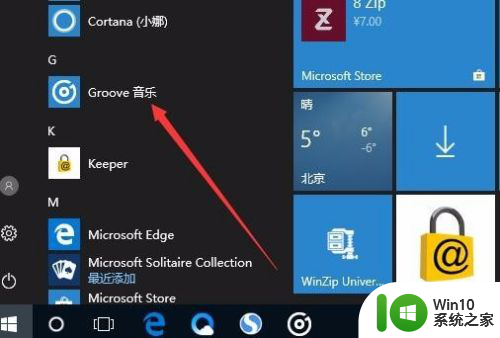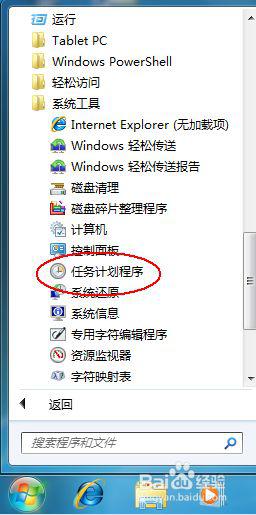win10自带音乐播放器的使用方法 win10自带的音乐播放器怎么使用
在win10电脑中有自带的音乐播放器,有些用户就想要知道该如何使用音乐播放器,今天小编就给大家带来win10自带音乐播放器的使用方法,如果你刚好遇到这个问题,跟着小编一起来操作吧。
具体方法:
1.点击桌面的左下端“开始菜单”符号,然后在右上角。找到“Groove音乐”,点击打开。
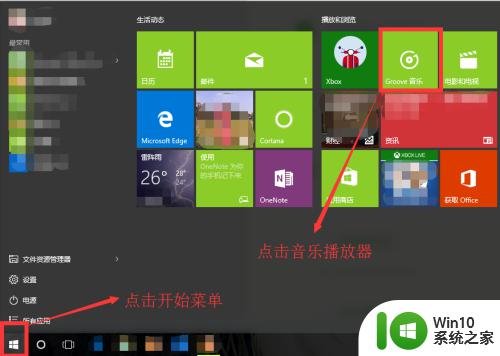
2.打开后,我们在里面看不到任何歌曲,即使你电脑里面确实存放了不少歌曲。这里也看不到。那怎么办?
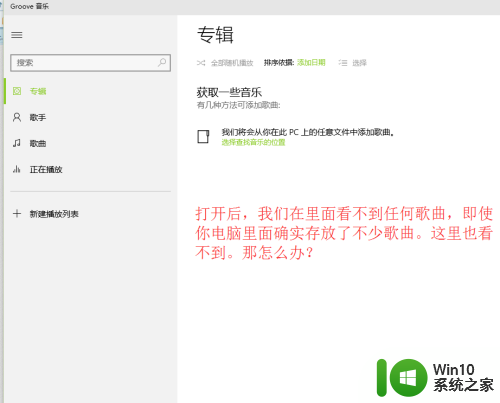
3.点击“选择查找音乐的位置”,弹出窗口,在窗口中,我们看到默认音乐查找位置为音乐文档的位置。如果里面有歌曲,我们点击完成,即可自动添加歌曲到播放器。
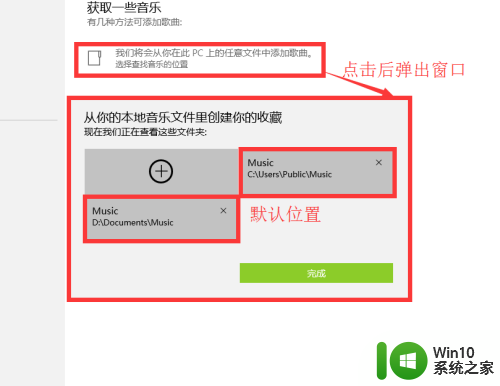
4.如果歌曲不在默认位置怎么办,点击“+”号,弹出选择文件夹的窗口,我们找到我们存放音乐的文件夹,然后点击“将此文件夹添加至音乐”。
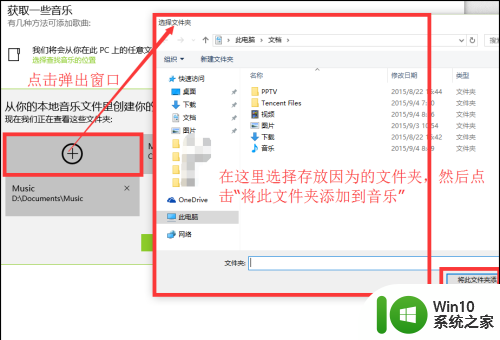
5.音乐特别多,如何归类整理呢,我们通过新建播放列表的方式,进行整理,方便家庭各用户听自己喜爱的歌曲,或者便于自己整理各种类型的歌曲。
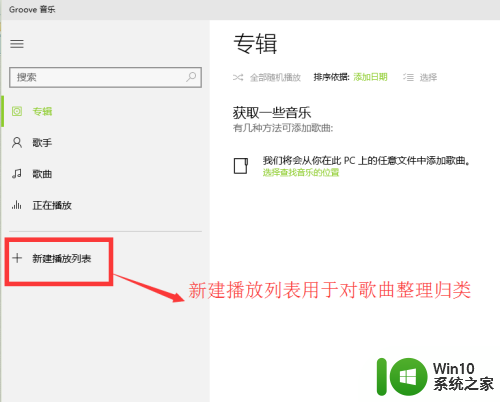
6.点击新建播放列表,弹出命名窗口,我们根据自己的需要对他命名,可以用家庭成员的名字命名,也可以根据曲风命名等等,这里我就简单的进行命名。
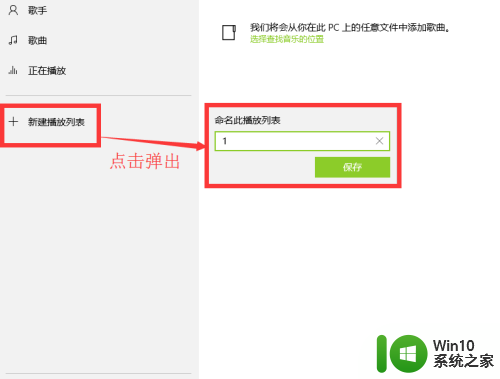
7.如何添加歌曲到新建的播放列表里面呢,首先按之前的步骤添加歌曲进播放器,然后我们我们点击左侧”歌曲“栏,然后右上点击”选择“按钮。
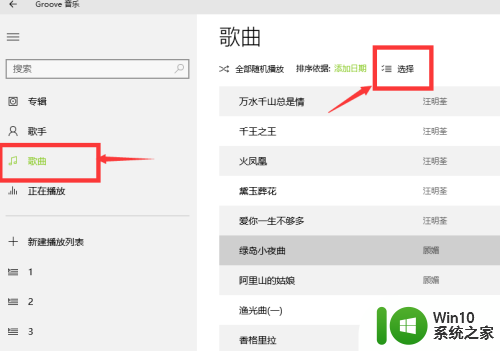
8.点击选择后,歌曲前面出现小方框,我们勾选小方框后,在最下面点击”添加到“某一个播放列表,这里我添加到播放列表1中。
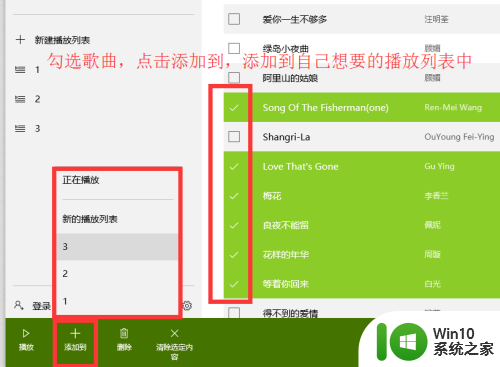
9.点击播放列表1,我们发现,刚才选择的歌曲,就全部进来了,这样好好的整理下音乐,对以后听音乐很方便。
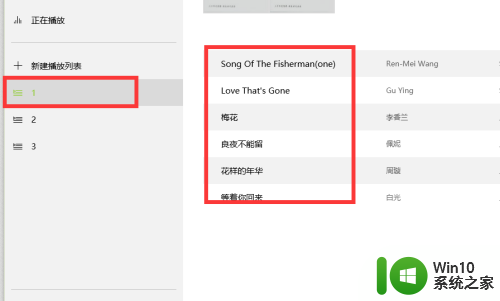
以上就是windows自带音乐播放器,windows自带的音频播放器的全部内容,还有不懂得用户就可以根据小编的方法来操作吧,希望能够帮助到大家。