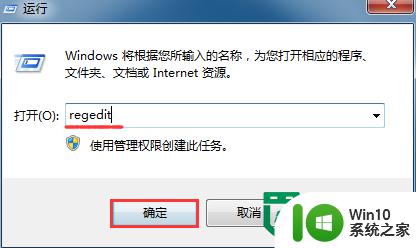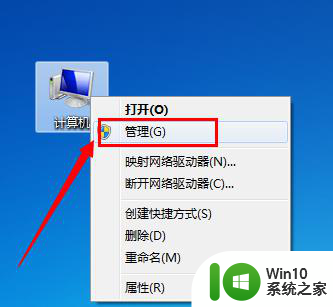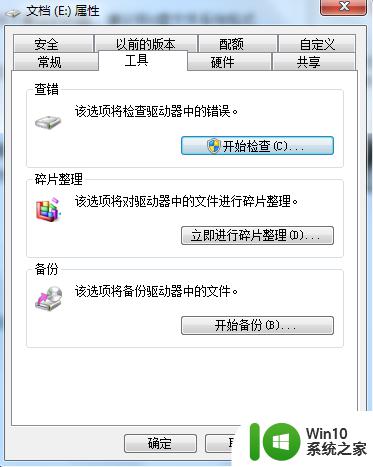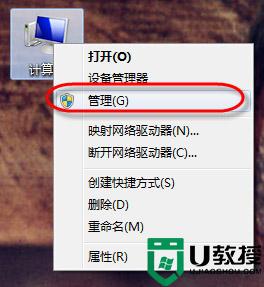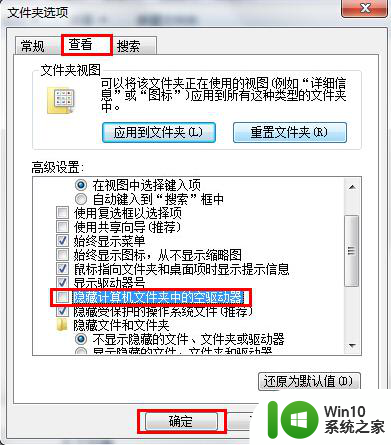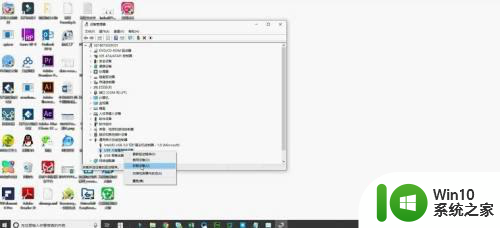u盘盘符无法显示的解决方法 u盘插电脑没有反应怎么办
更新时间:2024-03-25 15:51:50作者:jiang
在日常生活中,我们经常会使用到U盘来传输文件或者备份重要资料,有时候我们可能会遇到一些问题,比如U盘插入电脑后无法显示盘符,或者插入电脑后没有任何反应。这时候我们就需要采取一些解决方法来处理这些问题,确保我们能够正常使用U盘。接下来我将为大家介绍一些解决U盘问题的方法。
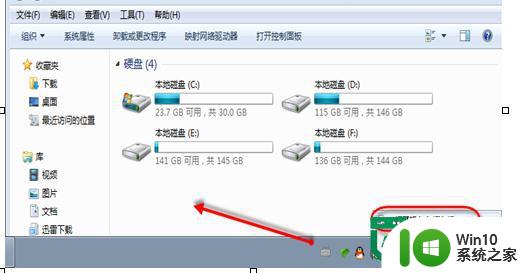
u盘插电脑没有反应怎么办:
1.鼠标右键“我的电脑”,选择管理,进入计算机管理界面。
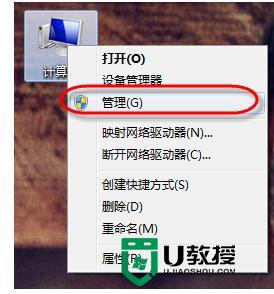
2.在计算机管理界面中选择磁盘管理,这时我们就可以看到我们的U盘了,通过图中大红圈中我们可以看到U盘是存在的,只是没有磁盘盘符号。这里我们只要给U盘添加磁盘盘符号即可。如图三
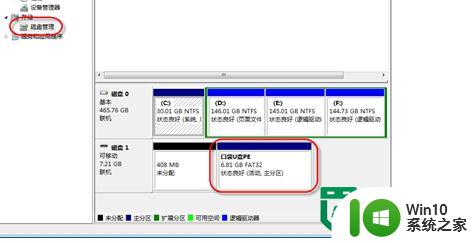
3.在界面中选择口袋 U盘PE,右键选择更改驱动器号和路径。如图四
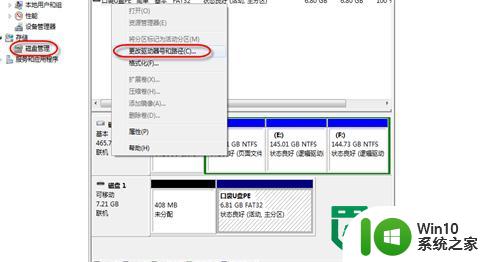
4.点击添加按钮,进入下一步。如图五
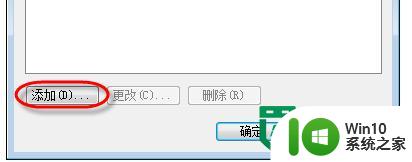
5.选择分配一下驱动器号,在右侧的下拉框内选择驱动器磁盘号,这里我们选择的G,选择完成后点击确定即可。如图六
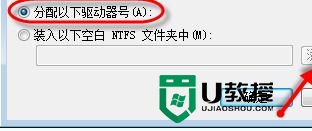
6.这时我们重新打开我的电脑就可以看到U盘盘符和里面的内容了。如图七
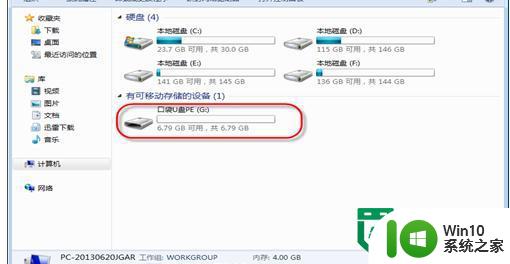
以上就是关于u盘盘符无法显示的解决方法的全部内容,有出现相同情况的用户就可以按照小编的方法了来解决了。