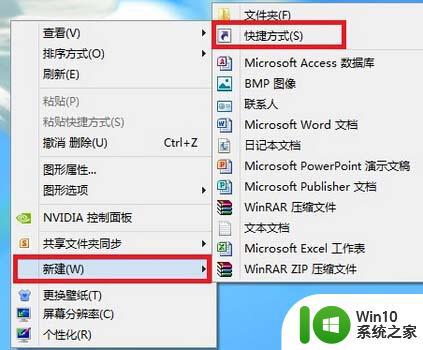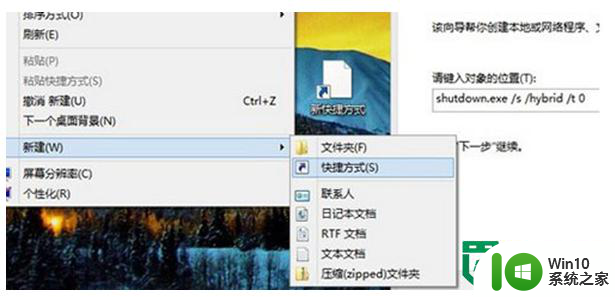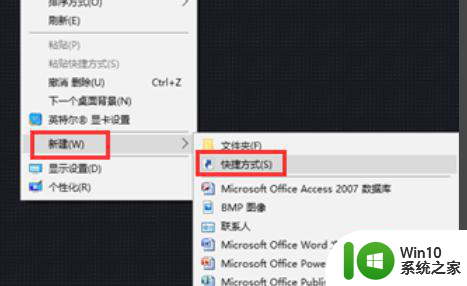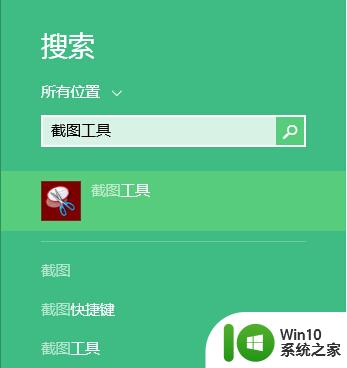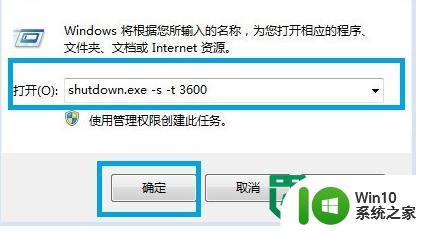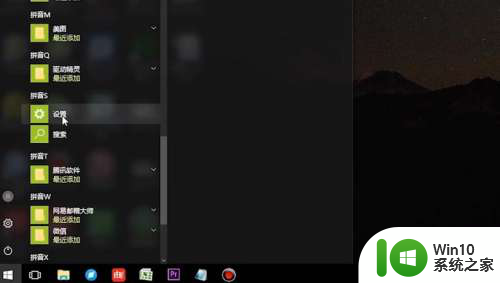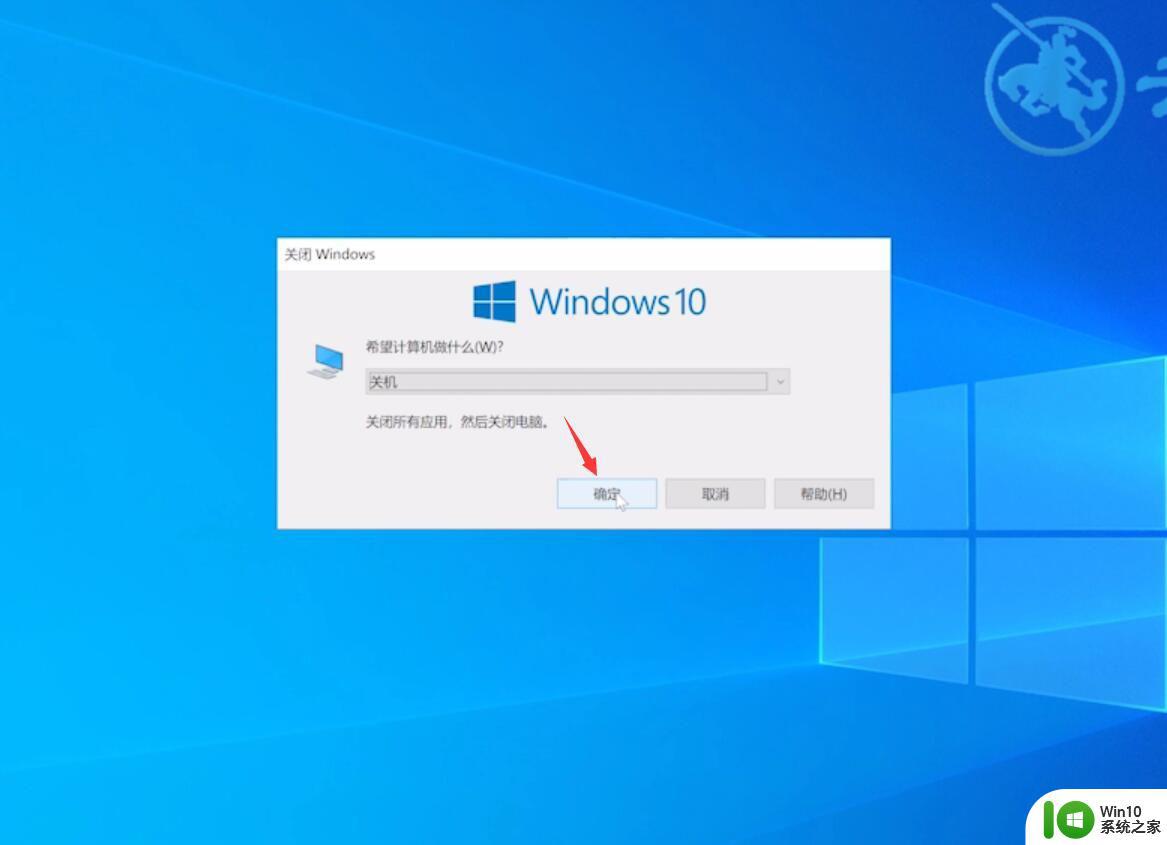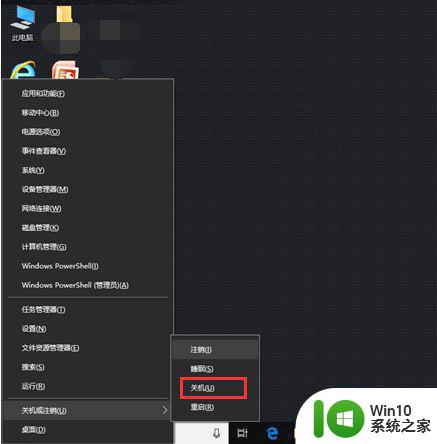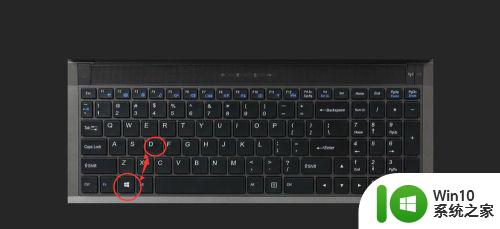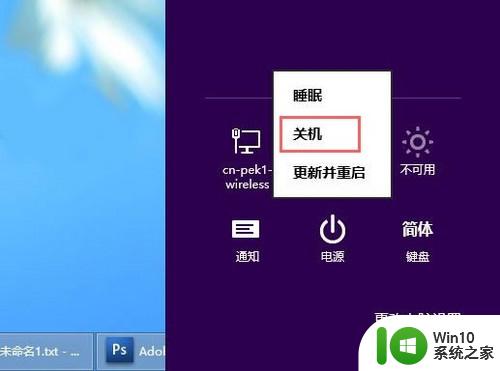win8系统如何设置关机快捷键 如何在win8电脑上设置快捷关机按钮
win8系统如何设置关机快捷键,在使用win8系统的电脑时,设置关机快捷键是非常方便的,当我们需要快速关机时,不必费时找到开始菜单并选择关机选项。相反,我们可以设置一个快捷键,只需按下几个键即可立即关闭电脑。设置关机快捷键的方法也很简单。首先,打开桌面,然后点击桌面上的空白处,选择“新建”>“快捷方式”。在弹出的对话框中,输入“shutdown /s /t 0”(不包括引号),然后点击“下一步”。接下来,命名快捷方式为“快捷关机”或其他你喜欢的名称,点击“完成”。现在,你可以随意将这个快捷方式拖到桌面上,或者将它放在任务栏上。这样,下次你只需按下这个快捷键,就可以快速关机了。
方法如下:(优盘启动制作装win8)
1、先看下正常的关机方法吧:我们需要在右侧的的开始菜单中找到设置按钮,通过设置按钮进入到关机界面。
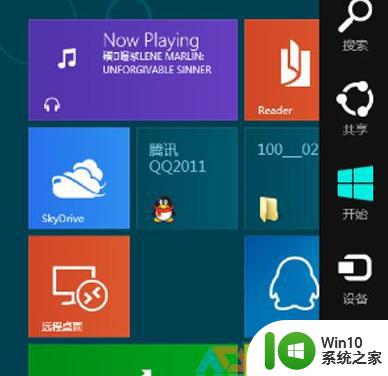
2、关机界面同样显示在右侧,点击“电源”按键之后,会出现“睡眠”“关机”和“重启”三个按钮,用户可选择相应设置。
3、不过Win8的关机步骤要走4步,比起Win7多两步,比xp多一步;
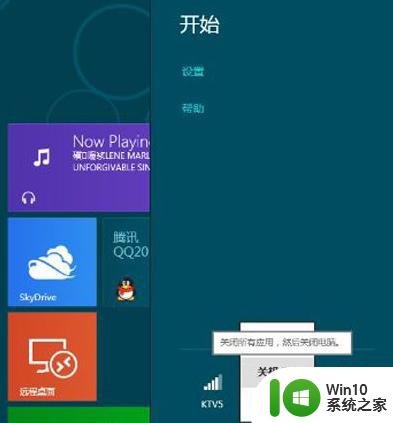
4、现在设置在“开始”屏幕中创建关机图标。右键桌面新建一个快捷方式;
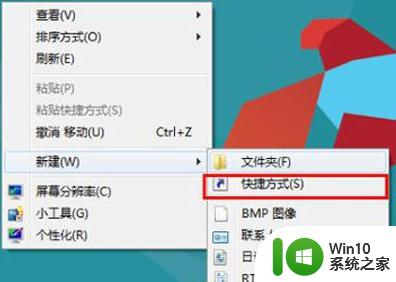
5、关机代码输入,在对象的位置中输入“shutdown.exe-s-t00”;
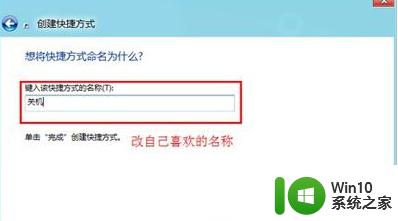
shutdown.exe-s-t00
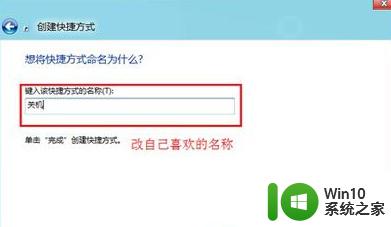
shutdown.exe-s-t00
6、更改快捷方式默认图标,在快捷图标单击右键属性,换个中意的快捷方式图标;
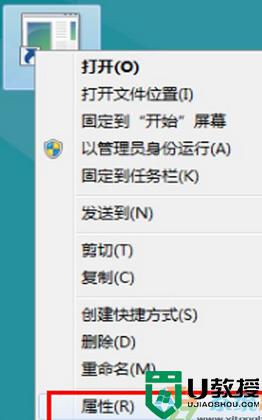
7、点击“更改图标”;
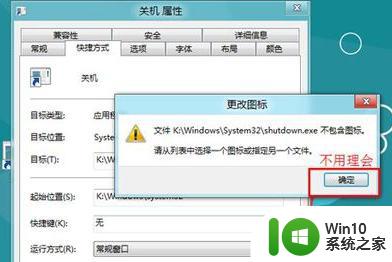
8、选择自己喜欢的图标即可;
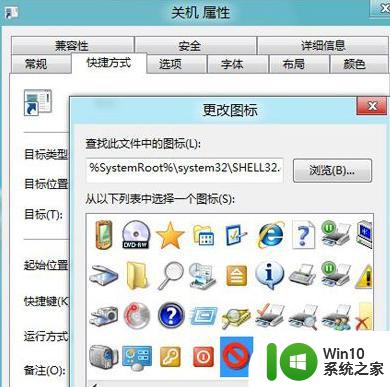
9、最后关机快捷键完成,右键点击“固定到‘开始’屏幕”,就完成了。
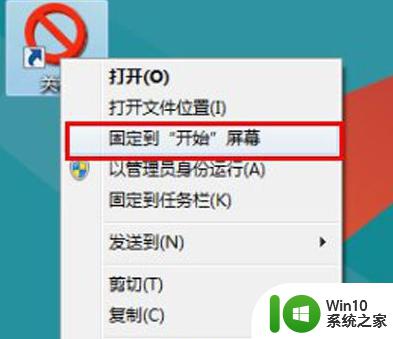

以上是win8系统如何设置关机快捷键的全部内容,如果您还不清楚,请按照小编的方法进行操作,希望这能对您有所帮助。