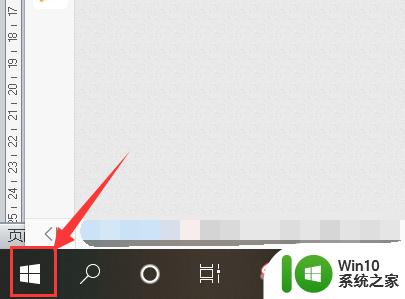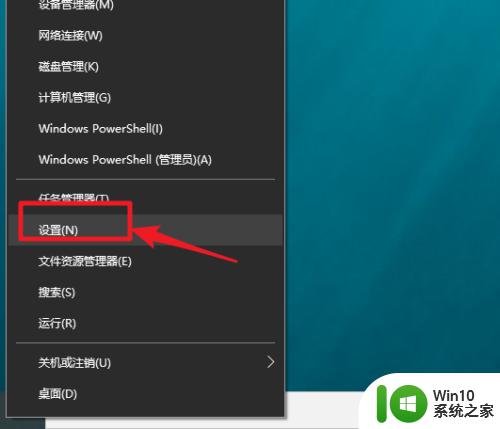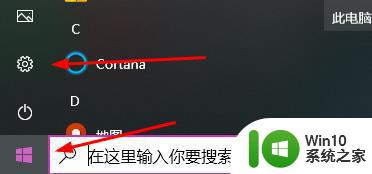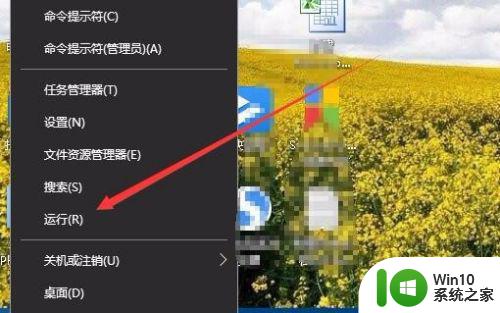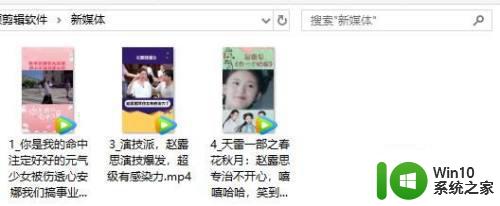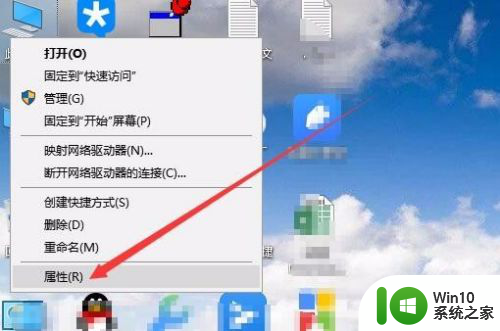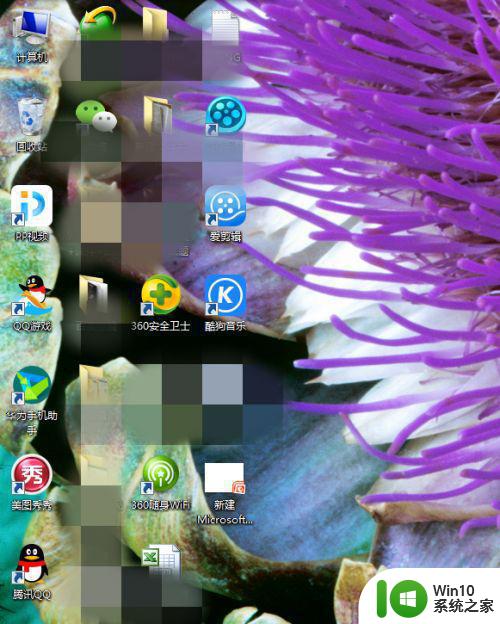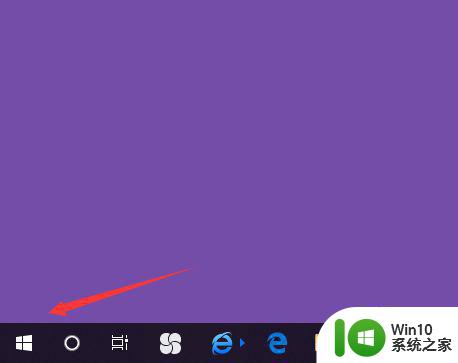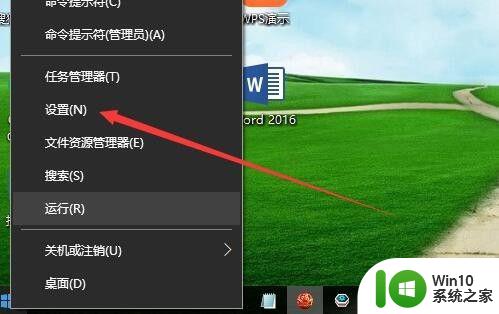win10怎么查看电脑屏幕尺寸大小 如何在win10上查看电脑显示器的尺寸大小
更新时间:2023-08-13 15:50:03作者:jiang
win10怎么查看电脑屏幕尺寸大小,在使用电脑时,我们经常需要了解电脑屏幕的尺寸大小,以便选择合适的显示器或者进行其他相关设置,在Windows 10操作系统上,我们应该如何准确地查看电脑的屏幕尺寸呢?幸运的是Windows 10提供了便捷的方法来获取这些信息。通过简单的操作,我们可以轻松地了解到电脑显示器的尺寸大小,从而更好地满足我们的需求。接下来让我们一起来了解一下具体的操作步骤吧。
方法一:
如果你安装有鲁大师等硬件检测工具,那么只需在硬件检测这边查看,不管是台式机还是笔记本电脑,屏幕尺寸信息非常详细。
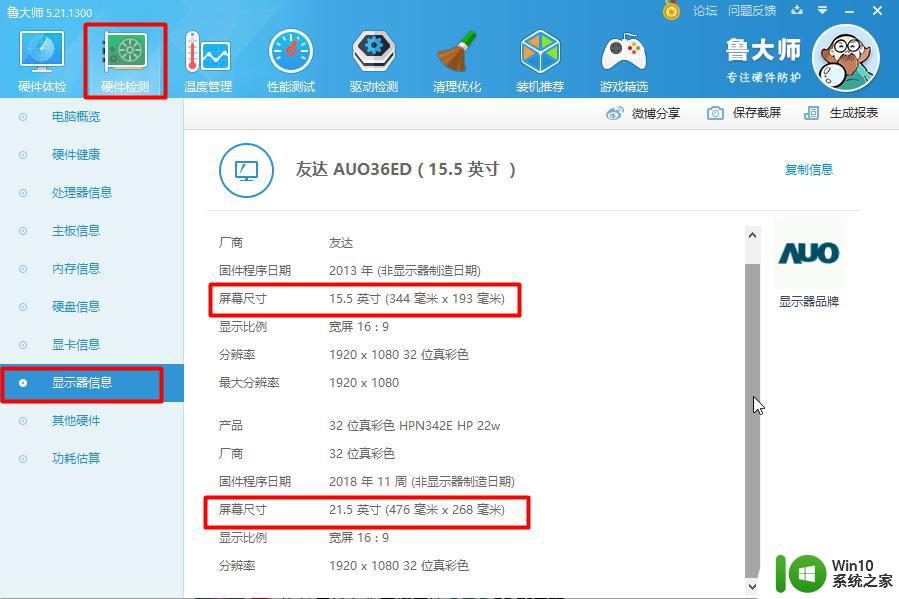
方法二:
1、首先点击桌面左下角的开始,然后进入设置。
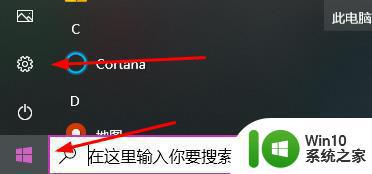
2、之后去点击设置中的“系统”。
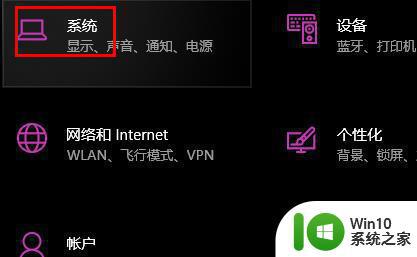
3、再点击左侧的“屏幕”点击“高级显示设置”。
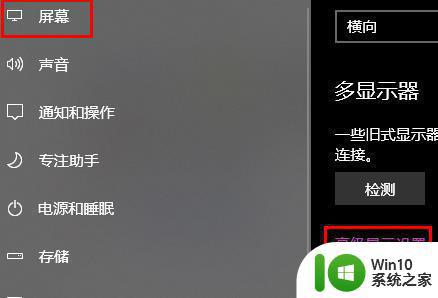
4、然后可以看到自己显示器的型号。
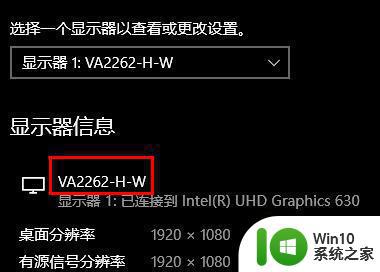
5、这个时候只要在搜索一下型号,就可以看到显示器尺寸数据了。
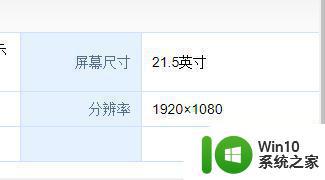
以上就是Win10如何查看电脑屏幕尺寸大小的全部内容,如果您遇到相同的问题,可以参考本文介绍的步骤来解决,希望本文对大家有所帮助。