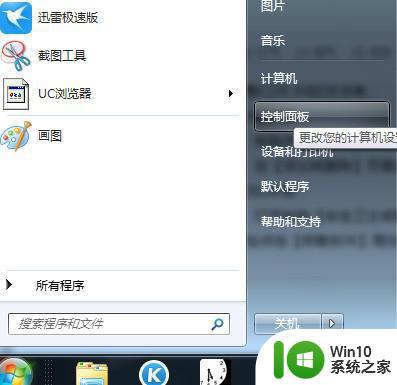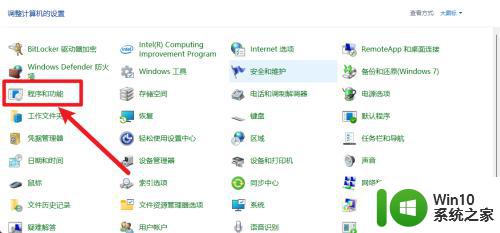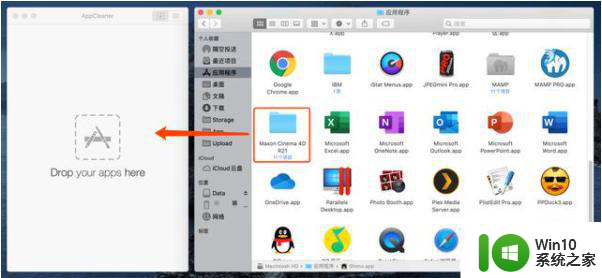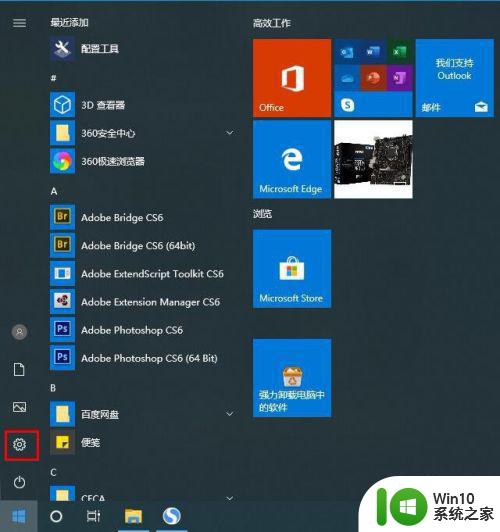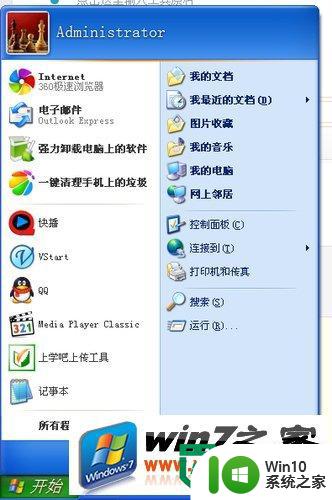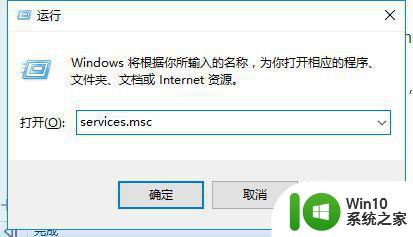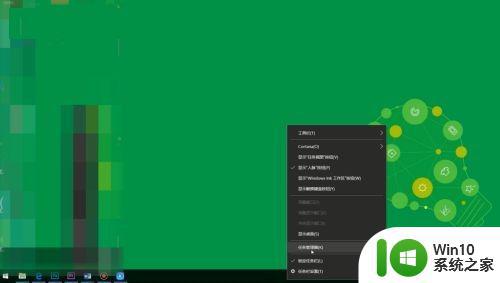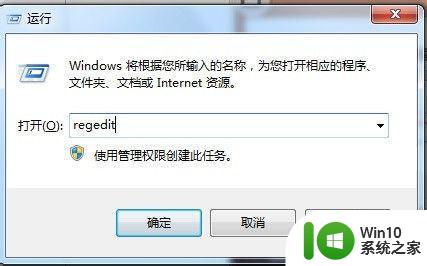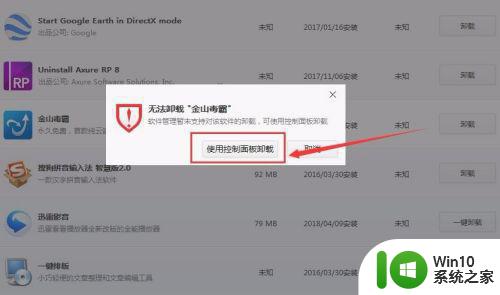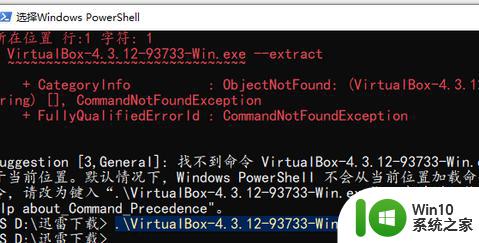virtualbox卸载失败怎么办 virtualbox卸载后还有残留文件怎么清理
virtualbox卸载失败怎么办,使用虚拟机可以方便地在一台计算机上运行多个操作系统,但是在实际操作中,有些用户可能会遇到virtualbox卸载失败或卸载后残留文件的问题,这些问题可能会占据计算机的存储空间,导致系统运行缓慢或者出现其他错误。所以及时解决这些问题是非常必要的。本文将介绍一些解决virtualbox卸载失败和清理残留文件的方法,帮助用户更好地解决相关问题。
1、控制面板找到VirtualBox程序,双击卸载或者右键选择卸载或者菜单栏选择卸载。
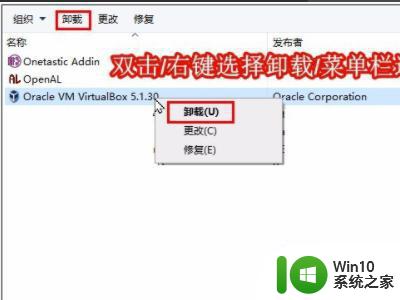
2、之后可能会有弹窗,确认卸载即可,如下图所示。
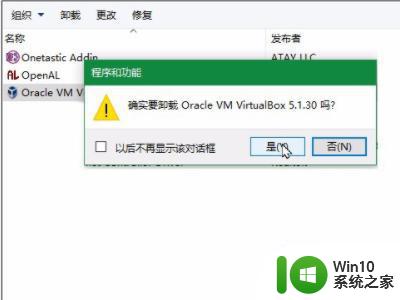
3、然后就会弹窗显示选择msi文件了。点击“Browse”开始选择。
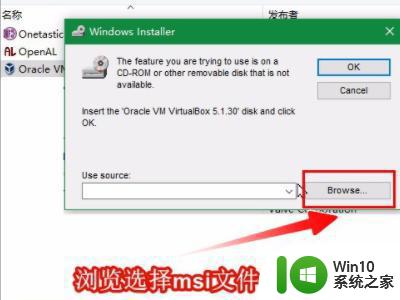
4、进入到准备工作中提取的文件所在的目录。因为这里有两个msi文件,并不知道选择依据(可能跟位宽有关)。这里单击输入框会自动填充需要的文件的名称。然后点击“打开”即可。
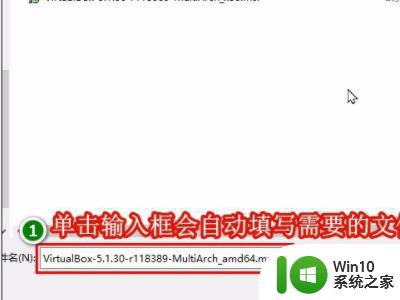
5、选择完成后就会回到控制面板的卸载界面了。可以看到已经选择完成了的文件路径。点击“OK”继续即可。
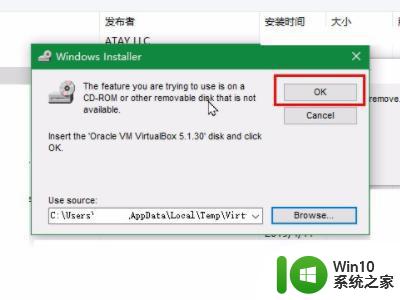
6、之后可能会需要授予管理员的权限才能继续进行卸载。点击“Continue”即可。
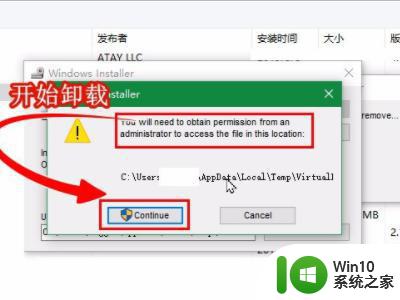
7、卸载完成可以看到控制面板已经没有VirtualBox了,说明已经卸载成功。
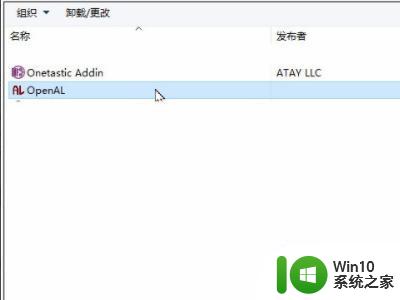
以上是virtualbox卸载失败的解决方法,如果还有不明白的地方,请按照本文提供的方法进行操作,希望可以帮助到大家。