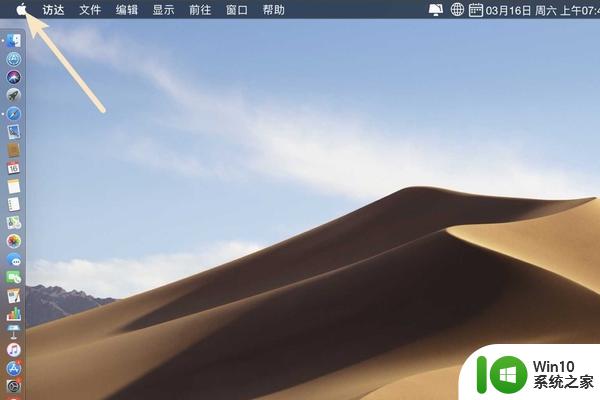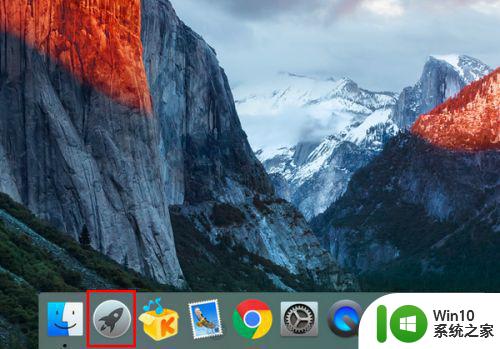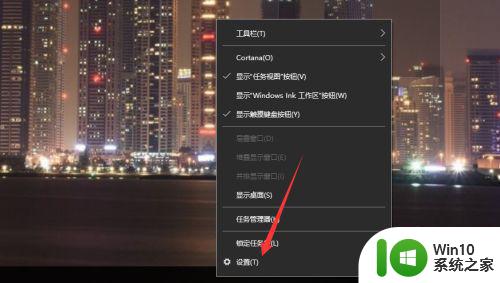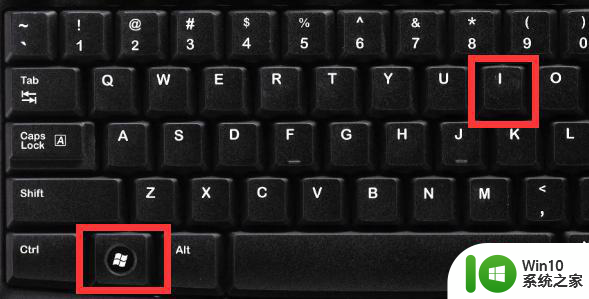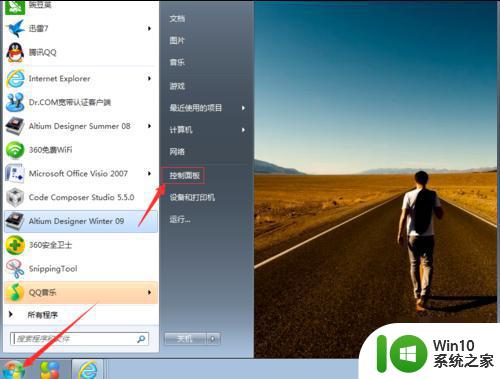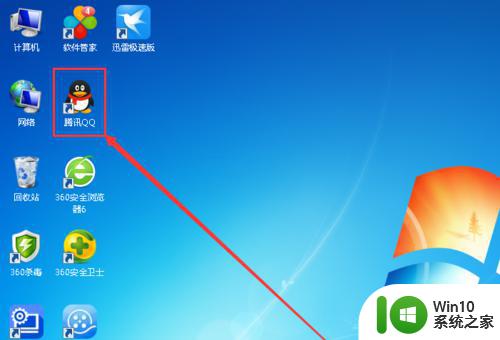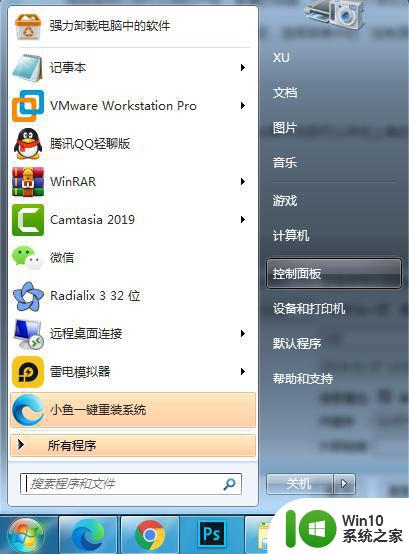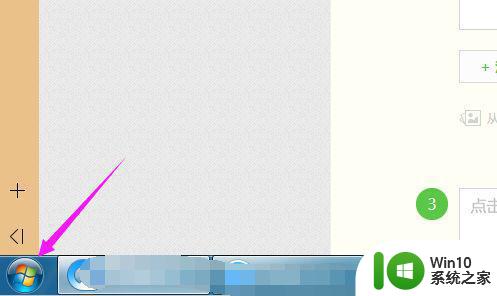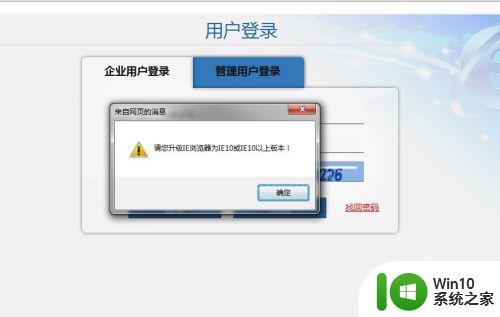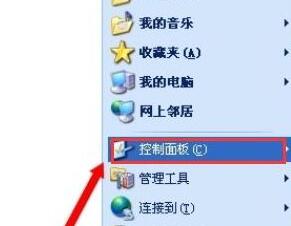电脑怎么更新系统版本 电脑升级教程
电脑系统的更新和升级对于保持电脑性能和安全至关重要,随着科技的不断发展,操作系统厂商会定期推出新的版本,以修复漏洞、增加新功能和提升性能。而对于普通用户来说,了解如何更新和升级系统是至关重要的,因为这能够使电脑始终处于最佳状态。本文将介绍电脑如何更新系统版本的方法和一些升级注意事项,帮助读者更好地掌握电脑系统的维护技巧。
解决方法:
1、打开电脑,然后打开左下角的【开始】按钮,再打开【控制面板】。

2、在控制面板里点击【查看方式】后面的按钮。
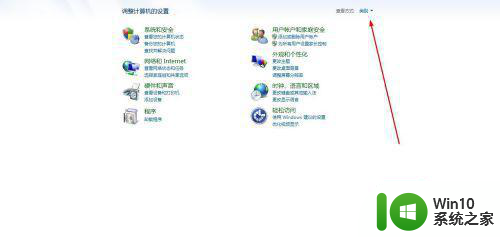
3、这里可以选择【小图标】或【大图标】。
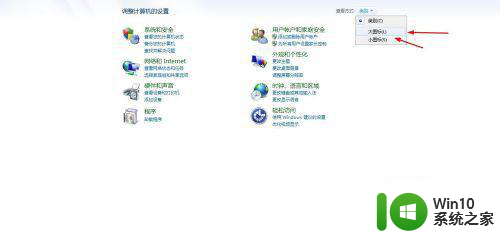
4、打开后就能看见很多设置,这里打开Windows Update。
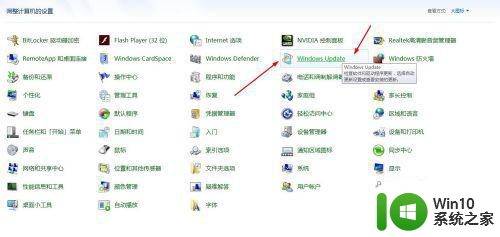
5、进入Windows Update界面再打开左上角的【更改设置】。
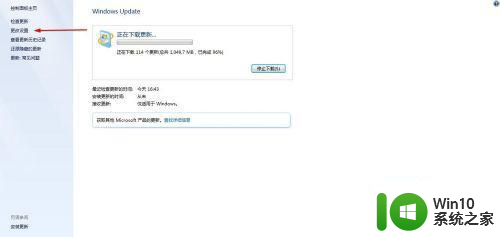
6、在重要更新里面切换到【自动安装更新】,切换成功就点击确定。
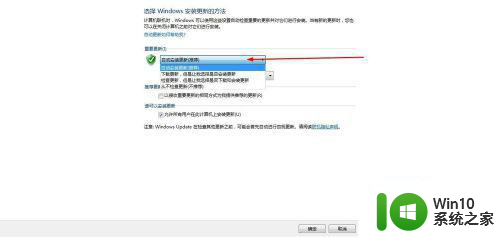
7、重返Windows Update界面就能点击【更新】按钮进行检测更新与安装。
注意:不自动更新与安装的,那就手动点击便可。
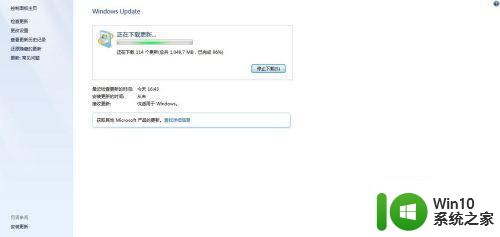
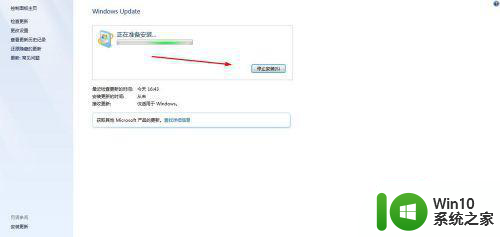
以上就是电脑怎么更新系统版本的全部内容,如果有遇到这种情况,那么你就可以根据小编的操作来进行解决,非常的简单快速,一步到位。