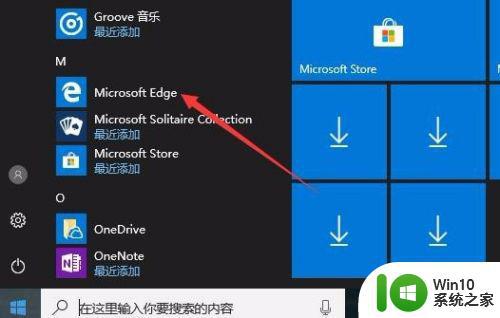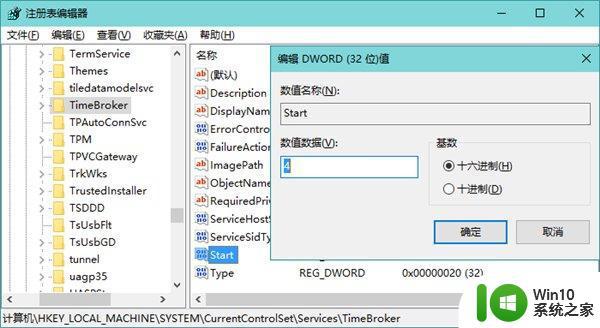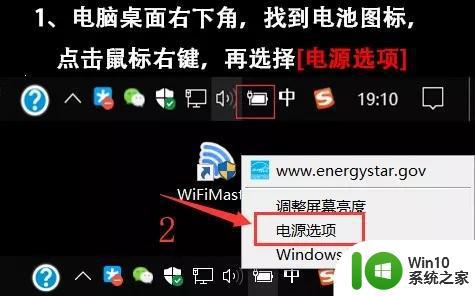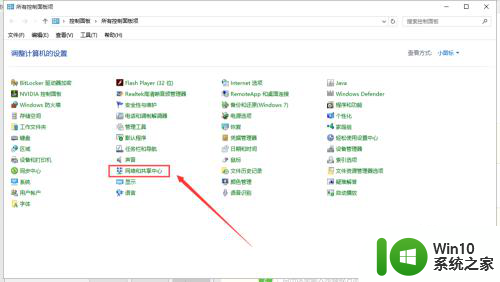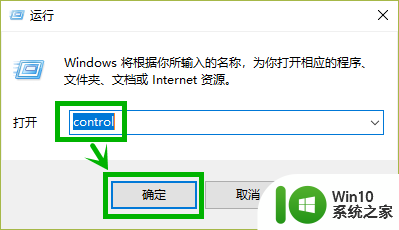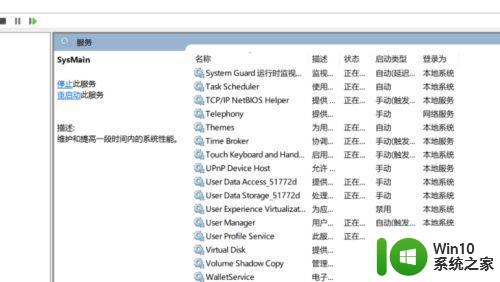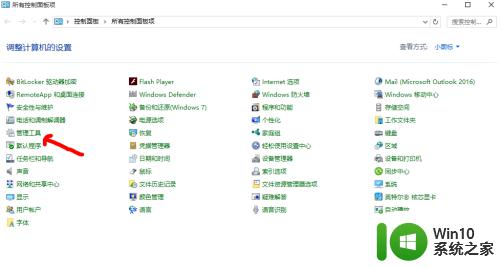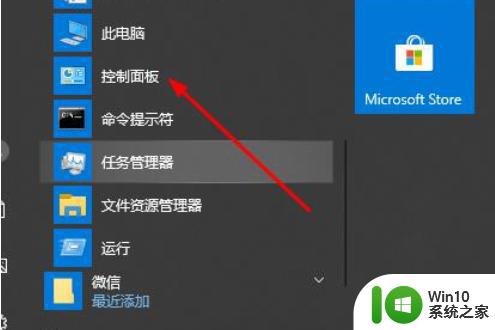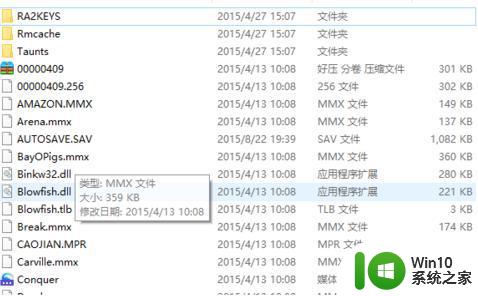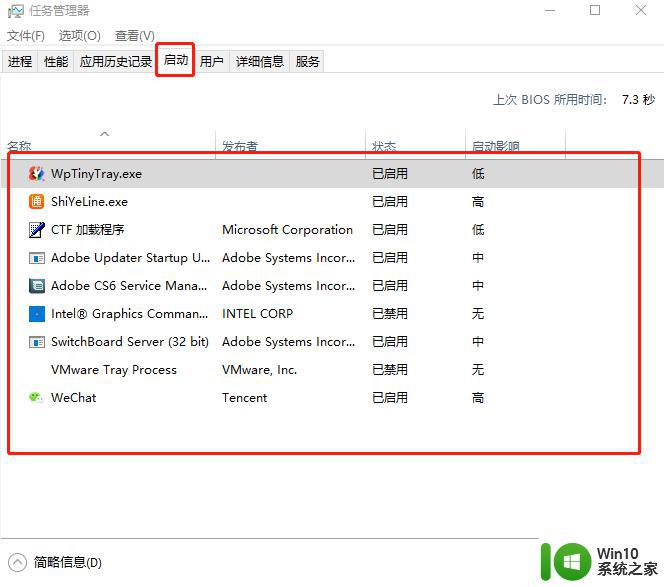win10运行卡顿的优化方法 window10非常卡怎么优化
很多用户在使用win10电脑的时候都发现电脑运行起来非常卡,影响了自己的使用体验以及使用效率,今天小编教大家win10运行卡顿的优化方法是什么,操作很简单,大家跟着我的方法来操作吧。
方法如下:
第一:禁用服务
其实win10的系统服务中,有许多服务都不太用得上,经过老毛桃的一一检测,其中有五项服务占据了较多的资源,关闭后对系统操作影响不大,但是却能够明显提高系统的运行速度。
五项服务分别为:
【Connected User Experiences and Telemetry】
【Diagnostic Execution Service】
【Diagnostic Policy Service】
【Diagnostic Service Host】
【Diagnostic System Host】

另外,【Windows Search】也是日常消耗资源较多的一项服务,如果不怎么使用搜索功能,而且电脑的性能配置不佳,还是建议关闭。
以Windows Search禁用为例,操作步骤如下:
1、同时按住“win+R”打开运行窗口,输入“services.msc”并点击“确定”
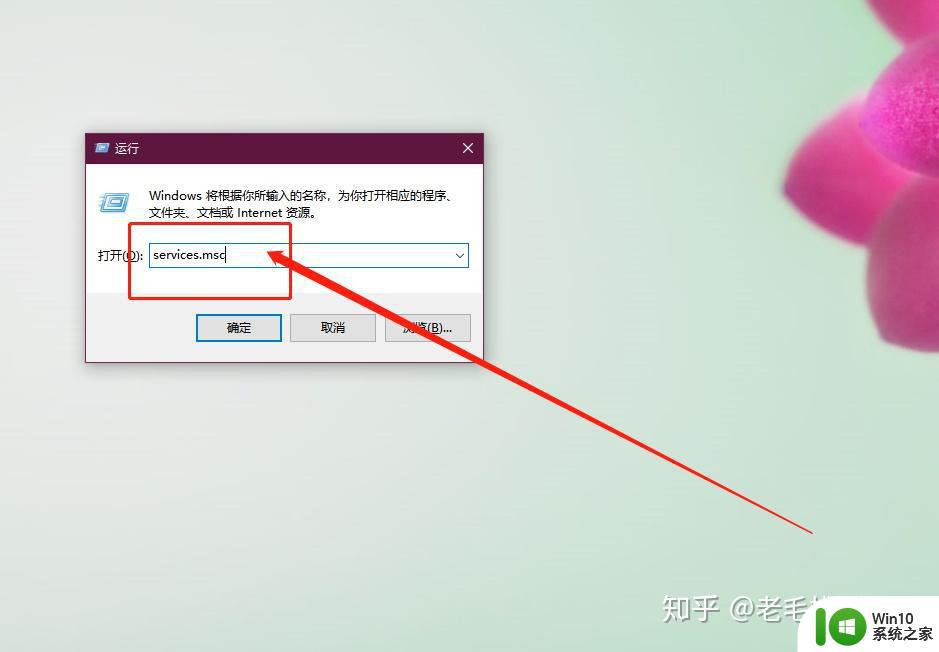
2、进入服务页面后,在右侧页面找到【Windows Search】,右键“属性”
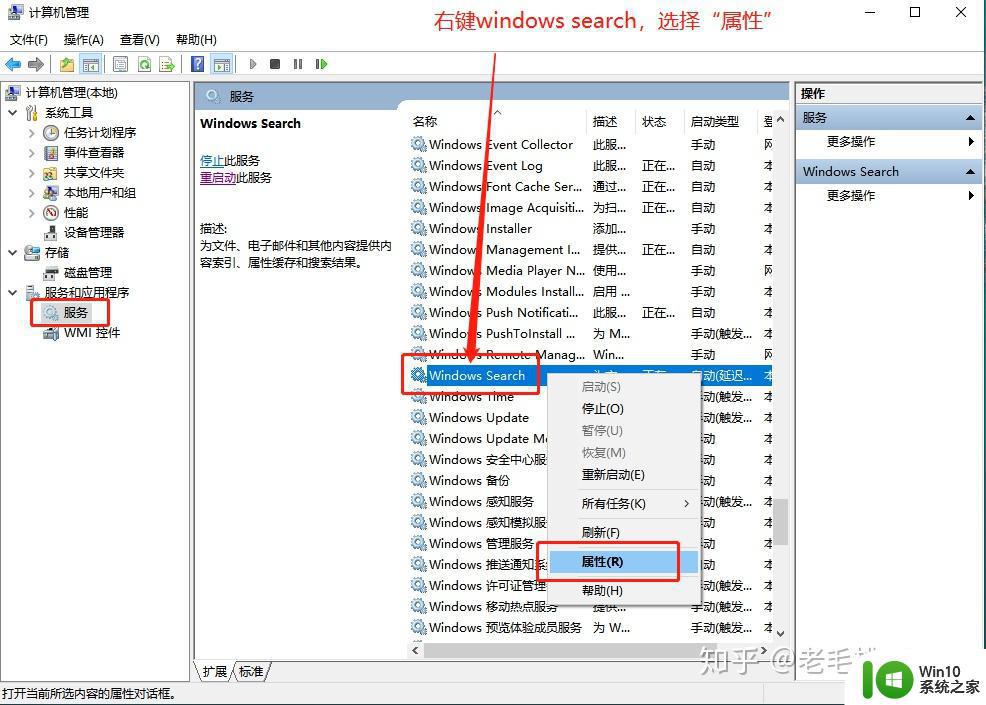
3、在属性页面中,将启动类型设置为“禁用”,最后点击确定即可。其他几项也是采用同样的操作步骤。
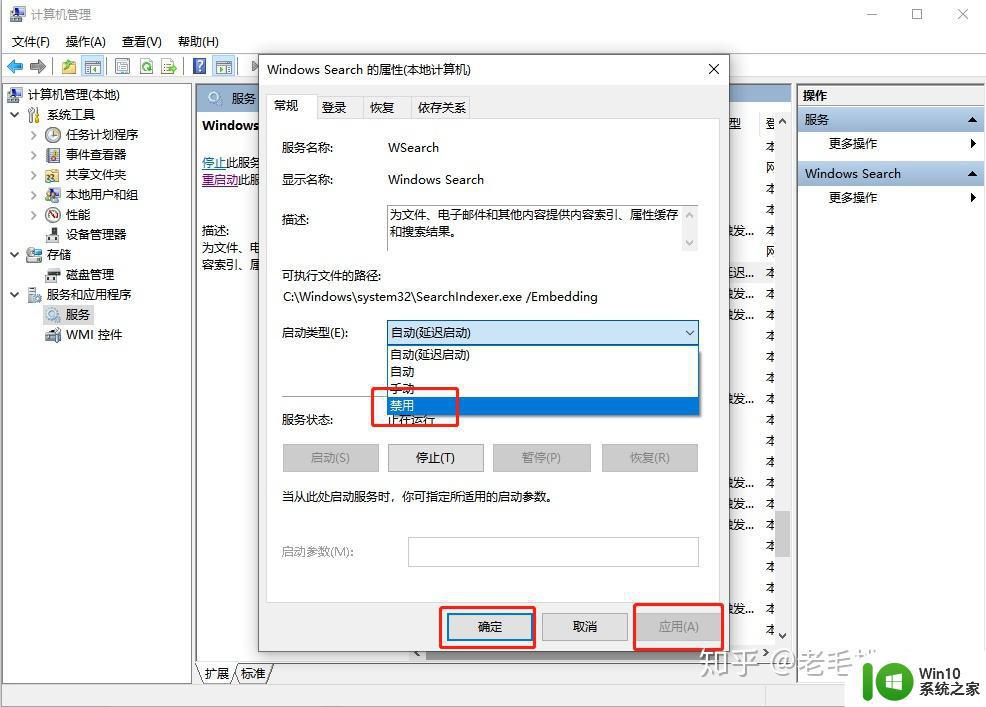
另外,附赠几个可以关闭的服务:
【IPHelper】一个估计未来几年,我们都用不上的网络协议。
【HomeGroup Listener】和【HomeGroup Provider】家庭组的服务,个人很少用得上。注意:版本 1803及以上已移除该服务
第二:关闭休眠
在休眠时,电脑会将当前的操作记录下来,但是会占用硬盘空间,可以这么说,你的电脑是几G内存,那么休眠就会占用几GB的硬盘空间。而实际上,我们使用更多的功能相似的“睡眠”,但是它使用内存为载体,所以相比之下,休眠就果断关闭了吧!
操作步骤如下:
1、同时按住“win+x”打开隐藏菜单,选择“命令提示符(管理员)”
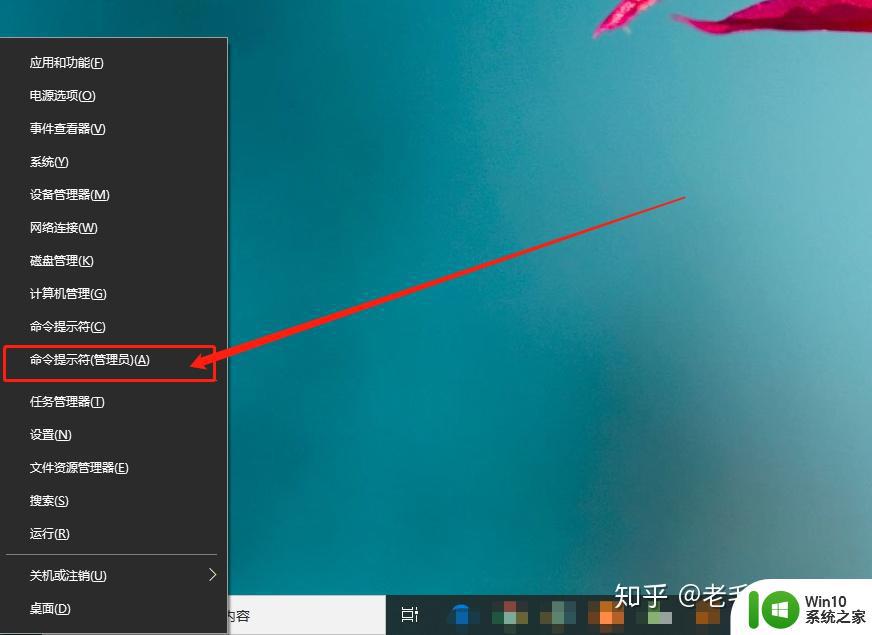
2、进入命令页面后,输入【powercfg -h off】,如果屏幕上没有其他提示,则表示命令运行完毕,重启电脑后,休眠功能即关闭,也会释放它所占用的硬盘空间。
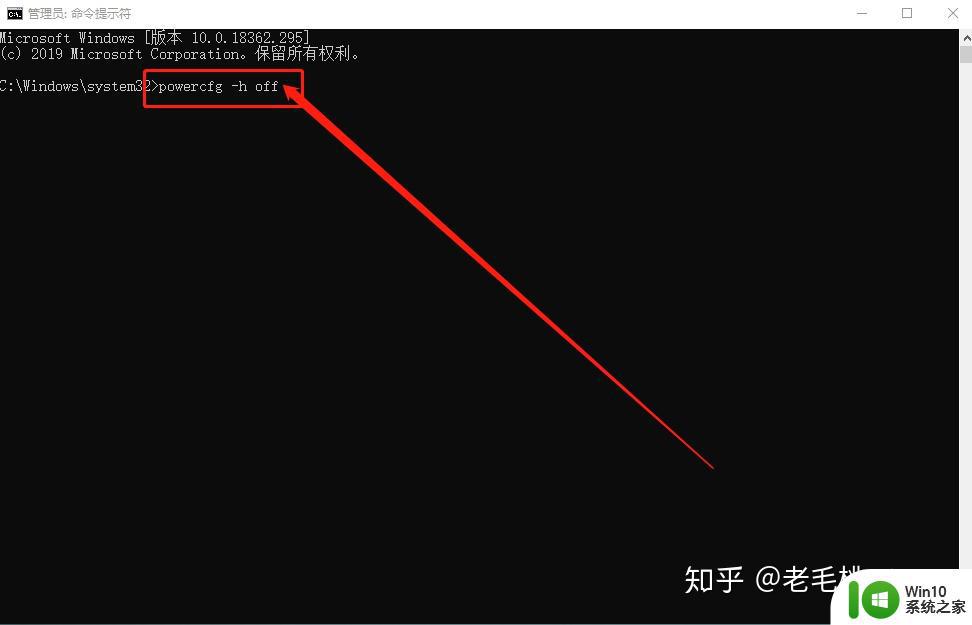
第三:关闭P2P分享服务
所谓P2P就是默认会分享你电脑内下载的windows更新和应用到别的电脑,它会在你不注意的时候,在后台偷偷摸摸的运行,你的CPU就会突然“飘红”,电脑卡住了。而且这项服务还有隐私泄露的危险,还是关了吧。
操作步骤如下:
1、同时按住“win+i”打开设置页面,点击“更新与安全”
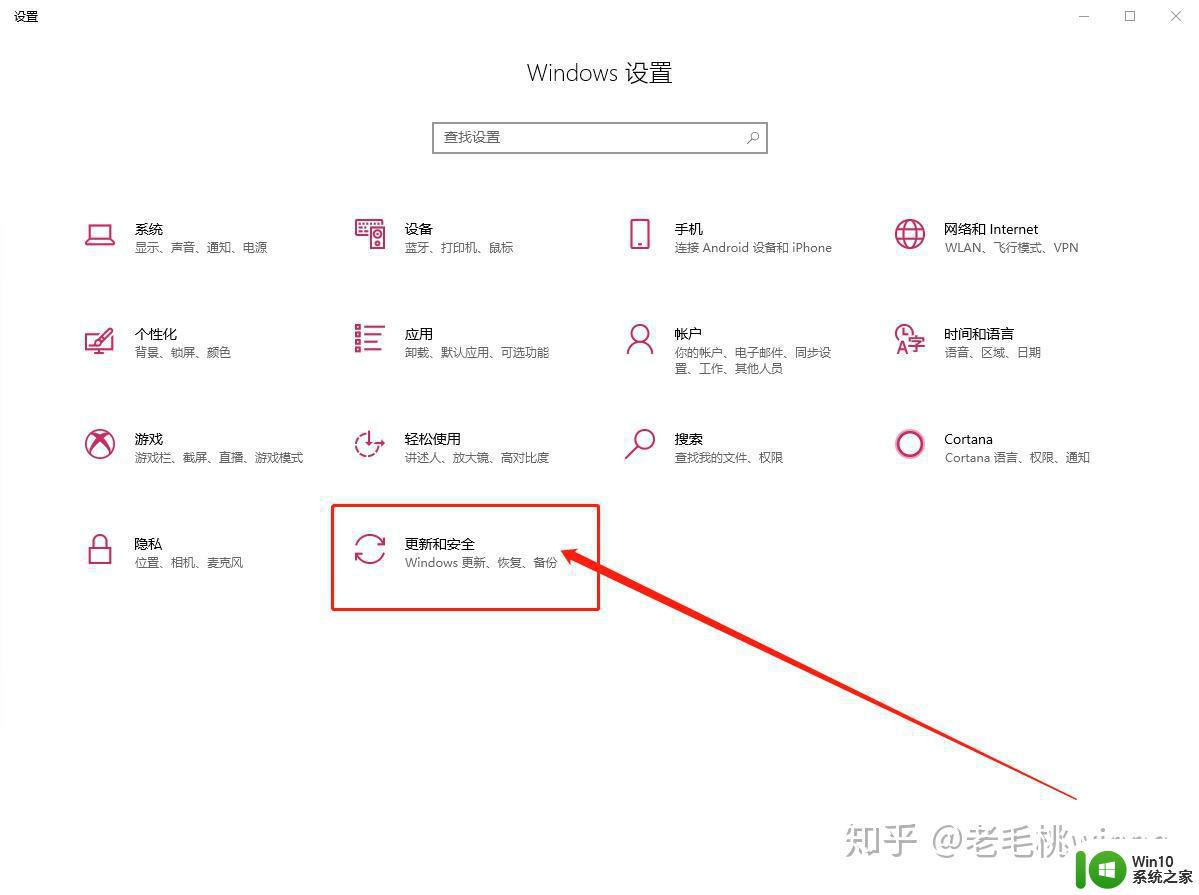
2、切换至“传递优化”选项卡,关闭“允许去其他电脑下载”即可
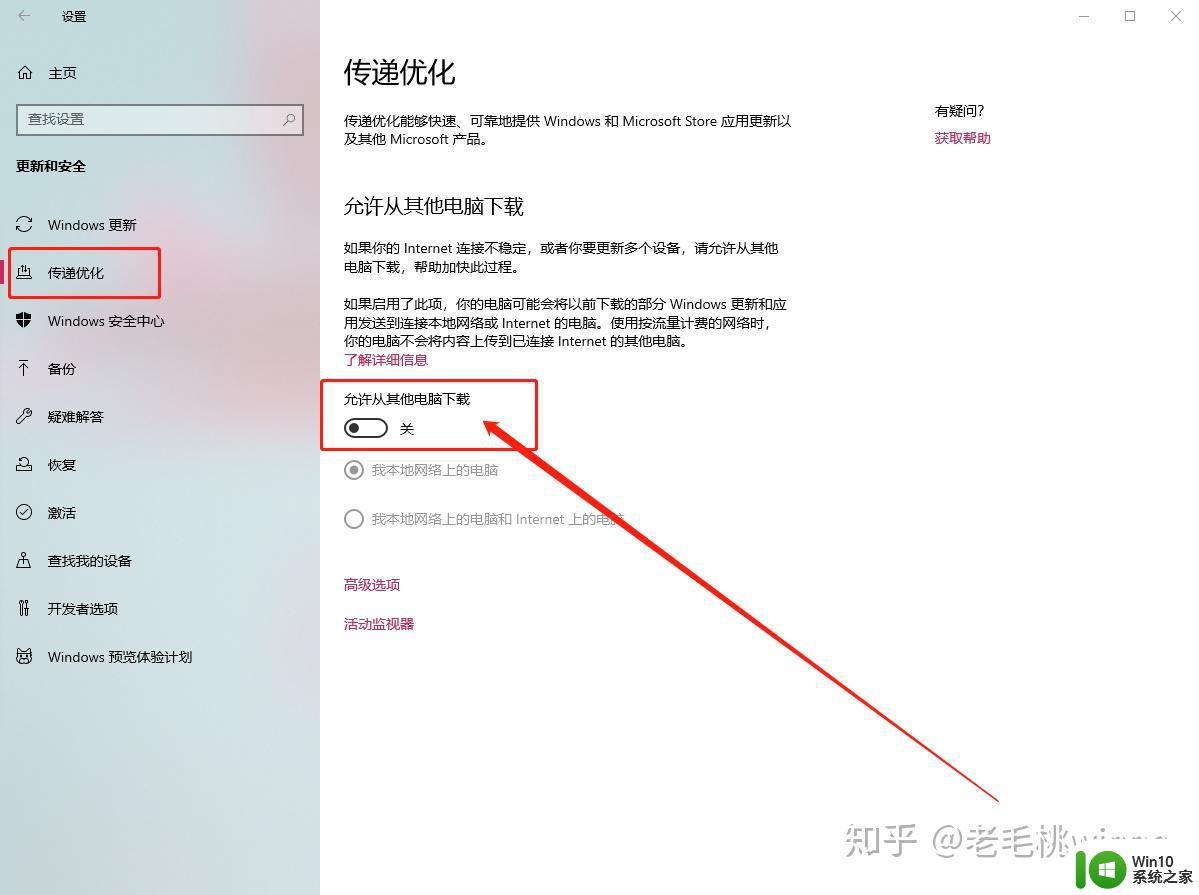
第四:禁止开机自启
想必这一招大家都十分熟悉,但是,还是循例说一下。
具体步骤如下:
1、右键任务栏空白处,选择“任务管理器”
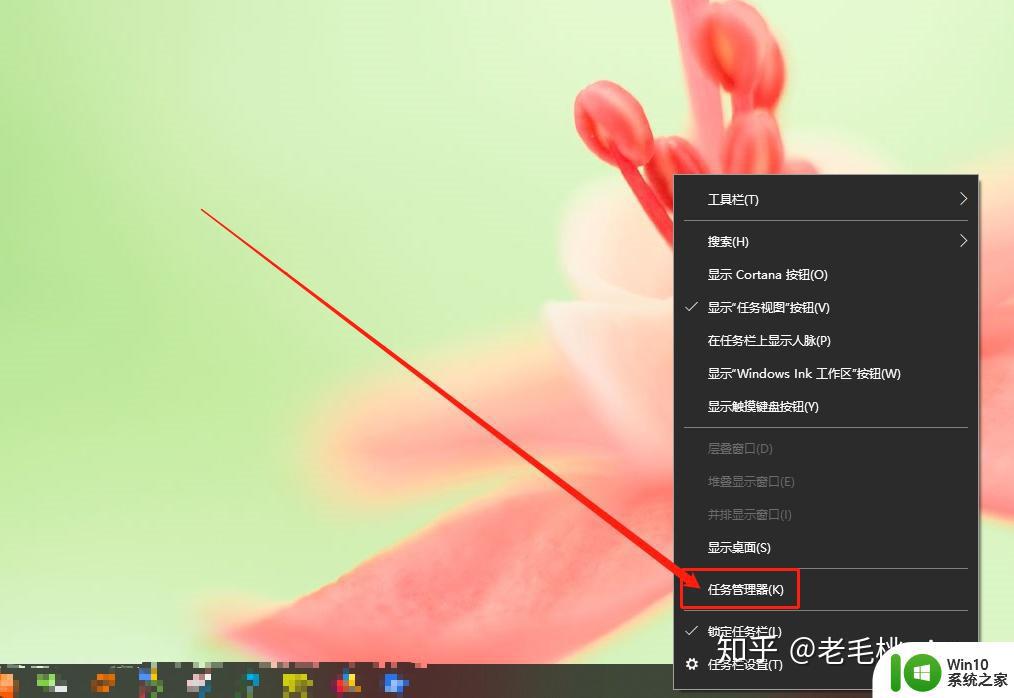
2、点击“详细信息”进入任务管理器详细页面
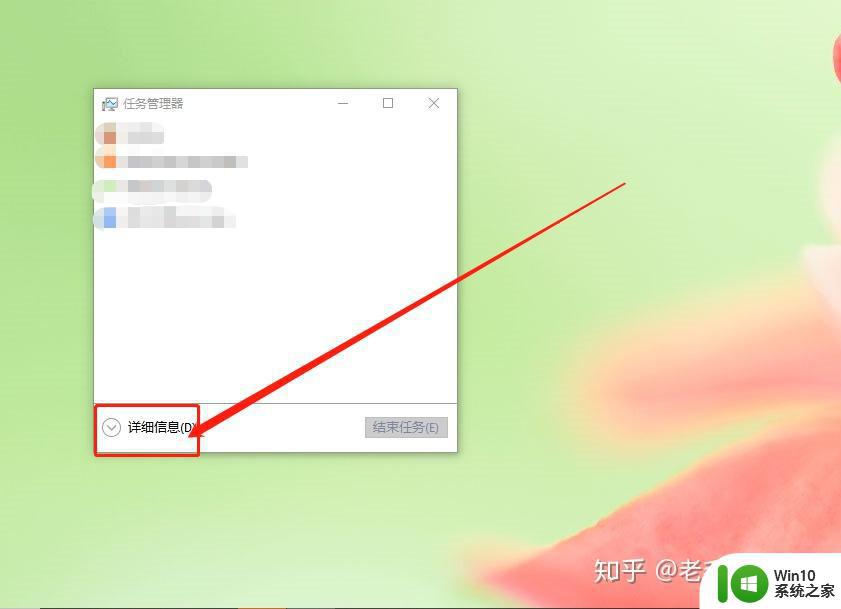
3、切换至“启动”选项卡,右键不需要开机启动的程序,选择“禁用”即可(可以全部禁用哟~)
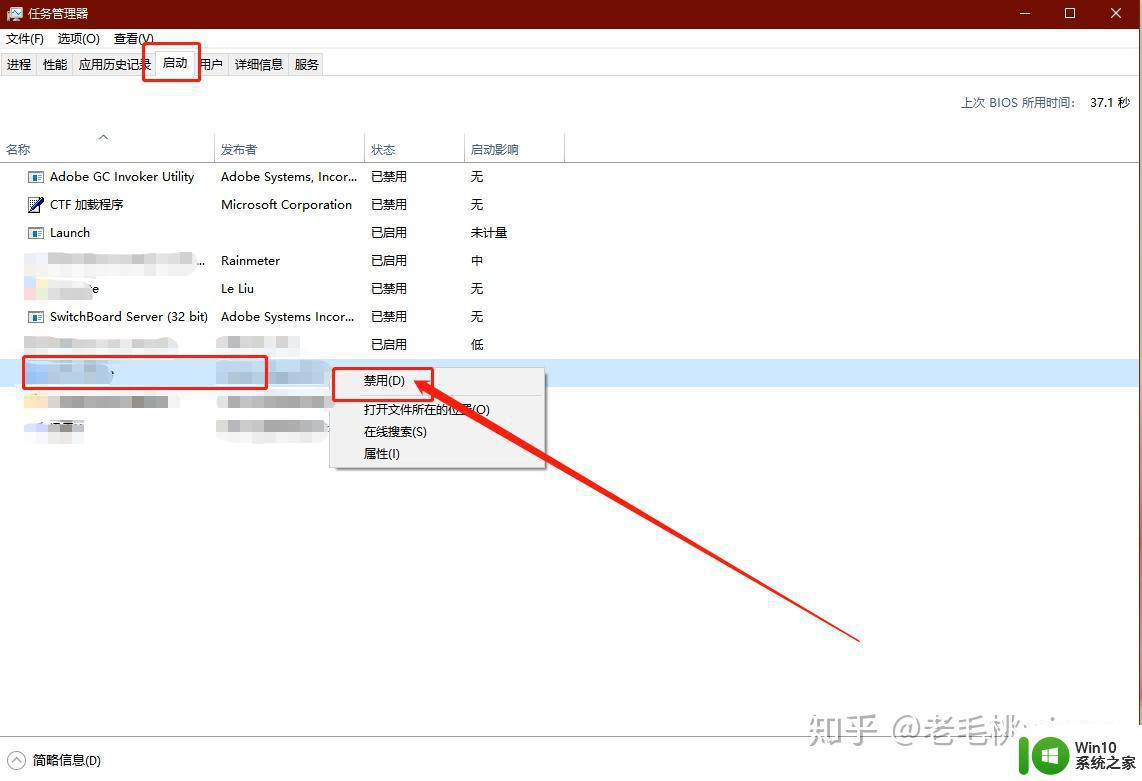
以上就是win10运行卡顿的优化方法的全部内容,如果有遇到这种情况,那么你就可以根据小编的操作来进行解决,非常的简单快速,一步到位。